Win11 작업 표시줄이 응답하지 않는 경우 어떻게 해야 합니까?Win11 작업 표시줄이 응답하지 않는 경우 어떻게 해야 합니까?
- WBOYWBOYWBOYWBOYWBOYWBOYWBOYWBOYWBOYWBOYWBOYWBOYWB앞으로
- 2024-05-08 16:07:191046검색
Win11 작업 표시줄의 무반응이 귀찮나요? 작업 표시줄이 응답하지 않으면 답답합니다. 하지만 걱정하지 마세요. PHP 편집기 Baicao가 일련의 효과적인 솔루션을 제공합니다. 이 문제를 해결하고 작업 표시줄의 정상적인 작동을 복원하는 방법을 알아보려면 계속 읽어보세요.
1. 작업 관리자 열기
키보드에서 Ctrl+Alt+Delete 키 조합을 눌러 작업 관리자를 엽니다.
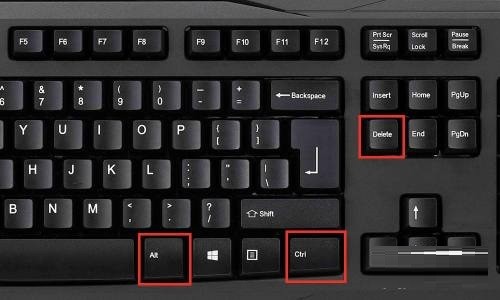
2. 작업 관리자 확장
작업 관리자 하단의 [세부정보]를 클릭하면 작업 관리자가 확장됩니다.
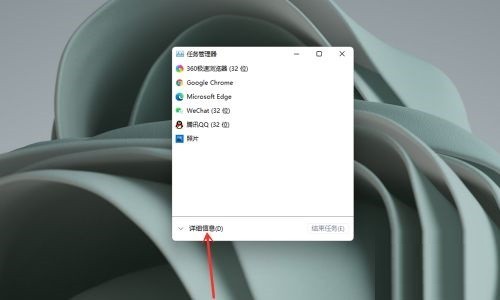
3. 새 작업을 엽니다
[파일]을 클릭하고 [새 작업 실행]을 선택합니다.
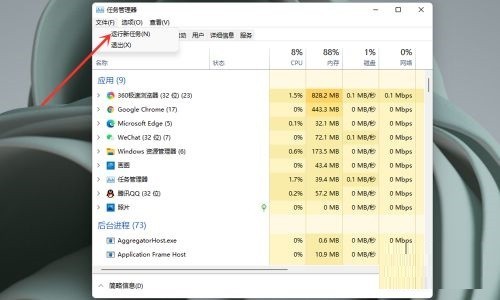
4. 명령줄 창을 엽니다
[열기]에 [cmd]를 입력하고 [확인]을 클릭합니다.
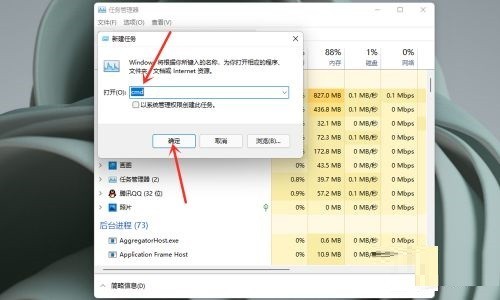
5. 복구 명령을 입력합니다.
명령줄 창에 다음 명령을 붙여넣습니다. reg delete HKCUSOFTWAREMicrosoftWindowsCurrentVersionIrisService /f && shutdown -r -t 0
키보드의 Enter 키를 누르면 사용자의 PC가 다시 시작됩니다. restart 그 후에는 모든 것이 정상으로 돌아옵니다.
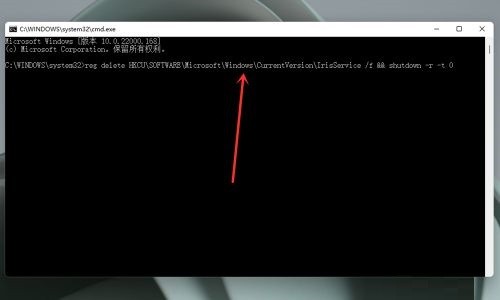
위 내용은 Win11 작업 표시줄이 응답하지 않는 경우 어떻게 해야 합니까?Win11 작업 표시줄이 응답하지 않는 경우 어떻게 해야 합니까?의 상세 내용입니다. 자세한 내용은 PHP 중국어 웹사이트의 기타 관련 기사를 참조하세요!
성명:
이 기사는 zol.com.cn에서 복제됩니다. 침해가 있는 경우 admin@php.cn으로 문의하시기 바랍니다. 삭제

