레지스트리를 수정하여 Win11을 설치하는 방법_레지스트리를 수정하여 Win11 설치 튜토리얼
- WBOYWBOYWBOYWBOYWBOYWBOYWBOYWBOYWBOYWBOYWBOYWBOYWB앞으로
- 2024-05-08 15:50:23888검색
레지스트리를 수정하여 Windows 11을 설치하는 방법을 이해하는 데 도움을 주기 위해 PHP 편집기 Banana가 이 튜토리얼을 준비했습니다. 일부 Windows 11 설치 제한 사항은 레지스트리를 수정하여 우회할 수 있으므로 공식 시스템 요구 사항을 충족하지 않는 장치에 Windows 11을 설치할 수 있습니다. 구체적인 작동 단계와 주의사항을 알고 싶은 독자들은 아래 내용을 계속해서 읽어보시기 바랍니다.
1. 먼저 아래 검색창을 이용하여 [레지스트리 편집기]를 찾아서 엽니다.
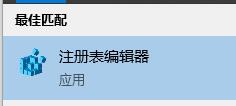
2. [HKEY_LOCAL_MACHINESOFTWAREMicrosoftWindowsSelfHostUISelection] 위치를 찾습니다.
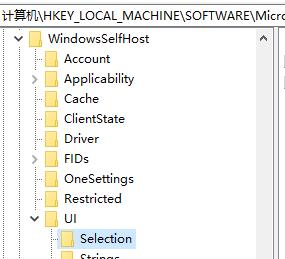
3. 오른쪽의 [UIBranch]를 찾아 더블클릭하여 열고 값을 [Dev]로 변경합니다.
4. 그렇지 않은 경우 마우스 오른쪽 버튼을 클릭하여 새 [문자열 값]을 생성하고 값을 [Dev]로 변경합니다.
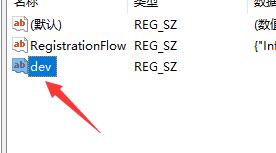
5. 그런 다음 새 [ContentType]을 찾거나 만들고 해당 값을 [Mainline]으로 편집합니다.
6. 그런 다음 새 [링]을 찾거나 만들고 값을 [외부]로 변경합니다.
7. 그런 다음 새 [UIRing]을 찾거나 생성하고 값을 [External]로 설정합니다.
8. 그런 다음 새 [UIContentType]을 찾거나 만들고 해당 값을 [Mainline]으로 설정합니다.
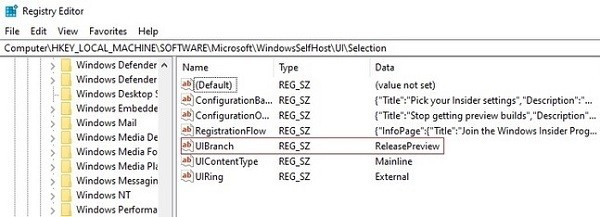
9. 그런 다음 [HKEY_LOCAL_MACHINESOFTWAREMicrosoftWindowsSelfHostApplicability] 위치를 찾으세요.
10. 위의 방법을 사용하여 새 문자열 값 [BranchName]을 수정하거나 생성하고 값을 [Dev]로 설정합니다.
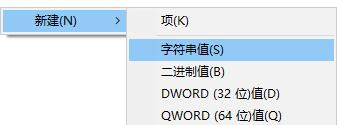
11. 이전 단계의 방법을 사용하여 새 항목을 생성하거나 [ContentType]을 찾아 값을 [Mainline]으로 변경합니다.
12. 이전 단계의 방법을 사용하여 [Ring]을 생성하거나 찾으며 키 값은 [External]입니다.
13. 완료 후 컴퓨터를 직접 다시 시작한 다음 win11 푸시를 직접 받아 win11을 설치할 수 있습니다.
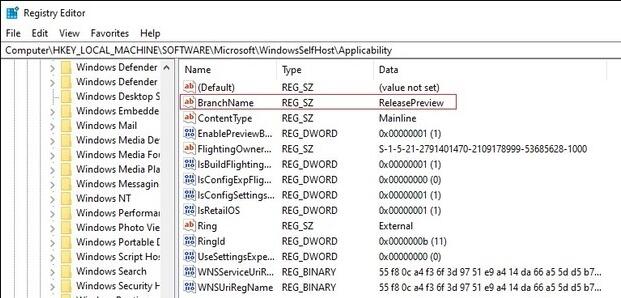
위 내용은 레지스트리를 수정하여 Win11을 설치하는 방법_레지스트리를 수정하여 Win11 설치 튜토리얼의 상세 내용입니다. 자세한 내용은 PHP 중국어 웹사이트의 기타 관련 기사를 참조하세요!

