Win11 작업 표시줄이 작동하지 않는 경우 해결 방법은 무엇입니까? Win11 작업 표시줄 무응답 클릭에 대한 해결 방법
- WBOYWBOYWBOYWBOYWBOYWBOYWBOYWBOYWBOYWBOYWBOYWBOYWB앞으로
- 2024-05-07 14:34:28868검색
많은 사용자들이 Windows 11 시스템으로 업그레이드한 후 작업 표시줄을 클릭할 수 없는 문제를 겪었습니다. 이는 사용자들에게 큰 불편을 안겨줍니다. 이 문제를 해결하기 위해 PHP 편집자 Strawberry는 모든 사람을 위한 두 가지 솔루션을 특별히 컴파일했습니다. Windows 11에서 작업 표시줄이 클릭되지 않는 문제를 해결하는 방법에 대해 자세히 알아보려면 다음 문서를 계속 읽어보세요.
Win11 작업 표시줄 클릭 시 응답하지 않는 문제에 대한 해결 방법
방법 1
1 먼저 키보드의 Ctrl + Shift + Esc 단축키를 눌러 작업 관리자를 엽니다.
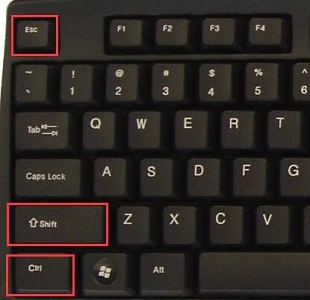
2. 그런 다음 왼쪽 상단에 있는 파일을 클릭하고 새 작업 실행을 선택하세요.
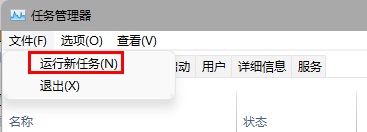
3. 연 후 컨트롤을 입력하고 Enter를 눌러 제어판으로 들어갑니다.
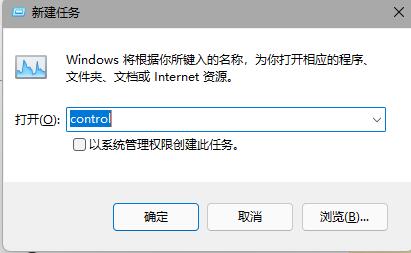
4. 시간과 지역을 찾아 날짜와 시간 변경을 선택하세요.
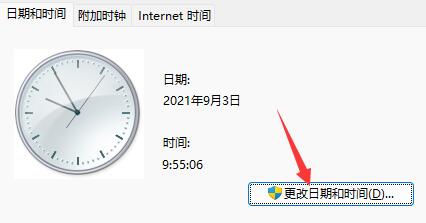
5. 시간을 9월 4일 이후로 변경하세요. 설정이 완료되면 자동 시간 동기화를 끄고 컴퓨터를 다시 시작하세요.

6. 다시 시작한 후 시간 설정을 다시 입력하고 인터넷 시간 탭으로 이동합니다.
7. 시간 동기화를 켜고 서버 주소를 ntp.ntsc.ac.cn으로 변경하고 오른쪽을 클릭하면 즉시 업데이트됩니다.
8. 설정이 완료된 후 확인을 클릭하여 저장하면 작업 표시줄이 응답하지 않는 문제를 해결할 수 있습니다.
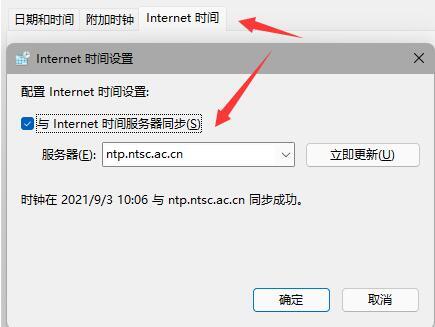
방법 2
1. 키보드의 Ctrl+Shift+Esc를 동시에 눌러 작업 관리자를 엽니다.
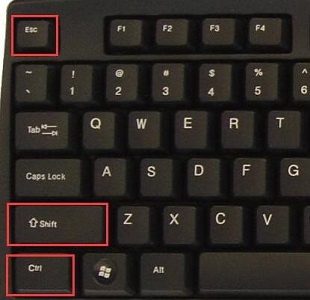
2. 그런 다음 작업 관리자에서 이름을 클릭하고 리소스 관리자를 찾습니다.
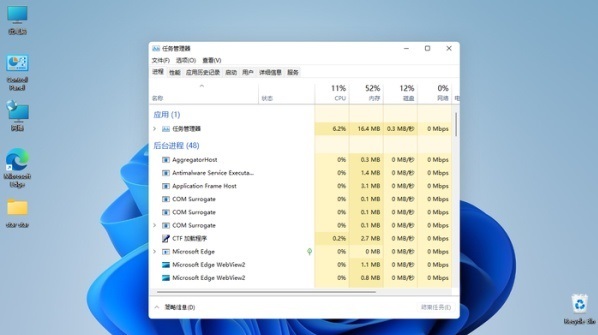
3. 그런 다음 마우스 오른쪽 버튼을 클릭하고 탐색기를 선택한 다음 다시 시작을 클릭합니다.
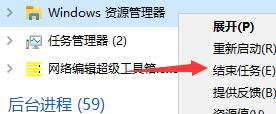
위 내용은 Win11 작업 표시줄이 작동하지 않는 경우 해결 방법은 무엇입니까? Win11 작업 표시줄 무응답 클릭에 대한 해결 방법의 상세 내용입니다. 자세한 내용은 PHP 중국어 웹사이트의 기타 관련 기사를 참조하세요!

