win11 마이크에서 소리가 나지 않는 경우 해결 방법_win11 마이크에서 소리가 나지 않는 문제를 해결하는 방법
- WBOYWBOYWBOYWBOYWBOYWBOYWBOYWBOYWBOYWBOYWBOYWBOYWB앞으로
- 2024-05-07 10:30:281205검색
마이크에서 소리가 나지 않는 것은 Windows 11에서도 발생할 수 있는 일반적인 컴퓨터 문제입니다. 이로 인해 화상 통화, 녹음, 스트리밍과 같은 작업이 어려워질 수 있습니다. 이 기사에서는 PHP 편집자 Yuzai가 Windows 11에서 마이크에서 소리가 나지 않는 문제를 해결하는 기술을 자세히 소개합니다. 기본적인 문제 해결 단계부터 고급 해결 방법까지 마이크를 다시 작동 상태로 되돌리는 데 도움이 되는 가능한 모든 솔루션을 다뤘습니다. Windows 11 마이크 소리 없음 문제를 해결하는 방법을 알아보고 사용 중에 오디오 중단이 발생하지 않는지 확인하세요.
1. 먼저 마이크를 사용할 수 있고 손상되지 않았는지 확인하세요. (일부 마이크에는 별도의 케이블이 있습니다).

2. 그런 다음 오른쪽 하단에 마이크 아이콘이 있는지 확인하세요. 그렇지 않으면 연결되지 않은 것입니다. (현재 프리뷰 버전에서만 사용 가능)
3. 마지막으로 마이크 소리가 켜져 있는지 확인하세요.
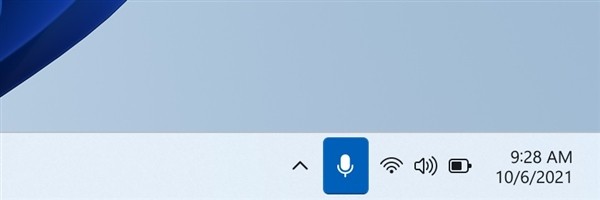
다른 방법
1. 확인되면 [설정]에 들어갈 수 있습니다.
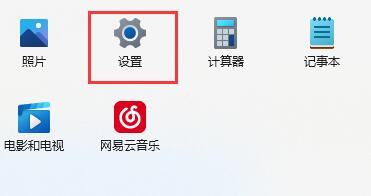
2. 왼쪽 하단의 [개인정보 및 보안]을 클릭하세요
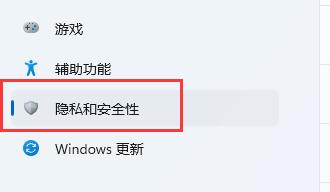
3. 애플리케이션 권한에서 [마이크]를 입력하세요
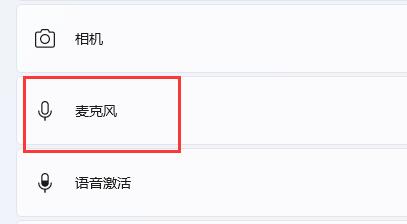
4. 그런 다음 [마이크 액세스 권한]을 선택하세요
5. 아래에서 마이크에 액세스할 수 있는 소프트웨어를 개별적으로 선택할 수도 있습니다.
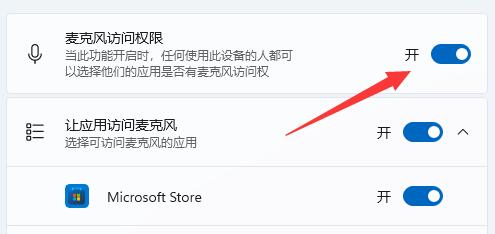
위 내용은 win11 마이크에서 소리가 나지 않는 경우 해결 방법_win11 마이크에서 소리가 나지 않는 문제를 해결하는 방법의 상세 내용입니다. 자세한 내용은 PHP 중국어 웹사이트의 기타 관련 기사를 참조하세요!

