Photoshop绘制硬盘图标教程,从老外那翻译过来的,有兴趣的可以研究一下。
Photoshop绘制硬盘图标教程,从老外那翻译过来的,有兴趣的可以研究一下。。

1.首先,创建新文档 500 px x 300 px,大家可以自定。
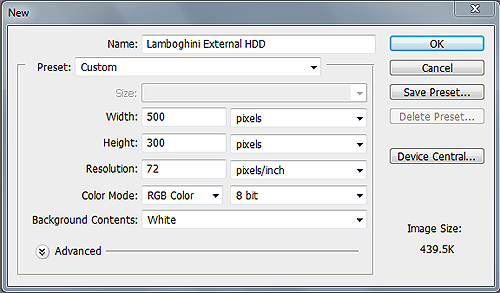
2.使用钢笔工具(P)来勾出硬盘形状,按CTRL+ENTER将路径转换成选区,并填充淡灰色,我用#e6e6e6创建下面的路径。


3.创建好硬盘的大致外形后,我们开始制作细节部分(注意新建图层,这样方便后期修改)。选择钢笔工具(因为钢笔工具相对来说比较自由),开始勾出选区,并分别填充浅灰色。(在创建的路径生成选区时,将路径羽化0.5像素,这样看起来不会那么生硬),如图。

6.继续,注意明暗对比。


7.我们根据自己的创意或者根据实物进行绘制,结合减淡工具,分另提亮需要高光的区域,如图。


8.同样,新建图层,使用钢笔工具绘制路径,来制作硬盘的侧面部分以及为其添加杂色,如图。


9.同样利用描边来制作高光效果,注意需要对其进行模糊处理。
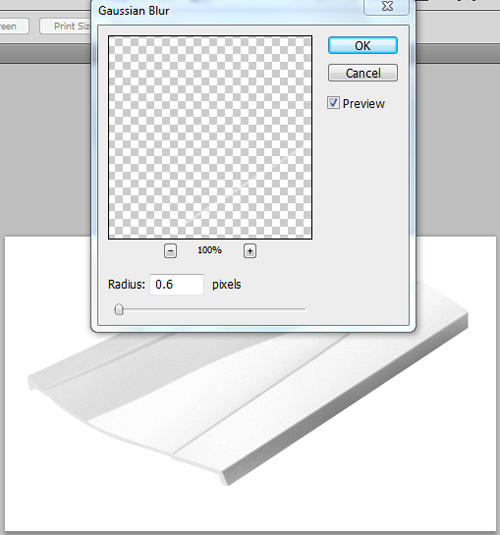
10.接下来我们开始制作底部部分。制作的方法都是一样,只需要新建图层,结合钢笔工具绘制路径,并分别填充相应的颜色即可,如图。
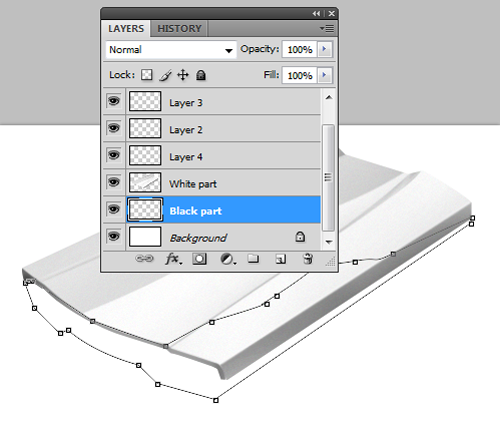

11.为其制作细节高光部分。同样,新建空白图层,使用钢笔工具绘制路径,分别填充浅灰色,并降低图层不透明度,结合图层蒙板和画笔工具来制作渐隐效果,同样为其制作1px大小的高光效果,如图。

13.细节处理好后,我们为其制作底部的阴影。新建空白图层(注意图层顺序),利用钢笔工具绘制路径,并为其填充黑色,为其执行:滤镜-模糊-高斯模糊,数值15像素。这样一个硬盘图标我们就制作好了。

最终效果:

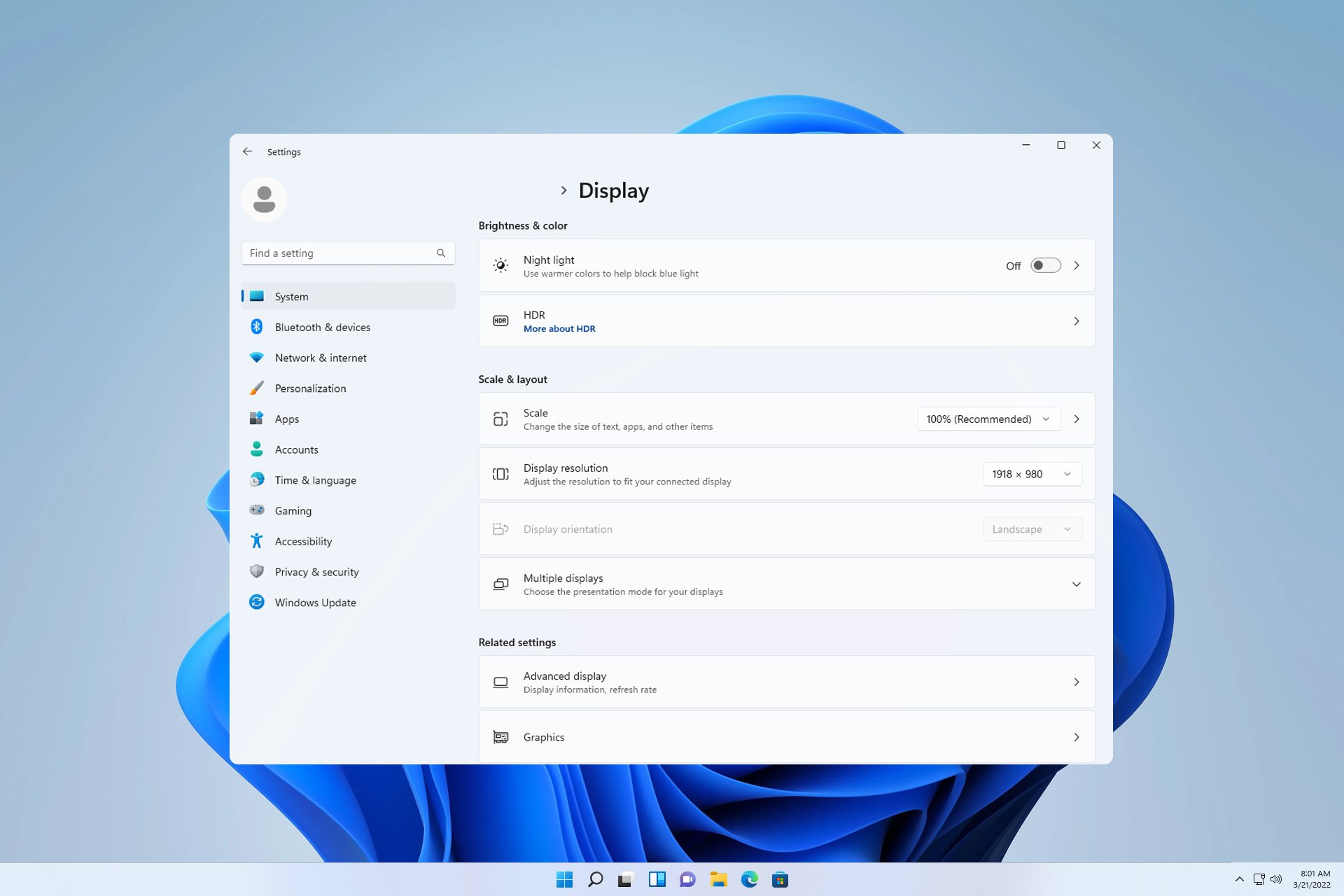 如何在我的所有 Windows 11 显示器上显示系统托盘图标Sep 22, 2023 pm 03:21 PM
如何在我的所有 Windows 11 显示器上显示系统托盘图标Sep 22, 2023 pm 03:21 PM使用多显示器设置时,用户希望在所有显示器上显示托盘图标,以便跟上最新通知或访问某些应用程序。这可能非常有用,在今天的指南中,我们将向您展示如何正确启用此功能。如何在Windows11中的所有显示器上显示托盘图标?1.使用显示融合软件访问DisplayFusion网站并下载软件。下载软件后,运行安装文件并安装它。启动软件并根据需要进行配置。在第二个屏幕上,右键单击任务栏,选择多显示器任务栏,然后选择系统托盘。最后,检查显示/隐藏图标.完成此操作后,您应该在Windows11上的两台显示器上获取系统
 Win11如何关闭大小写提示图标Jun 29, 2023 pm 01:00 PM
Win11如何关闭大小写提示图标Jun 29, 2023 pm 01:00 PMWin11如何关闭大小写提示图标?当我们的电脑在进行大小写切换时,有用户的电脑屏幕会出现提示图标,对此有用户想要将该图标关闭,那么应该如何操作呢?其实方法很简单,下面小编就为大家演示Win11关闭大小写提示图标的方法,希望以下教程对你有所帮助。 Win11关闭大小写提示图标的方法 解决的方法很简单,那就是打开任务管理器结束Thisutilitycontrolsspecialkeyboard这个进程。 总而言之就是关闭进程里面的XXXXXUtility进程就可以了,如果是联想电脑的话,就
 win11右下角图标点了没反应怎么办Jun 29, 2023 pm 01:54 PM
win11右下角图标点了没反应怎么办Jun 29, 2023 pm 01:54 PMwin11右下角图标点了没反应怎么办?电脑右下角可以显示目前正在运行任务的快捷图标,只要点击该图标,就可以继续运行任务,非常方便。但是有不少用户发现win11系统右下角的任务图标快捷键点击以后没反应,这是怎么一回事呢?今天小编就来给大家说明一下win11右下角快捷方式点击没用解决教程,有需要的用户们赶紧来看一下吧。win11右下角图标点了没反应怎么办1、首先我们按下键盘的“win”按钮,然后点击其中的“设置”。2、然后点击系统设置下方的“关于”。3、然后在设备规格下方找到蓝色字体的“高级系统设置
 如何更改Kali Linux默认的whisker菜单图标?Jan 04, 2024 am 09:05 AM
如何更改Kali Linux默认的whisker菜单图标?Jan 04, 2024 am 09:05 AMKaliLinux怎么给whisker菜单按钮更换图标,今天我们就来看看linux系统更换whisker菜单按钮图标的教程。1、默认whisker菜单图标,如下图所示。2、在whisker菜单图标上右键选择【属性】。3、切换到【面板按钮】选项卡,找到【图标】选项并单击。4、在新窗口,点击自己喜欢的图标。5、选择完成后,点【关闭】退出设置。6、之后就可以看到新更改的whisker菜单钮图标了。
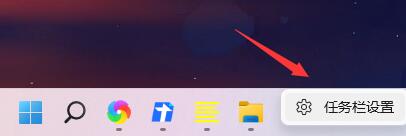 如何解决Win11任务栏右侧图标重叠问题Jan 01, 2024 pm 11:39 PM
如何解决Win11任务栏右侧图标重叠问题Jan 01, 2024 pm 11:39 PM最近有朋友发现,在打开电脑后,win11右下角的图标重叠了,这可能是因为我们的右下角程序不兼容,大家可以尝试不将他放在右下角或者推出程序,也可以尝试更改输入法,下面就一起来看一下吧。win11任务栏右侧图标重叠怎么办1、因为win11目前还只是预览版的系统,有不少的应用程序并不能完美在其中运行。2、所以可能会出现如上图所示的右侧图标重叠的情况,大家可以尝试关闭其中的图标来解决。3、首先点击任务栏的空白处,并点击“任务栏设置”4、在其中展开“任务栏角溢出”,取消勾选所有出现重叠的应用程序图标就可以
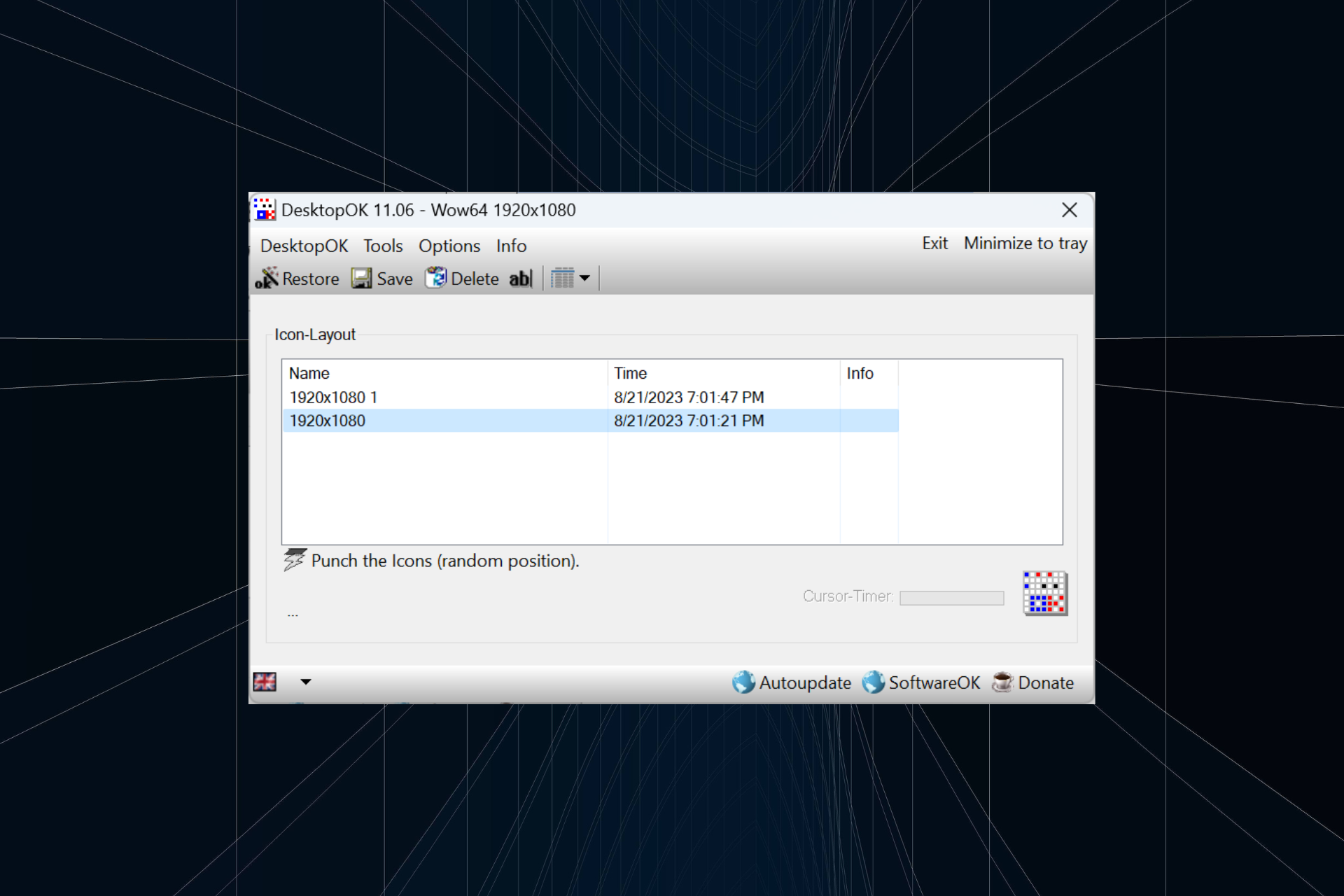 如何在 Windows 11 中保存桌面图标位置布局Aug 23, 2023 pm 09:53 PM
如何在 Windows 11 中保存桌面图标位置布局Aug 23, 2023 pm 09:53 PMWindows11在用户体验方面带来了很多东西,但迭代并不完全防错。用户不时会遇到问题,图标定位的更改很常见。那么如何在Windows11中保存桌面布局呢?该任务有内置和第三方解决方案,无论是保存当前窗口的屏幕分辨率还是桌面图标的排列。对于桌面上有一堆图标的用户来说,这一点变得更加重要。继续阅读以了解如何在Windows11中保存桌面图标位置。为什么Windows11不保存图标布局位置?以下是Windows11不保存桌面图标布局的主要原因:对显示设置的更改:通常,当您修改显示设置时,配置的自定义
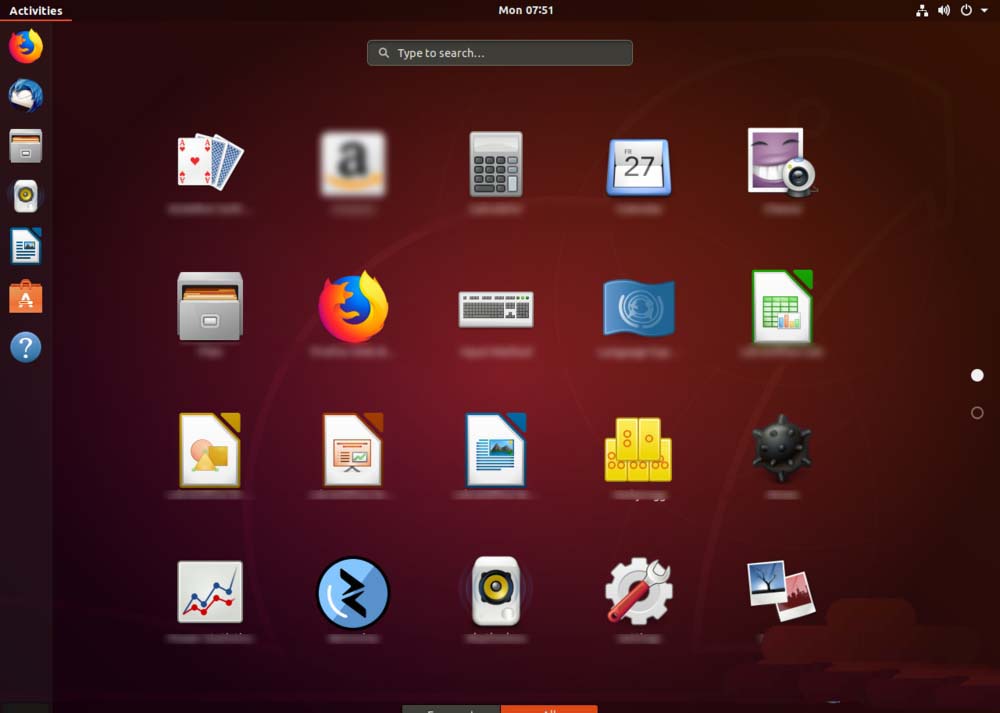 如何更改Ubuntu 18.04左侧边栏图标的大小?Jan 12, 2024 pm 08:12 PM
如何更改Ubuntu 18.04左侧边栏图标的大小?Jan 12, 2024 pm 08:12 PMUbuntu18.04左边的图标太大了,想要调小一些,该怎么把图标弄小呢?下面我们就来看看详细的教程。1、点击电脑左下角的白色按钮,如下图。2、然后点击底部的【all】,如下图。3、点击【setting】功能,如下图。4、点击【setting】上的【dock】,如下图。5、然后拖动图标轴,如下图。6、调整的同时看到左侧按钮的图标,是否变小了,合适之后关闭设置即可。
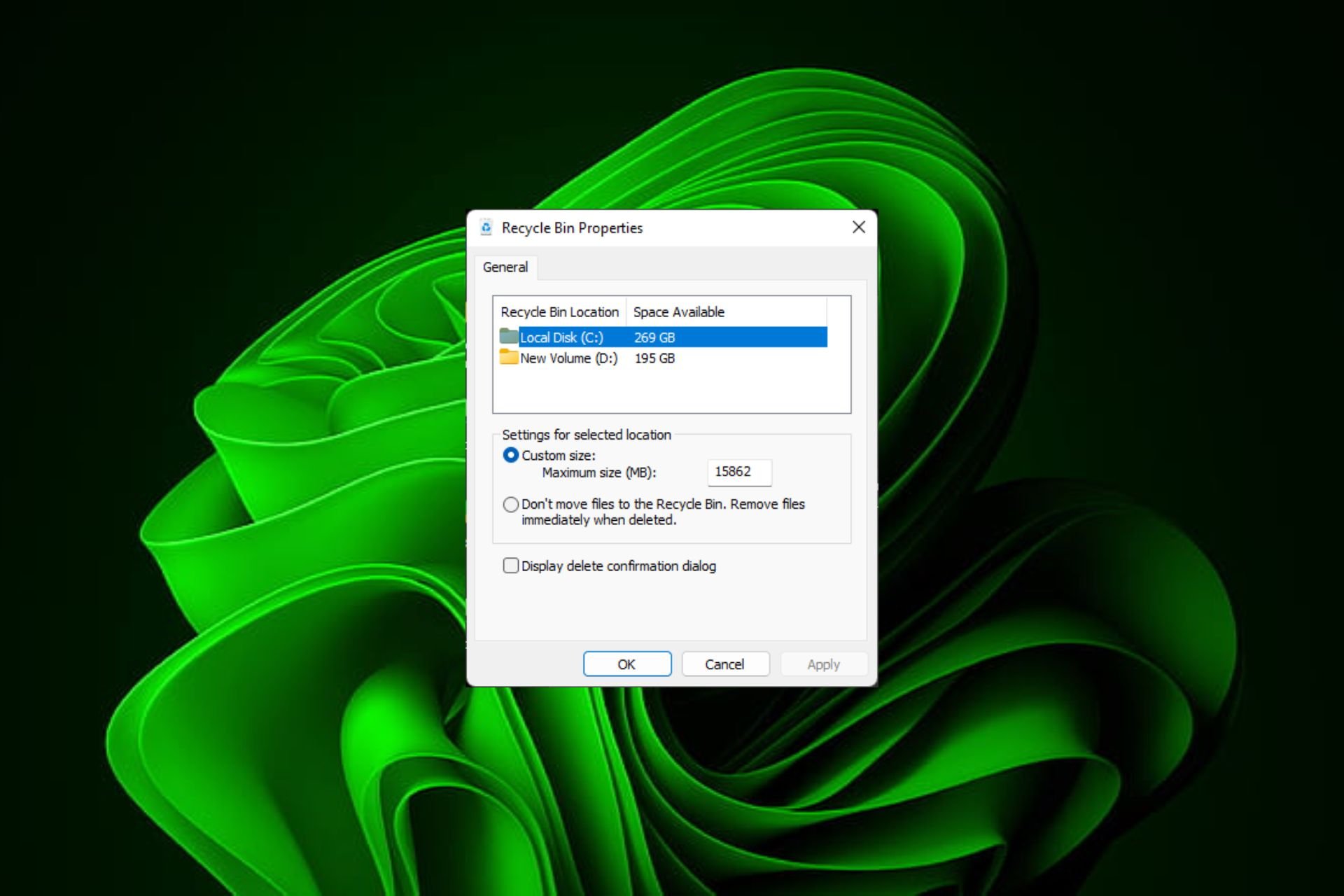 如何在 Windows 11 上轻松更改回收站设置Sep 22, 2023 pm 01:25 PM
如何在 Windows 11 上轻松更改回收站设置Sep 22, 2023 pm 01:25 PM对于大多数人来说,回收站只是已删除文件的存储,这些文件可以在以后恢复或永久删除。您可能没有意识到的是,您可以对其进行配置并决定从计算机中删除文件时会发生什么。鉴于更改这些设置非常容易,您应该能够立即调整它们并享受新的外观、效率和自定义的回收站。为什么要管理我的回收站设置?如果您不小心,回收站可能会填满您不需要永久保留但希望保留以防万一的文件。这就是为什么您需要决定这些文件会发生什么,而不是让它们挂起。此外,您最终可能会得到一台速度较慢的计算机,其中不必要的文件会占用硬盘驱动器上的宝贵空间。更好的


핫 AI 도구

Undresser.AI Undress
사실적인 누드 사진을 만들기 위한 AI 기반 앱

AI Clothes Remover
사진에서 옷을 제거하는 온라인 AI 도구입니다.

Undress AI Tool
무료로 이미지를 벗다

Clothoff.io
AI 옷 제거제

AI Hentai Generator
AI Hentai를 무료로 생성하십시오.

인기 기사

뜨거운 도구

안전한 시험 브라우저
안전한 시험 브라우저는 온라인 시험을 안전하게 치르기 위한 보안 브라우저 환경입니다. 이 소프트웨어는 모든 컴퓨터를 안전한 워크스테이션으로 바꿔줍니다. 이는 모든 유틸리티에 대한 액세스를 제어하고 학생들이 승인되지 않은 리소스를 사용하는 것을 방지합니다.

DVWA
DVWA(Damn Vulnerable Web App)는 매우 취약한 PHP/MySQL 웹 애플리케이션입니다. 주요 목표는 보안 전문가가 법적 환경에서 자신의 기술과 도구를 테스트하고, 웹 개발자가 웹 응용 프로그램 보안 프로세스를 더 잘 이해할 수 있도록 돕고, 교사/학생이 교실 환경 웹 응용 프로그램에서 가르치고 배울 수 있도록 돕는 것입니다. 보안. DVWA의 목표는 다양한 난이도의 간단하고 간단한 인터페이스를 통해 가장 일반적인 웹 취약점 중 일부를 연습하는 것입니다. 이 소프트웨어는

SublimeText3 영어 버전
권장 사항: Win 버전, 코드 프롬프트 지원!

에디트플러스 중국어 크랙 버전
작은 크기, 구문 강조, 코드 프롬프트 기능을 지원하지 않음

SublimeText3 Linux 새 버전
SublimeText3 Linux 최신 버전






