Win11 사진 뷰어 설정 방법_Win11 사진 뷰어 설정 방법
- WBOYWBOYWBOYWBOYWBOYWBOYWBOYWBOYWBOYWBOYWBOYWBOYWB앞으로
- 2024-05-06 17:25:212766검색
사진 뷰어는 시스템의 필수적인 부분이며 사용자에게 이미지를 볼 수 있는 편리한 방법을 제공합니다. Windows 11 시스템의 경우 Microsoft는 사진 뷰어를 업데이트하여 기능을 더욱 풍부하게 만들었습니다. 이 기사에서는 사용자가 필요에 따라 뷰어를 개인화하는 데 도움이 되는 Win11 사진 뷰어를 설정하는 방법을 자세히 소개합니다. 소개될 설정은 다음과 같습니다: 열기 방법, 보기 방법, 확대/축소 방법, 이미지 품질 등. 이러한 설정을 이해함으로써 사용자는 사진 뷰어를 최대한 활용하고 더 나은 이미지 탐색 경험을 가질 수 있습니다.
1 먼저 win+r 키를 눌러 실행창을 열고] regedit [Enter를 눌러 확인합니다.
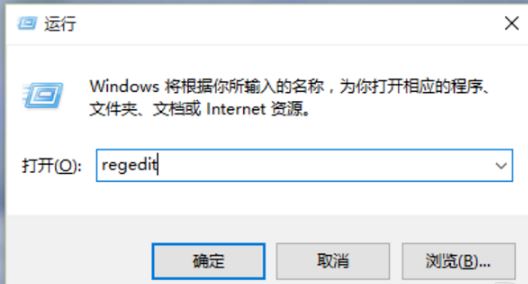
2. 레지스트리 편집기에 들어가서 왼쪽 디렉터리를 더블클릭한 후 [HKEY_LOCAL_MACHINESOFTWAREMicrosoft] 디렉터리를 차례로 엽니다.
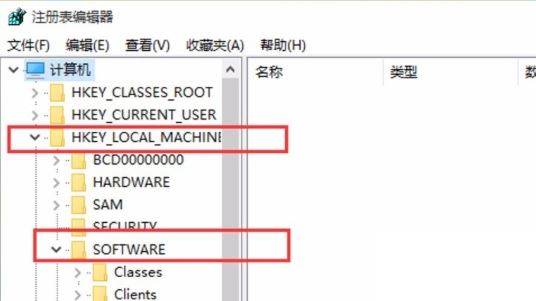
3. 그런 다음 Microsoft 디렉터리에서 이 하위 디렉터리에 일련의 주요 파일이 나타날 때까지 [Windows Photo ViewerCapabilitiesFileAssociations] 디렉터리 항목을 찾아야 합니다.
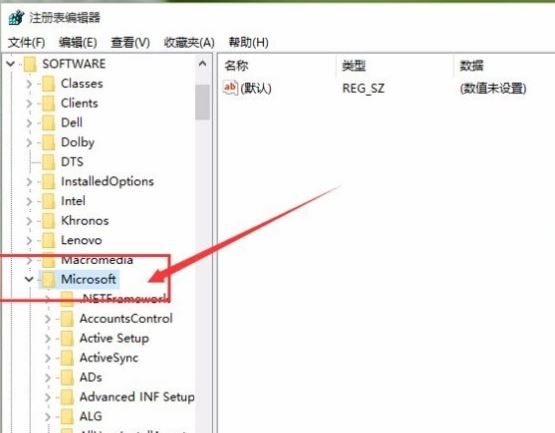
4. FileAssociations 디렉터리에서 마우스 오른쪽 버튼을 클릭하고 [새 문자열 값] 메뉴를 선택합니다.
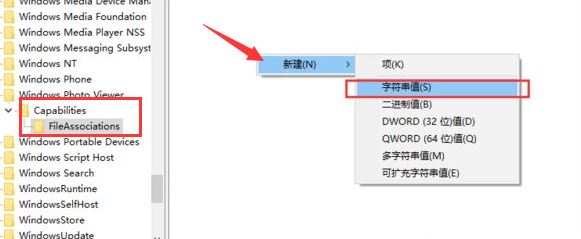
5 이때 Windows 사진 뷰어를 사용하여 접미사가 .jpg인 파일을 보려면 숫자 이름이 .jpg로 기록되고 숫자 데이터는 여전히 PhotoViewer.FileAssoc.Tiff입니다. 즉, 어떤 형식의 이미지 파일이 열리는 방식을 변경하려고 할 때마다 숫자 이름은 다음과 같습니다. 형식 이름, 숫자 데이터는 항상 PhotoViewer.FileAssoc.Tiff입니다.
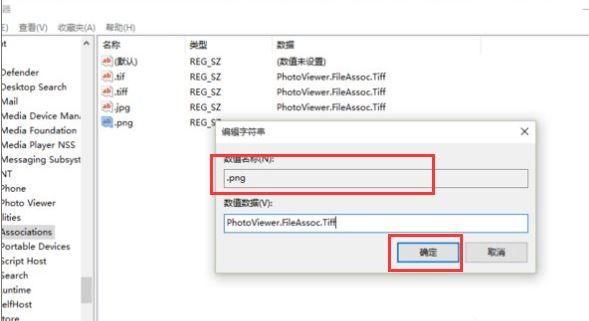
6. 그런 다음 레지스트리 편집기를 닫은 다음 열려는 이미지 형식의 파일을 마우스 오른쪽 버튼으로 클릭하고 [다음으로 열기]를 선택하면 볼 수 있습니다. 열려 있는 프로그램 목록에 [Windows 사진 뷰어]가 있습니다.
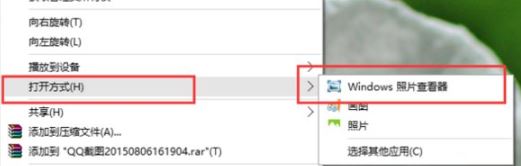
위 내용은 Win11 사진 뷰어 설정 방법_Win11 사진 뷰어 설정 방법의 상세 내용입니다. 자세한 내용은 PHP 중국어 웹사이트의 기타 관련 기사를 참조하세요!

