Windows 11에서는 오른쪽 하단의 시간이 누락되어 있나요? 걱정하지 마세요. PHP 편집기인 Xinyi가 해결책을 제시해 드립니다. Windows 11 작업 표시줄에서 시간이 사라진다면 다양한 이유가 있을 수 있습니다. 간단한 설정 문제부터 잠재적인 기술적 결함까지, 이 문서에서는 즉각적인 복구 시간을 확인할 수 있는 문제 해결 과정을 안내합니다. 이 문제의 원인과 몇 가지 간단한 단계를 통해 오른쪽 하단 시간 표시를 쉽게 복원하는 방법을 알아보려면 계속 읽어보세요.
1. 먼저 Windows 11 하단 작업 표시줄의 빈 공간을 마우스 오른쪽 버튼으로 클릭한 후 [작업 표시줄 설정]을 선택하세요.

2. 작업 표시줄 설정 오른쪽에 [작업 표시줄 코너 오버플로]를 찾아보세요.
3. 그 위에 있는 [시계] 또는 [시계]를 찾아 켜도록 선택하세요.

방법 2:
1. 키보드 단축키 [win+r]를 눌러 실행을 호출하고 [regedit]를 입력한 후 Enter를 눌러 확인합니다.

2. 레지스트리 편집기를 열고 [HKEY_CURRENT_USERControl Panel]을 찾아 삭제합니다.
3. 삭제 후 컴퓨터를 다시 시작하면 시스템으로 돌아오면 시간이 표시됩니다.

위 내용은 Windows 11 오른쪽 하단에서 시간이 지나갔을 경우 대처법_Windows 11 오른쪽 하단에서 시간이 지났을 경우 대처 방법의 상세 내용입니다. 자세한 내용은 PHP 중국어 웹사이트의 기타 관련 기사를 참조하세요!
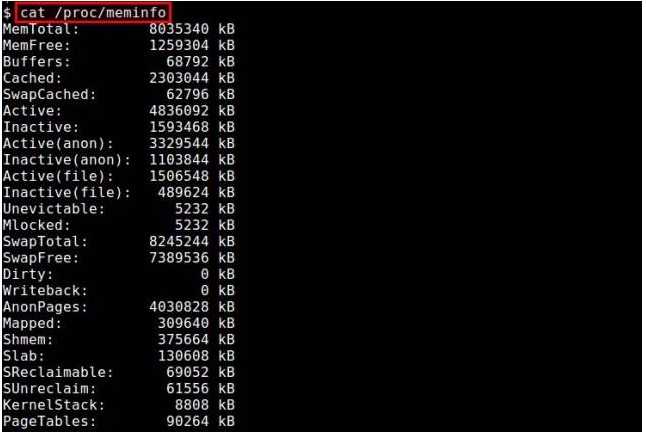 Linux下查看内存使用情况方法总结Feb 05, 2024 am 11:45 AM
Linux下查看内存使用情况方法总结Feb 05, 2024 am 11:45 AMQ:我有一个问题,我想要监视Linux系统的内存使用情况。在Linux下有哪些可用的视图或命令行工具可以使用呢?A:在Linux系统中,有多种方法可以监视内存使用情况。下面是一些通过视图工具或命令行来查看内存使用情况的方法。/proc/meminfo:最简单的方法是查看/proc/meminfo文件。这个虚拟文件会动态更新,并提供了关于内存使用情况的详细信息。它列出了各种内存指标,可以满足你对内存使用情况的大部分需求。另外,你还可以通过/proc//statm和/proc//status来查看进
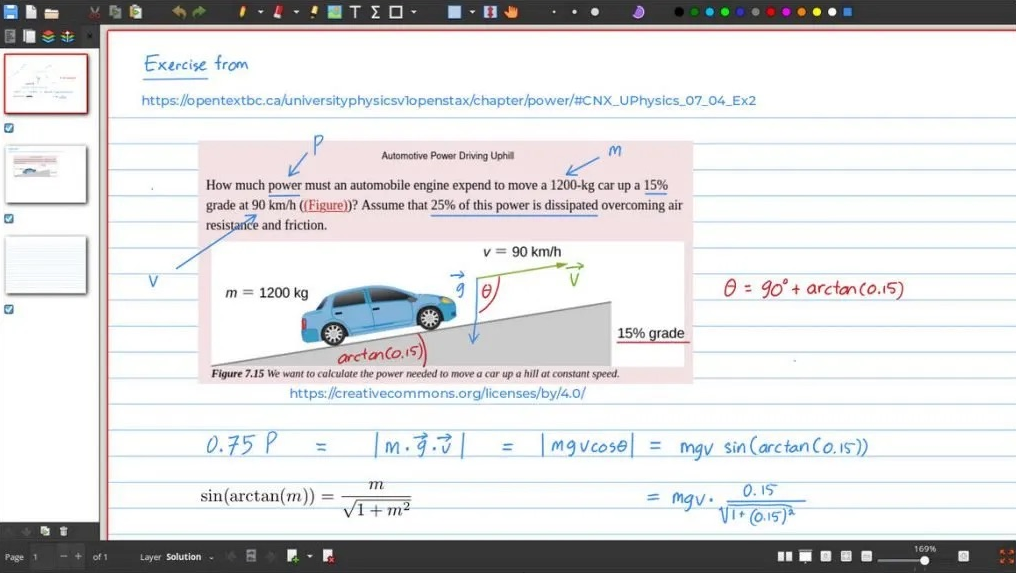 Linux 上的最佳白板应用程序Feb 05, 2024 pm 12:48 PM
Linux 上的最佳白板应用程序Feb 05, 2024 pm 12:48 PM“我们将介绍几款适用于Linux系统的白板应用程序,相信这些信息对您会非常有帮助。请继续阅读!”一般来说,数字白板是一种用于大型互动显示面板的工具,常见的设备类型包括平板电脑、大屏手机、触控笔记本和表面显示设备等。当教师使用白板时,您可以使用触控笔、手写笔、手指甚至鼠标在设备屏幕上进行绘画、书写或操作元素。这意味着您可以在白板上拖动、点击、删除和绘画,就像在纸上使用笔一样。然而,要实现这一切,需要有一款软件来支持这些功能,并实现触控和显示之间的精细协调。目前市面上有许多商业应用可以完成这项工作。
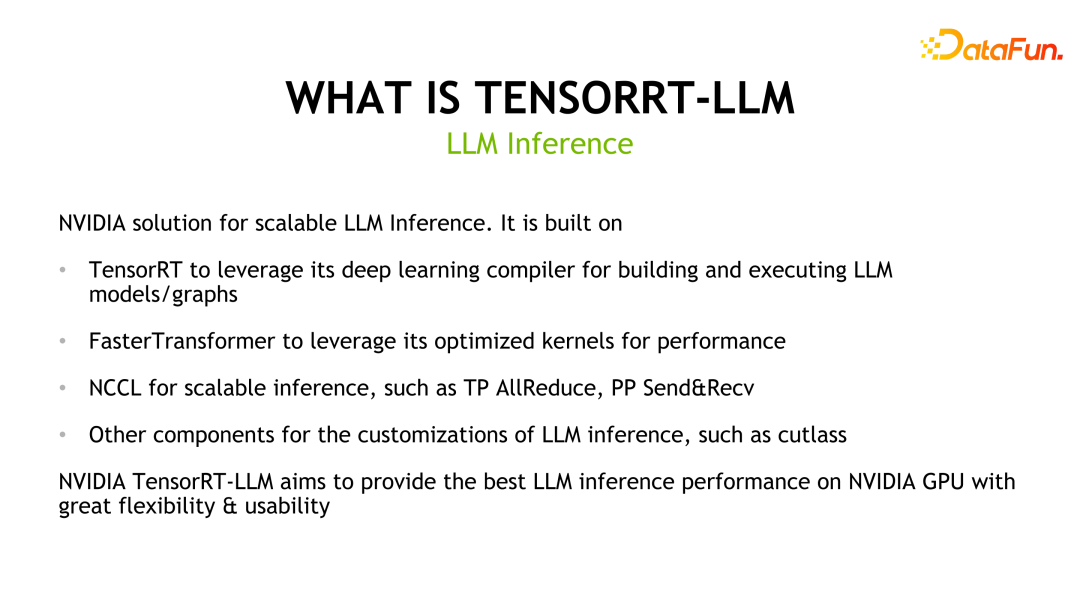 揭秘NVIDIA大模型推理框架:TensorRT-LLMFeb 01, 2024 pm 05:24 PM
揭秘NVIDIA大模型推理框架:TensorRT-LLMFeb 01, 2024 pm 05:24 PM一、TensorRT-LLM的产品定位TensorRT-LLM是NVIDIA为大型语言模型(LLM)开发的可扩展推理方案。它基于TensorRT深度学习编译框架构建、编译和执行计算图,并借鉴了FastTransformer中高效的Kernels实现。此外,它还利用NCCL实现设备间的通信。开发者可以根据技术发展和需求差异,定制算子以满足特定需求,例如基于cutlass开发定制的GEMM。TensorRT-LLM是NVIDIA官方推理方案,致力于提供高性能并不断完善其实用性。TensorRT-LL
 ZR币升值空间大吗? ZR币在哪里购买交易?Feb 01, 2024 pm 08:09 PM
ZR币升值空间大吗? ZR币在哪里购买交易?Feb 01, 2024 pm 08:09 PMZRX(0x)是一个基于以太坊区块链的开放协议,用于实现分布式交易和去中心化交易所(DEX)功能。作为0x协议的原生代币,ZRX可用于支付交易费用、治理协议变更和获取平台优惠。1.ZRX币升值空间展望:从技术角度来看,ZRX作为0x协议的核心代币,在去中心化交易所的应用逐渐增多,市场对其认可度也在增加。以下是几个关键因素,有助于提升ZRX币的价值空间:市场需求潜力大、社区活跃度高、开发者生态繁荣等。这些因素共同促进了ZRX的广泛应用和使用,进而推动了其市场价格的上升。市场需求的增长潜力,意味着更
 Linux字节对齐的那些事Feb 05, 2024 am 11:06 AM
Linux字节对齐的那些事Feb 05, 2024 am 11:06 AM最近,我正在进行一个项目,遇到了一个问题。在ARM上运行的ThreadX与DSP通信时采用了消息队列的方式传递消息(最终实现使用了中断和共享内存的方法)。然而,在实际的操作过程中,发现ThreadX经常崩溃。经过排查,发现问题出在传递消息的结构体没有考虑字节对齐的问题上。我想顺便整理一下关于C语言中字节对齐的问题,并与大家分享。一、概念字节对齐与数据在内存中的位置有关。如果一个变量的内存地址恰好是它长度的整数倍,那么它就被称为自然对齐。例如,在32位CPU下,假设一个整型变量的地址为0x0000
 BOSS直聘怎么创建多个简历Feb 05, 2024 pm 02:18 PM
BOSS直聘怎么创建多个简历Feb 05, 2024 pm 02:18 PMBOSS直聘怎么创建多个简历?BOSS直聘是很多小伙伴找工作的一大招聘平台,为用户们提供了非常多便利的求职服务。各位在使用BOSS直聘的时候,可以创建多个不同的简历,以便投送到不同的工作岗位上,获取到更高成功率的求职操作,各位如果对此感兴趣的话,就随小编一起来看看BOSS直聘双简历创建教程吧。BOSS直聘怎么创建多个简历1.登录Boss直聘:在您的电脑或手机上,登录您的Boss直聘账户。2.进入简历管理:在Boss直聘首页,点击“简历管理”,进入简历管理页面。3.创建新简历:在简历管理页面,点击
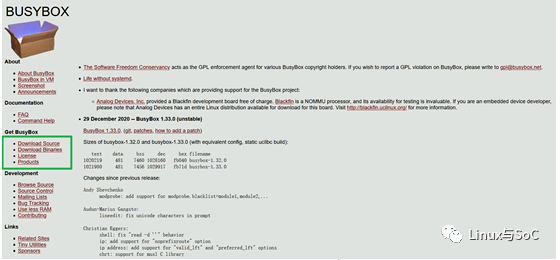 手把手教你构建linux rootfsFeb 05, 2024 pm 03:51 PM
手把手教你构建linux rootfsFeb 05, 2024 pm 03:51 PMbusybox概述众所周知,在Linux环境下,一切皆文件,文件可以表示一切。而文件系统则是这些普通组件的集合。在嵌入式领域中,常常使用基于busybox构建的rootfs来构建文件系统。busybox诞生至今已有近20年的历史,如今已成为嵌入式行业中主流的rootfs构建工具。busybox的代码是完全开源的。你可以进入官方网站,点击”GetBusyBox”下面的”DownloadSource”进入源码下载界面。“官方网站链接:https://busybox.net/”2.busybox的配置
 幻兽帕鲁开局攻略Feb 01, 2024 pm 05:36 PM
幻兽帕鲁开局攻略Feb 01, 2024 pm 05:36 PM幻兽帕鲁游戏开局就可以拿三个宝箱和两个宠物蛋,拿完以后就可以开始建家了,建家的地址一定要选好,要不然开局会发现自己的家没有了,然后就是捕捉一直适合自己的帕鲁,作为自己的伙伴或者打工人即可。


핫 AI 도구

Undresser.AI Undress
사실적인 누드 사진을 만들기 위한 AI 기반 앱

AI Clothes Remover
사진에서 옷을 제거하는 온라인 AI 도구입니다.

Undress AI Tool
무료로 이미지를 벗다

Clothoff.io
AI 옷 제거제

AI Hentai Generator
AI Hentai를 무료로 생성하십시오.

인기 기사

뜨거운 도구

SublimeText3 영어 버전
권장 사항: Win 버전, 코드 프롬프트 지원!

SecList
SecLists는 최고의 보안 테스터의 동반자입니다. 보안 평가 시 자주 사용되는 다양한 유형의 목록을 한 곳에 모아 놓은 것입니다. SecLists는 보안 테스터에게 필요할 수 있는 모든 목록을 편리하게 제공하여 보안 테스트를 더욱 효율적이고 생산적으로 만드는 데 도움이 됩니다. 목록 유형에는 사용자 이름, 비밀번호, URL, 퍼징 페이로드, 민감한 데이터 패턴, 웹 셸 등이 포함됩니다. 테스터는 이 저장소를 새로운 테스트 시스템으로 간단히 가져올 수 있으며 필요한 모든 유형의 목록에 액세스할 수 있습니다.

Dreamweaver Mac版
시각적 웹 개발 도구

Eclipse용 SAP NetWeaver 서버 어댑터
Eclipse를 SAP NetWeaver 애플리케이션 서버와 통합합니다.

SublimeText3 Linux 새 버전
SublimeText3 Linux 최신 버전






