Win11 App Store 클릭 후 응답이 없는 이유_Win11 App Store 클릭 후 응답이 없는 문제 해결 방법
- WBOYWBOYWBOYWBOYWBOYWBOYWBOYWBOYWBOYWBOYWBOYWBOYWB앞으로
- 2024-05-06 13:13:41633검색
Win11 앱스토어가 응답하지 않는 문제를 경험하셨나요? 괜찮아요! PHP 편집자 Xigua가 상세한 솔루션을 제공했습니다. 클릭하지 않아도 괜찮지만, 클릭하면 아무것도 할 수 없다는 것은 좋은 징조가 아닙니다. 아래에서는 에디터가 이 문제의 원인을 하나씩 분석하고 타겟 솔루션을 제시해 드립니다. 앱 스토어 문제를 빠르게 해결하려면 아래 내용을 계속 읽으세요.
1 먼저 Win11 시스템 바탕화면에서 하단 작업 표시줄을 마우스 오른쪽 버튼으로 클릭해 시작하고 팝업 메뉴에서 [WINdows Powershell]을 선택합니다.
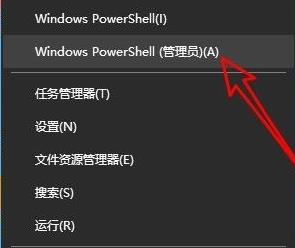
2. 그런 다음 열린 창에 Get-AppxPackage -allusers | 이름, PackageFullName을 선택합니다.
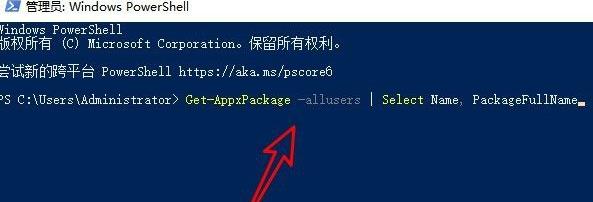
3. 나타나는 창에서 Windowsstore에 해당하는 값을 찾아 그 뒤에 있는 숫자 데이터를 복사하세요.

4. 그런 다음 다음 창에 입력합니다.
Add-appxpackage -register [C: Program FilesWindowsAppsMicrosoft.WindowsStore_11910.1001.5.0_x64__8wekyb3d8bbweappxmanifest.xml] -disabledevelopmentmode,
중간 해당 값을 바꿔야 합니다. 자세한 값은 위에 복사되었습니다.
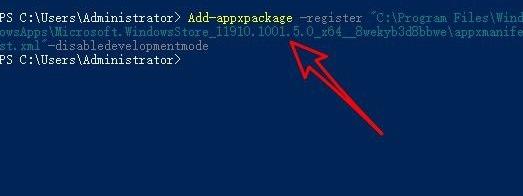
5. 설정이 완료되면 win11 시스템이 자동으로 스토어 재배포를 시작합니다.
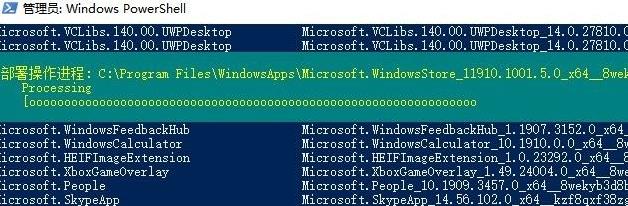
6. 드디어 앱스토어를 정상적으로 열어서 사용하실 수 있습니다.
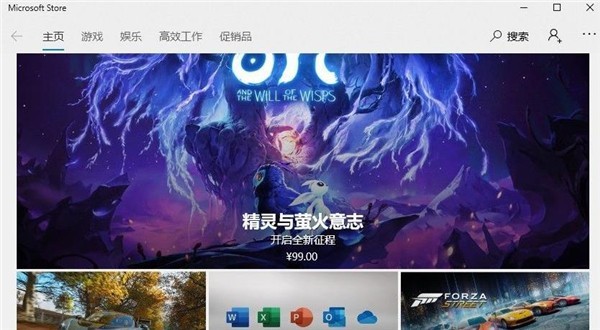
위 내용은 Win11 App Store 클릭 후 응답이 없는 이유_Win11 App Store 클릭 후 응답이 없는 문제 해결 방법의 상세 내용입니다. 자세한 내용은 PHP 중국어 웹사이트의 기타 관련 기사를 참조하세요!

