집 >소프트웨어 튜토리얼 >컴퓨터 소프트웨어 >AI를 사용하여 겨울 장갑 그림을 그리는 방법 AI 그리기 장갑 튜토리얼
AI를 사용하여 겨울 장갑 그림을 그리는 방법 AI 그리기 장갑 튜토리얼
- PHPz앞으로
- 2024-05-06 10:07:28961검색
겨울 장갑 일러스트를 그리는 방법을 찾고 계시나요? PHP 편집기 Baicao가 다음 튜토리얼을 제공합니다. 이 기사에서는 AI를 사용하여 사실적인 장갑을 그리는 방법을 단계별로 안내합니다. 장갑의 기본 모양 개요부터 질감과 디테일 추가에 이르기까지 AI의 강력한 도구를 사용하여 인상적인 겨울 액세서리 일러스트레이션을 만드는 방법을 보여 드리겠습니다. 숙련된 AI 사용자이든 이제 막 시작하든 튜토리얼을 따라 창의력을 발휘하여 아름다운 벙어리 장갑 그림을 그려보세요.
1. 장갑 만드는 방법
1 단계
Adobe Illustrator를 연 후 850 x 850 픽셀의 새 문서를 만듭니다.
먼저 직사각형 도구(M)를 선택하여 밝은 회색 직사각형을 만듭니다. 아래 이미지와 같이 채우기 색상을 설정합니다. 다음으로 둥근 사각형 도구를 사용하여 밝은 회색의 둥근 사각형을 만듭니다. 둥근 사각형을 45도 회전합니다. (선택하고 Shift 키를 누른 채 회전하세요.) 아래 이미지와 같이 두 도형을 겹쳐주세요.
2단계
또 다른 둥근 직사각형을 추가하고 이전에 만든 모양 위에 배치합니다. 직사각형을 선택하고 효과 > 워프 > 물고기 효과를 사용한 후 아래 이미지에 옵션을 입력하세요.

3단계
약간의 그림자를 추가하려면 더 어두운 회색 타원을 만들고 기본 직사각형(Control-X, Control-B) 뒤에 배치하여 오른쪽이 살짝 보이도록 합니다.
기본 장갑 모양 뒤에 작은 둥근 직사각형을 만드는 것부터 시작해 아래 이미지에 표시된 색상으로 조정한 다음 그 위에 약간 왼쪽으로 회전하여 또 다른 둥근 직사각형을 만듭니다.
다음으로 두 개의 둥근 직사각형을 선택하고 Pathfinder 패널(Window >Pathfinder)에서 결합 버튼을 눌러 이 세 가지 모양을 결합합니다. 더 어두운 회색 타원과 손가락을 서로 멀리 두십시오.
장갑의 기본 모양이 완성되었습니다!

2. 장갑 장식 패턴 만들기
1단계
직사각형 도구(M)를 사용하여 길쭉한 회색 직사각형을 만듭니다. Shift와 Alt 키를 누른 채 이 회색 직사각형을 오른쪽으로 이동하여 다른 복사본을 만듭니다. Control-D를 누르면 오른쪽에 직사각형의 또 다른 복사본이 표시됩니다. 아래 이미지에 표시된 것처럼 장갑 상단 전체가 직사각형으로 채워질 때까지 Control-D를 계속 누릅니다.

2단계
먼저 파란색 직사각형을 만듭니다. 그런 다음 Line Segment Tool ()을 사용하여 아래와 같이 직사각형에 두 개의 선을 그립니다. 채우기 색상을 제거하고 획 색상을 설정하는 것을 잊지 마십시오.
사각형과 두 개의 직선을 선택한 다음 [패스파인더] 패널에서 [분할] 버튼을 누르세요. 그 후, 마우스 오른쪽 버튼을 클릭한 후 [그룹해제]를 클릭하세요. 직사각형은 세 가지 모양으로 나누어집니다. 마지막으로 직사각형의 상단과 하단을 삭제합니다.

3단계
이전 단계의 모양을 거울에 반사하기: 개체를 선택한 상태에서 마우스 오른쪽 버튼을 클릭하고 [거울 도구(O)]를 선택합니다. 대화 상자에 진입한 후 [세로], [각도 90도]를 선택한 후 [복사]를 누릅니다. 생성된 복사본을 오른쪽으로 이동합니다. 이 두 모양을 함께 그룹화합니다(마우스 오른쪽 버튼 클릭 > 그룹).
두 모양을 모두 선택하고 회전 도구(R)를 클릭하세요. Alt 키를 누른 상태에서 도형을 클릭합니다. 새 대화 상자 창에서 각도를 90도 입력하고 복사를 클릭합니다. 꽃을 완성하려면 Ctrl-D를 두 번 누르세요.

4단계
장갑 중앙에 꽃을 놓습니다. 꽃의 작은 복사본을 만들어 큰 꽃의 왼쪽에 놓습니다.
Shift와 Alt 버튼을 동시에 누른 채 복사본을 오른쪽으로 이동하여 꽃의 두 번째 복사본을 만듭니다. 결국에는 두 개의 작은 꽃과 하나의 큰 꽃이 생깁니다.

5단계
눈송이를 만듭니다. 매우 좁은 수직 직사각형을 만드는 것부터 시작하세요. 직사각형 위에 원을 배치합니다. 짝수 원의 경우 Shift 키를 누른 상태에서 타원 도구(L)를 사용합니다.
이제 작은 직사각형을 만듭니다. Shift 키를 누른 상태에서 45도 회전합니다. 그런 다음 아래 이미지와 같이 작은 원을 만들어 회전된 직사각형의 상단에 부착합니다. 회전된 직사각형과 작은 원을 그룹화하고(오른쪽 클릭 > 그룹화) 그룹화된 모양의 수직 복사본을 만듭니다.
생성된 모양을 선택한 다음 마우스 오른쪽 버튼을 클릭하고 미러 도구(O)를 선택합니다. 대화 상자에 진입한 후 [세로], [각도 90도]를 선택한 후 [복사]를 선택합니다. 생성된 그래프 복사본을 아래쪽으로 이동합니다.
앞 단계에서 복사한 도형을 선택하고 마우스 우클릭 후 [거울 도구(O)]를 선택하세요. 대화 상자에 진입한 후 [세로], [각도 45도]를 선택한 후 [복사]를 선택하세요. 생성된 그래프 복사본을 아래쪽으로 이동합니다.

6단계
눈송이 모양을 선택하여 작은 눈송이 사본을 만들고 꽃의 위쪽과 아래쪽에 두 개의 눈송이를 배치합니다.

7단계
타원을 만듭니다. 앵커 포인트 변환 도구(Shift-C)를 선택하고 타원의 오른쪽 앵커 포인트를 클릭합니다. 그런 다음 직접 선택 도구(A)를 사용하여 타원의 상단 및 하단 앵커 포인트를 선택합니다. 왼쪽으로 이동하세요. 우리는 꽃잎 모양으로 끝날 것입니다.
이 도형을 오른쪽으로 회전하세요. 꽃잎 모양의 왼쪽에 파란색 원을 배치합니다. 꽃잎 모양의 가로 복사본을 만들고 원을 가이드로 사용하여 원 아래에 배치합니다.
다음으로 이 세 가지 도형을 선택하고 Shift와 Alt 키를 누른 상태에서 오른쪽으로 드래그하세요. 수평으로 정렬된 그룹의 두 번째 복사본을 얻게 됩니다. 마지막으로 Control-D를 10~12번 눌러 선형 꽃 장식을 만드세요.

8단계
전체 장식 선을 선택하고 모든 모양을 그룹화합니다. 선택한 상태에서 Shift 키를 누른 채 45도 회전합니다. 다음으로 모양의 수직 복사본을 만듭니다. 생성된 라인을 오른쪽으로 이동합니다.
선 그래픽을 선택하고 수평 반사를 만듭니다. 아래 이미지의 모양을 얻으려면 아래로 이동하십시오.
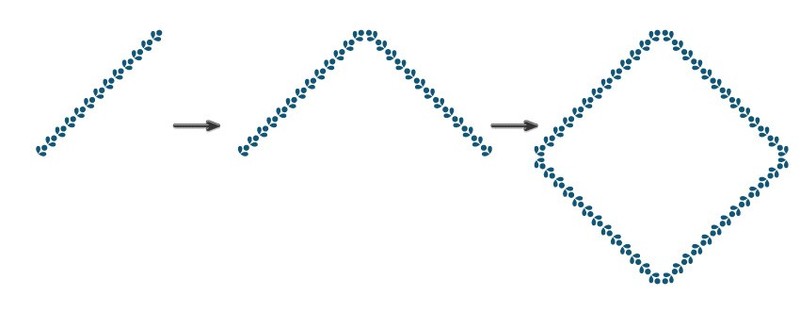
9단계
완성된 꽃 테두리를 눈꽃 모양 위에 올려주세요. 마지막으로 꽃 패턴 주위에 꽃 테두리를 배치하면 아래와 같은 효과를 얻을 수 있습니다.

10단계
장갑의 폼폼 장식을 그려 파란색 원 두 개를 만듭니다. 효과 > 왜곡 및 변형 > 모양을 대략적으로 변환으로 이동합니다. 호 도구를 사용하여 폼폼과 장갑을 함께 연결하는 두 개의 호를 만듭니다. 그리기 전에 선의 채우기 색상을 제거하고 획 색상만 설정합니다.

3. 장갑 배경 만들기
1 단계
장갑 전체를 수직으로 반사시킵니다. 두 복사본을 중앙을 향해 약간 회전시켜 아래 이미지와 같이 배치합니다. 연필 도구(N)를 사용하여 두 장갑을 연결하는 곡선을 만듭니다.
[연필 도구]를 두 번 클릭한 다음 슬라이더를 [부드럽게]로 이동하고 [확인]을 누릅니다.

2단계
장갑 뒤에 850*850px의 하늘색 정사각형을 만듭니다.

3단계
일러스트레이션을 완성합니다. 눈송이를 몇 개 복사하고 크기를 조정한 다음 색상을 밝은 회색(장갑 바닥과 동일한 채우기 색상)으로 변경합니다. 이 눈송이를 그림 위에 흩뿌립니다. 일러스트 완성!

위 내용은 AI를 사용하여 겨울 장갑 그림을 그리는 방법 AI 그리기 장갑 튜토리얼의 상세 내용입니다. 자세한 내용은 PHP 중국어 웹사이트의 기타 관련 기사를 참조하세요!

