쉽고 실용적으로 스크린샷 찍는 법 (1분만에 스크린샷 마스터하는 법을 가르쳐드립니다)
- WBOYWBOYWBOYWBOYWBOYWBOYWBOYWBOYWBOYWBOYWBOYWBOYWB앞으로
- 2024-05-03 12:01:181184검색
스크린샷을 찍는 방법은 무엇인가요? 장치와 플랫폼 전반에 걸쳐 실용적인 방법을 살펴보세요. 오늘날의 디지털 시대에는 메모 작성부터 소셜 미디어에서의 순간 공유에 이르기까지 스크린샷을 찍는 것이 필수가 되었습니다. 그러나 많은 사람들은 스크린샷을 찍는 다양한 방법에 익숙하지 않고 프로세스를 최적화하는 방법을 모릅니다. PHP 편집자 Yuzai는 독자들이 모든 스크린샷 시나리오를 쉽게 익힐 수 있도록 돕기 위해 다양한 장치와 플랫폼에 적합한 가장 간단하고 효과적인 스크린샷 방법에 대해 심도 있게 논의했습니다.
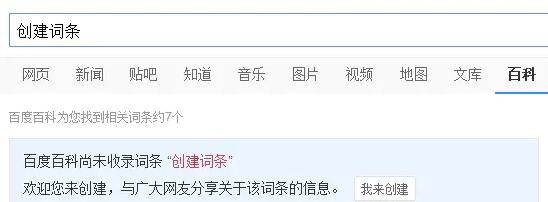
단축키를 사용하여 전체 화면 스크린샷 찍기
키보드의 PrintScreen(PrtSc) 키를 누르면 현재 화면 내용의 스크린샷을 클립보드에 저장할 수 있습니다. 추가 편집을 위해 붙여넣기 기능을 사용하여 스크린샷을 편집기나 이미지 처리 소프트웨어에 붙여넣을 수 있습니다.
Win+Shift+S를 사용하여 부분 스크린샷을 찍고
클립보드에 자동으로 복사할 수 있습니다. 스크린샷을 찍을 영역을 선택하고 단축키 조합인 Win+Shift+S를 사용할 수 있습니다. 매우 편리하며, 이 방법은 영역의 일부만 차단해야 하는 상황에 특히 적합합니다.
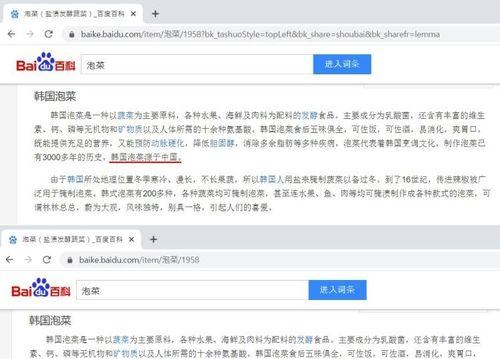
사용자 정의 스크린샷을 위해 SnippingTool 도구 사용
Windows 시스템에는 캡처 도구 SnippingTool이 함께 제공됩니다. 창 또는 사용자 정의 모양의 스크린샷의 경우 이 도구를 통해 전체 화면 또는 직사각형 모양을 선택할 수 있습니다. 저장, 공유, 낙서 표시 등의 작업도 수행할 수 있습니다.
타사 스크린샷 도구 Greenshot 사용
Greenshot은 강력하고 무료인 타사 스크린샷 도구입니다. 전체화면, 영역, 메뉴 등을 포함하여 스크린샷을 더욱 쉽게 만들고, 풍부한 편집 및 공유 기능을 지원합니다. 다양한 스크린샷 방법과 창을 제공합니다.
Mac 시스템에서 전체 화면 스크린샷을 찍으려면 Command+Shift+3을 사용하세요.
Mac 사용자의 경우 단축키 Command+Shift+3을 사용하면 전체 화면 스크린샷을 찍을 수 있습니다. 언제든지 쉽게 보고 사용할 수 있도록 캡처한 사진은 바탕화면에 파일로 저장됩니다.
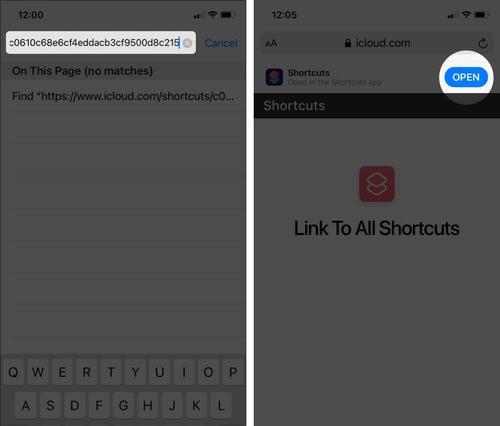
Command+Shift+4를 사용하여 부분 스크린샷 찍기
Mac 사용자는 전체 화면 스크린샷 외에도 단축키 Command+Shift+4를 사용하여 부분 스크린샷을 찍을 수도 있습니다. 마우스가 십자형 선택 상자로 변합니다. 단축키를 누른 상태에서 가로채야 할 영역을 드래그하여 선택할 수 있습니다.
맞춤 스크린샷을 위해 Grab 도구를 사용하세요
Mac 시스템에는 스크린샷 도구 Grab이 함께 제공됩니다. 사용자는 이를 통해 전체 화면, 창 또는 사용자 정의 모양의 스크린샷을 찍을 수 있으며 몇 가지 기본 편집 및 저장 기능을 제공합니다.
타사 스크린샷 도구 Skitch 사용
간단하고 사용하기 쉬운 인터페이스와 풍부하고 다양한 스크린샷 기능을 제공하는 Skitch는 Mac 시스템에 적합한 타사 스크린샷 도구입니다. 표시, 편집, 공유 등의 작업을 통해 사용자는 Skitch를 통해 쉽게 스크린샷을 찍을 수 있습니다.
휴대폰에서 시스템에 내장된 스크린샷 기능을 사용하세요
Android 시스템이든 iOS 시스템이든 모든 휴대폰에는 스크린샷 기능이 제공됩니다. 일반적으로 전원 버튼과 볼륨 버튼(또는 홈 버튼)을 길게 눌러 스크린샷을 찍을 수 있습니다. 스크린샷을 찍은 후 사진앨범이나 파일관리자를 통해 확인하고 공유할 수 있습니다.
Android 시스템에서 타사 스크린샷 애플리케이션 사용
Android 사용자는 AZScreenRecorder, ScreenMaster 등과 같은 시스템 자체 스크린샷 기능 외에도 타사 스크린샷 애플리케이션을 설치하도록 선택할 수도 있습니다. 다양한 사용자의 요구를 충족하기 위해 이러한 애플리케이션은 더 많은 스크린샷 방법과 편집 옵션을 제공합니다.
iOS에서 타사 스크린샷 앱 사용
Snapchat 등. Lightshot과 같은 iOS 사용자의 경우 시스템 자체 스크린샷 기능 외에도 일부 타사 스크린샷 앱을 다운로드하도록 선택할 수도 있습니다. 이러한 애플리케이션은 보다 개인화된 스크린샷 방법과 후속 편집 작업을 제공합니다.
스크린샷을 클라우드에 저장
스크린샷을 더 잘 관리하기 위해 Google 드라이브 등 클라우드 저장소, OneDrive 등에 저장할 수 있습니다. 또한 우발적인 손실을 방지할 수 있으므로 언제 어디서나 스크린샷에 액세스할 수 있습니다.
이메일이나 소셜 미디어를 통해 스크린샷 공유
이메일, 소셜 미디어 등을 통해 다른 사람과 공유할 수도 있습니다. 스크린샷은 개인적인 용도로만 사용할 수 없습니다. 공유를 통해 자신의 의도와 생각을 더 잘 전달할 수 있습니다.
스니핑 도구의 편집 기능을 올바르게 사용하세요
그래피티 마킹, 텍스트 추가 등 많은 스니핑 도구가 몇 가지 기본적인 편집 기능을 제공합니다. 스크린샷을 더욱 직관적이고 흥미롭게 만들 수 있으며 이러한 기능을 합리적으로 사용할 수 있습니다.
컴퓨터에서든, 휴대폰에서든, 이번 글에서 소개한 스크린샷 방법을 통해 우리는 쉽고 실용적으로 스크린샷을 찍을 수 있습니다. 스크린샷 방법은 유사하지만 일반적으로 시스템과 장치에 따라 약간의 차이가 있을 수 있습니다. 그리고 이 글이 독자들이 스크린샷 기술을 더 잘 익히는 데 도움이 되기를 바랍니다.
위 내용은 쉽고 실용적으로 스크린샷 찍는 법 (1분만에 스크린샷 마스터하는 법을 가르쳐드립니다)의 상세 내용입니다. 자세한 내용은 PHP 중국어 웹사이트의 기타 관련 기사를 참조하세요!

