用PS批处理为图片加水印、修改尺寸操作
- PHP中文网원래의
- 2016-06-01 14:31:231658검색
生活中经常会遇到处理很多图片的时候。
比如说:
一些网站上传图片时,图片大小受到限制;
这次出去玩的照片亮度,色彩普遍不好,我都要调一下;
希望在自己专属的图片上加上自己的标志,
……
像这些动作都非常简单,但是如果需要重复操作,特别是照片的数量很多的情况,就显得很麻烦了。
下面我就给大家介绍用photoshop软件为大家批处理图片的方法吧。
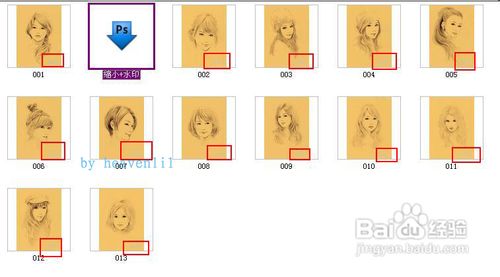

PHOTOSHOP软件 http://www.jb51.net/softs/7240.html
图片素材
步骤/方法
1
首先在桌面上新建两个文件夹。分别放处理前和处理后的图片,以示区分。
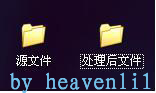
2
用photoshop打开一张需要处理的图片。

3
在标题栏中找到,窗口>>动作,打开动作窗口。


4
找到动作窗口的最后一行的,倒数第二个按钮(汗!本来标出来了,但是被百度的水印挡住了~~~),创建新动作。
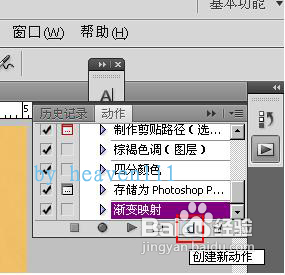
5
如图,输入新动作的名字“缩小+水印”。点击“记录”,完成。动作开始记录,按钮变红。
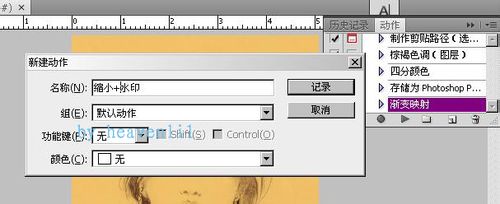
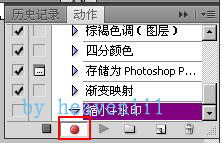
6
下面开始修改图像的尺寸,色彩,等等(根据自己的需要)。在标题栏>>图像都可以找到。
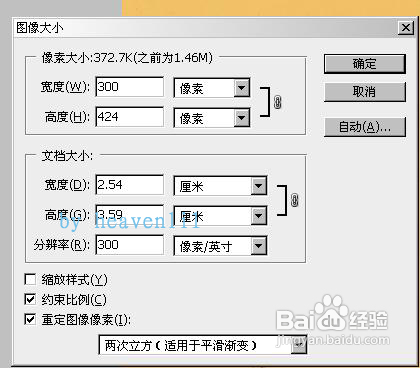
7
继续添加水印。找到横排文字工具。在标题栏的下方可以修改输入文字的属性。
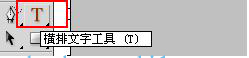

8
输入文字“水印”,调整位置、大小、字体等。

9
保存文件。
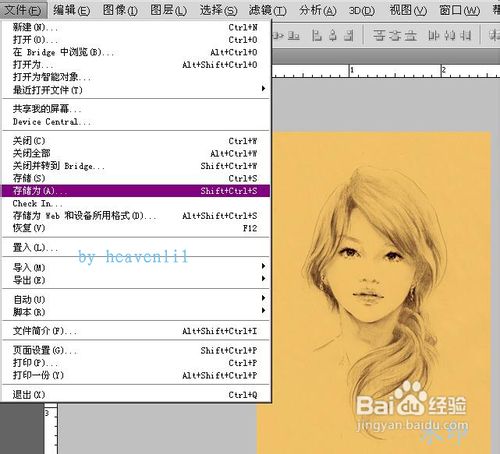
10
存入目标文件夹。

11
到这里,图片处理的工作就完成了。
12
动作录制结束。点击动作窗口的最后一行的第一个按钮。
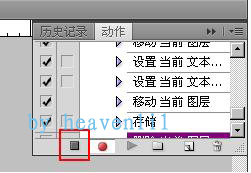
13
保存动作。文件>>自动>>创建快捷批处理
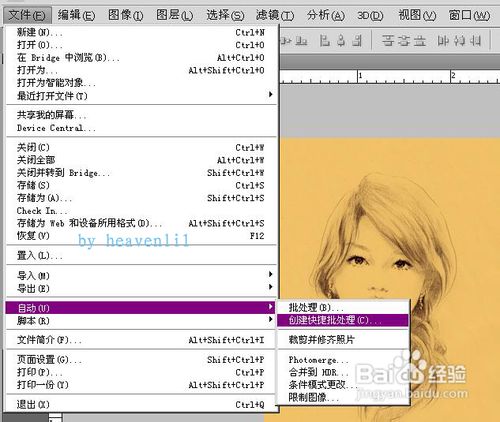
14
对批处理文件进行设置。包括文件的储存位置,需要处理的文件。由于我们录制的动作中包括了“储存”这一项,因此可以勾选“覆盖动作中额存储命令”这一项,方便之后的批处理工作。
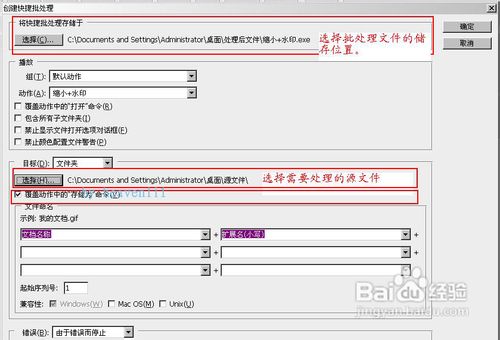
15
生成批处理可执行程序。
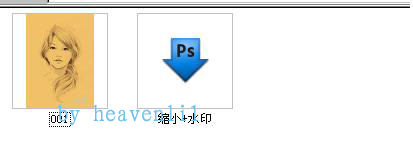
16
运行批处理程序。自动打开ps软件。选择“文件>>自动>>批处理>>”
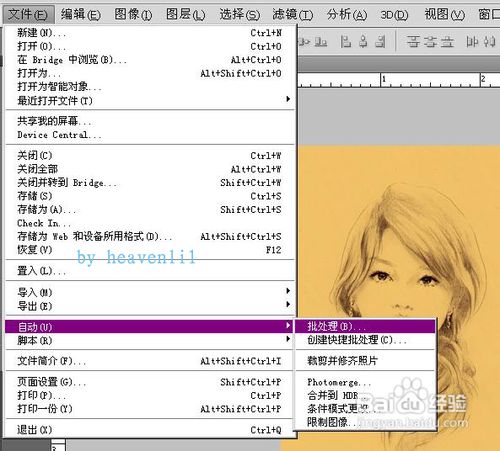
17
对批处理进行设置。在动作中点击下拉按钮,找到“缩小+水印”,选择源文件夹和目标文件夹。点击确定,批处理开始。
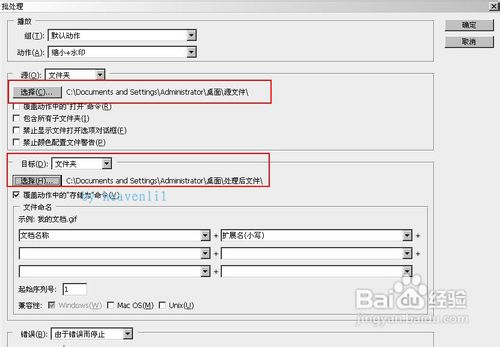
18
处理完成后,打开目标文件夹,所有图片都完成了“缩小+水印”的动作。
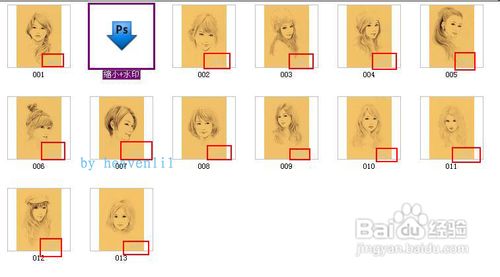
注意事项
如果在录制动作的过程中没有把“另存为”包括进去,则一定不能勾选“覆盖动作中额存储命令”这一项,而是应该在批处理过程中进行手动保存。

