随着Photoshop版本的不断升级,其功能的优化和增加,都是一次次的惊喜,发展到CC版本,时间轴已可以对视频简易剪辑,所以时间轴制作简单的gif动画足已。来看看下文对时间轴的介绍吧
我们首先要了解的是PS有5种类型的图层按顺序依次为像素图层、调整图层、文字图层、形状图层以及智能对象。而对应的时间轴里面,各种类型的图层都有对应时间轴的动作属性,如图所示:
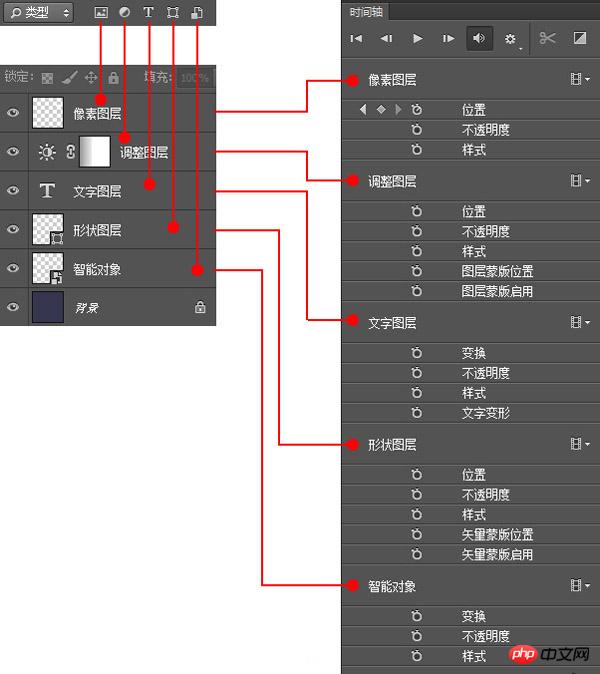
可以得知所有的动作属性有:位置、不透明度、样式、图层蒙版位置、图层蒙版启用、变换、文字变形、矢量蒙版位置、矢量蒙版启用。
名称描述
位置:像素图层中元素移动的位置,也可以理解成位移,它不包含旋转和缩放,并且对形状图层无效。
不透明度:图层的透明度,而调整填充则无效。
样式:图层样式,产生动画的是各种样式参数变化(即颜色、角度、大小、不透明度等参数)。
图层蒙版位置:暂不描述。
变换:动作最多的一个属性,其中包含移动、缩放、旋转、斜切、翻转,因此很多情况下需要把图层类型转换为智能对象才能做。
矢量蒙版位置:形状图层中元素移动的位置。
制作一个动画的基本步骤
1,创建一个500px×500px的画布,调出时间轴面板(窗口—时间轴)。

点击创建时间轴按钮,等一下!!!因为当前只有一个图层,所以最好先新建一个图层再点击这个按钮,当然如果是要做背景透明的可以直接点击(事实上要做透明背景的只需隐藏背景图就行了),否则在制作动画的时候会有很繁琐的事等着你。
额外话:
本人建议,当你要做一个设计的时候,新建带背景图层的文件(切图及少部分特殊的情况下可以新建透明背景的~),保留原生态纯正的背景图层,当你不需要的时候可以隐藏。否则,就算你新建一个背景图层,加上任何锁定,并且把它改为同样的ID,它始终不是纯正的背景图层,聪明的你看字体就知道啦。

2,做一个颜色变化的动画
首先思考,要做一个图层的颜色变化的动作,是属于时间轴上的哪个动作属性,我们可以很轻易的知道是样式,而如果改变图层图像本身的颜色,则无法产生动画。
先用形状工具画一个圆,然后到时间轴面板点击样式旁边的一个小钟启用关键帧(出现棱形)动画→给图层加上图层样式→颜色叠加打上勾并任意给个颜色,

然后回到时间轴拖动时间线到想要的位置→双击图层调出图层样式→在颜色叠加设置另一种颜色。

这个时候已经制作好颜色变化的动画了,接下来你可以调整关键帧的位置,动画的长度,剪辑的长度(导出的时候生效)
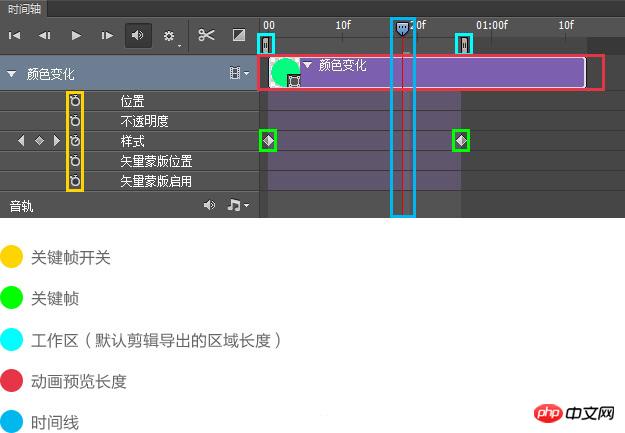
如果你想要调整帧速率,点击时间轴右上角→设置时间轴帧速率

最后导出动画,文件→储存为web所用格式→选择gif格式→循环选项,如果文件太大,你可以再确保画面的质量的情况下减少颜色值→导出

现在你已经掌握了制作GIF动画最基本的步骤!
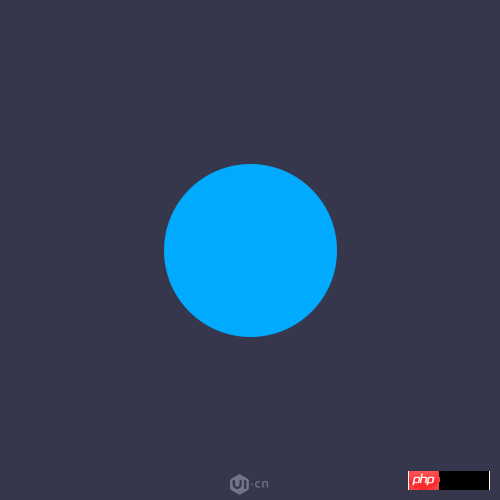
简单GIF动画的一些技巧,文字动画、颜色渐变、咻一咻动画、模糊动画、旋转时钟以及变化的月亮等等,文章提到的动画都有提供打包下载。
一般来说,制作动画不会选择像素图层,因为它的动作属性可操作性太少,正如我们设计UI的时候也不会直接用像素绘制。如果我们需要制作的动画中包括旋转或者缩放,我们只能把图层转换为智能对象,而文字图层是个例外(但并不绝对),因为它已经有变换的动作属性,然而仅仅改变颜色或者移动位置直接用形状图层制作便可。

PS时间轴没有像flash那样可以设置运动轨迹,但是它的运动也是有规律的,即跟随最近原则,比如我们做一个旋转动画,第一帧的角度为0°,下一帧的角度旋转360°,事实上它还是0°,也就不会产生动画;
另一种情况,第一帧的角度为0°,下一帧的角度旋转270°,产生动画则是反转90°,因此,必要的情况下我们需要在开始帧和结束帧之间添加更多的关键帧。颜色变化更是如此。

关键帧的拷贝和粘贴
大部分情况下我们做的动画都是循环的,因此在开始帧(第一帧)和结束帧(最后一帧)都是一样的,所以我们先复制第一帧再把时间线拖到最后并复粘贴。
操作:右键点击想要拷贝的关键帧→拖动时间线到想要的位置→右键点击任意关键帧→粘贴(温馨提示:这里会重新在拖动时间线的位置上生成一个新的关键帧,而不是替换你当前右键点击的关键帧,除非时间线刚好在这个关键帧上)
具有动画的图层拷贝
我们都知道图层的快捷复制是直接按ctrl+J,而这种操作无法将其动画复制到时间轴上,也就是无法复制时间轴上的动作属性(复制组可以将其动画复制到时间轴上)。还有一种操作就是在当前图层按住alt+鼠标移动,即可复制时间轴上的动作属性,并且哪怕你鼠标复制图层后移动到任何位置,再次回到时间轴面板拖动时间线它还是保持原来的位置(仅对智能对象图层有效,其他类型图层的位置会发生改变),事实上这是一个良性的bug(温馨提示:如果你不重新拖动时间线直接导出动画,有一帧的位置就是你拖动的位置)。

制作类似咻一咻的动画
首先分析动画是由圆环从小变大并且慢慢消失,如果我们直接用圆圈减去的方法制作圆环,那么圆环的宽度并不能保持一致,因此采用图层样式的方法,
操作:用形状工具画一个足够大的正圆(为什么要足够大?几年前已经粗略讲过图层样式和智能对象,这里再补一下,就是当前形状大小转换为智能对象后,它最大的形状也就是当前固定了,如果转换为智能对象后再放大,则会失真,所以宁可画得大一些,转换智能对象后缩小后再次放大也不至于失真了,图片更是如此)→ 转换为智能对象再将其缩小→ 将其图层填充为0→ 添加图层样式→ 描边。
接下来转到时间轴上制作动画。圆环发生缩放属于变换的动作属性,因此在变换旁边打开关键帧开关,然后拖动时间线到指定位置,再次放大圆环。
圆环还有慢慢消失的动作,则在透明度上旁边打开关键帧开关,设置开始帧的透明度为100,结束帧的透明度为0,一个圆环的动作已经完成了。我们需要很多个圆环跟着节奏,所以按照上面说的动画的图层拷贝,alt+鼠标移动(复制N个),生成相同的动作以后,再调整各个图层动画预览的位置错开时间紧随节奏,动画制作完毕。

你还可以运用在其他动画上

制作模糊动画
如果PS可以像flash那样有滤镜动画,那是值得高兴的事,很遗憾ps总归是ps,它制作动画的功能无法跟专业的动画工具比,而我写的这个文章也并不是做专业动画的,因为已经表明了是轻松制作简单的gif动画。但说是简单,也需要实用才行,这还是符合我写教程的三个基本原则的,简单、实用、原创。好吧,又装X了~
新建一个文字图层并打上模糊,ctrl+J复制一个图层,估计到这里大家已经知道怎么做了。让文字从模糊慢慢变得不模糊,将其中一个图层转换为智能对象再添加其高斯模糊滤镜(这也就是为什么文字图层也不绝对不用转换智能对象了,必要情况下还是要转的)。然后开始帧的透明度设置100,结束帧设置0,另外一个图层开始帧的透明度设置0,结束帧设置100,参数反过来设置就是不模糊变得模糊,制作完毕。图片模糊同样方法。

制作旋转的时钟
我还是要吐槽一下ps动画没有运动轨迹真是一个遗憾,这使得很多动画的制作需要技巧,如果真的没办法做的动作建议还是使用专业的工具。但是还是许多动作可以做的,而更多动作都跟旋转有关,比如手脚的摆动,时钟的转动等。
值得注意的是,当我们ctrl+T改变图形的中心点的时候,只是在当前操作起作用,而下一次再次ctrl+T,中心点位置还是会回归到原始的中心位置。而旋转,正是跟这个中心点有关。既然中心点无法用ctrl+T改变后制作动画,那我们需要用到技巧。因为中心点是固定在图像垂直居中的中心位置,如果只是在当前的图形上旋转,那必定不是我们想要的动画,因此需要添加额外的内容填充。
以时钟为例,将指针沿着时钟的中心位置转动起来:用形状工具画一个指针→将其指针转换为智能对象→双击智能对象调整画布的高度/宽度大小200%(参数的设置取决于你想要转换智能对象后的中心点位置),确定再按ctrl+T,我们可以看到中心点还是在中间的位置,只是添加的额外内容隐藏了。

接下来就是将指针旋转起来,转到时间轴面板,打开变换的关键帧开关,上面已经说过运动规律是跟随最近原则的,因此每个帧的旋转幅度不要超过180°,否则将不会顺时针旋转。
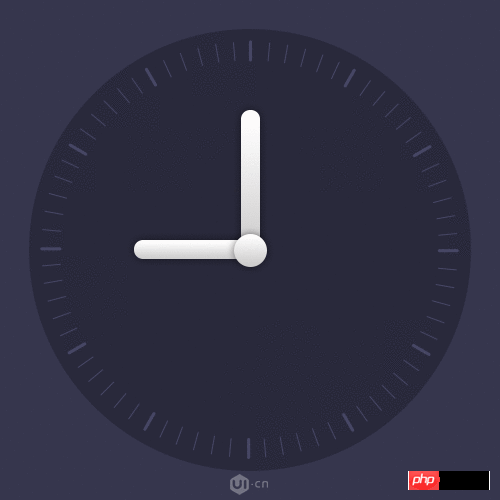
制作变化的月亮
上一篇没有描述的图层蒙版位置的动作属性,现在终于派上用场了。
用形状工具画一个正圆,添加图层样式,然后添加图层蒙版并拉个黑白渐变,这个时候时间轴的动作属性已经发生改变,多出了图层蒙版位置和图层蒙版启用。点击取消图层和图层蒙版中间的链接(否则将一起移动)

回到时间轴,打开图层蒙版位置的关键帧开关,拖动时间线到指定位置,回到图层面板,按住alt+点击图层蒙版

进入预览,然后用移动工具移动渐变位置

再次按住alt+点击图层蒙版回到画面,月亮的变化制作完毕。接下来可以在矢量蒙版位置上加个移动的动作,打开移动蒙版位置的关键帧开关→拖动时间线到指定位置→拖动图层到指定位置,月亮的移动制作完毕。最后还可以加上图层样式的动作,整个动画制作完毕。
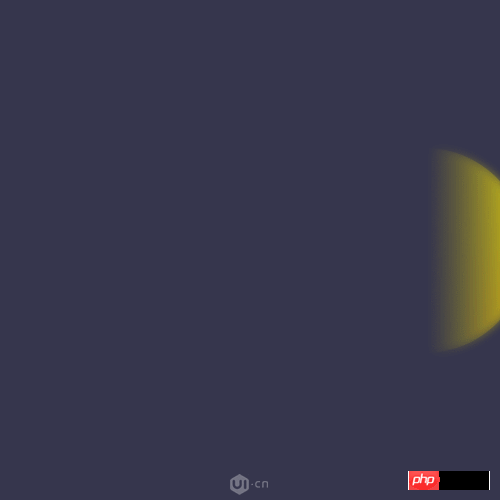
以上就是小编跟大家分享的技巧,其中包括:文字动画、颜色渐变、咻一咻动画、模糊动画、旋转的时钟以及变化的月亮。里面所需用到的技巧可以用在更多的动画上,相信大家一定能做出更炫的动画。
1,巧用智能对象
利用技巧,PS时间轴可以做更多相对复杂的动画,而这些动画的实现更多的是利用智能对象实现。

转换为智能对象可以N次,转换越深的对象继承级别越高,每一次的转换都可以给其做不同的动画或者样式,并且和被转换的动画或者样式叠加。对于样式,它显得更有用(例如给一个图层添加多个投影)。
玩过flash的朋友们都知道有一种元件叫影片剪辑,它可以很灵活地重叠动画,在PS时间轴里,智能对象相当于flash的影片剪辑,所以我们经常需要把做好的一个动画转换为智能对象后再做另一个动画。例如做一类似地球的公转,首先做好地球的自转,然后转换为智能对象后,再做公转。
值得注意的是,PS的智能对象不能像flash的影片剪辑可以循环播放,也就是说所有的动画都是按照时间线单一的从左到右,同时进行并且不循环的。举个例子,一个只有一次播放的动画,这个动画(总场景)一共10秒,在flash中,一个影片剪辑5秒,把这个影片剪辑拖到总场景的第一帧,预览动画可以得知这个影片剪辑循环播放了两次(当然如果要播放一次在影片剪辑最后一帧加个stop代码就可以了,这里就不讨论flash了);在PS中,智能对象有5秒的动画,拖到时间线的第一帧,预览动画可以得知只播放一次。
当转换前的对象(智能对象或者图层)有动画时,转换后的智能对象动画长度=转换前的动画长度,即向右拖动动画长度有最大值;在转换后的智能对象拉动动画长度时旁边会出现一个预览窗口,便可以得知转换前的动画位置,这个对于时间轴上的帧调整很有帮助。

当转换的对象没有动画时(所有转换前的对象的关键帧开关都没有打开),转换后的智能对象动画长度可以无限延长,即向右拖动动画长度没有限制。

2,巧用剪贴蒙版
通过前面章节我们已经知道只有转换为智能对象才有变换的动作属性,而变换产生的动画有移动、缩放、旋转、斜切、翻转,实际上并没有从一个图形变换成另外一种图形的动画产生,但是我们却经常需要做这样的动画,比如从一个圆变成一个方形,从方形变成多边形,从多边形变成其他图形等等。
因此需要用到剪贴蒙版并且如图设置:

剪贴蒙版+缩放
例如我们想要做一个圆形变成矩形的动画,首先画足够大的(为什么要足够大就不多说了)圆并将其转换为智能对象,再画一个矩形,填充设置0,图层样式设置如图:

然后添加将圆形添加到矩形的图层蒙版,转到时间轴,给圆形做一个变化的动画,打开变换的关键帧开关,添加开始帧关键帧将其缩小,拉动时间线到指定位置并且将其放大

动画制作完成。

虽然这个变换动画并没有像专业动画工具中的形状变化那样过渡自然,但是这确实是从一个图形变成另外一个图形的最佳办法。
剪贴蒙版+移动
你还可以使用移动的方法来制作各种动画,移动的对象可以是上面的图层,也可以是下面的图层

这个方法可以制作写字动画、波浪动画等。

(上图第一个红色动画如果是方形可以直接用拉伸实现,然而很多图形都必须使用图层蒙版+移动)
3,确立旋转图形新的中心点
上一篇跟大家分享过的旋转的时钟,在这里再跟大家补充,如何确立新的中心点,当时只是粗略地说调整智能对象的画布,其实有个更好更方便的方法。为了方便参考,我们制作旋转动画以画布的中心点旋转,首先画一个正圆垂直水平居中对齐这个画布,圆的大小最好超出需要旋转的图形,旋转的图形水平居中圆形(有的图形不需要)最后将这个圆和旋转的图形编组并转换为智能对象,再将该圆隐藏/删除即可。
(温馨提示:在某些情况下,转换为智能对象的画布会超出实际元素本身容纳的画布,例如上图的圆形是300px×300px,和转换的图形一起转换为智能对象后可能会超出300px×300px的画布,事实上这是很让人头疼的问题,而我们只能把智能对象的画布调整为300px×300px,再将图层编组后饱满画布。)

4,导出动画
PS导出大型gif动画需要占用电脑很大的内存,对于分辨率很大,或者帧数太多,可能会弹出未知错误的提示框,也就是内存不足,然而就算你加到16G,有时候还会无法导出。这个时候我们必须妥协,降低百分比(缩小分辨率)。如果你做的动画有2700px宽度,你最好在导出之前先把图像大小降低百分比,再做导出,否则你需要经过漫长时间的等待,甚至出错。
(经验证明先把PSD图像降低百分比再导出gif,比进入导出gif面板时降低百分比的文件要小一些)
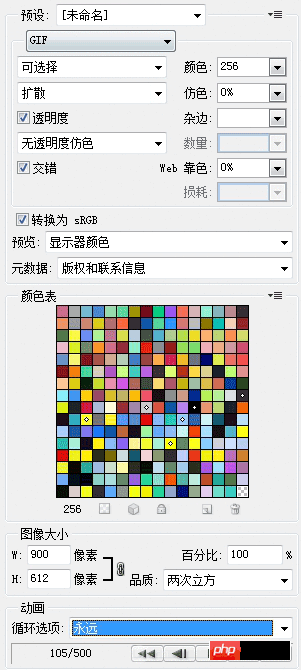
PS自动限制导出的gif动画最多为500帧(如果有朋友知道如何设置超过500帧请赐教),超出的部分自动裁剪并导出前面500帧的gif动画。庆幸的是这500帧是真正发生动作的帧,也就是说,在连续的N个帧都没发产生动画,它也为一帧。当然如果你做的动画帧数太多,PS已经很难保证导出的gif的颜色还能保持原来的颜色。而如果出于某些情况确实需要超过500帧的动画,我们只好导出视频格式。

渲染视频,还可以给其添加音轨,前提是你必须启用音轨。
另外,gif文件大小是个必须考虑的问题,通过调整导出的参数,文件大小会发生对应的变化,而动画的质量也跟随变化。一般情况下(帧数比较少的动画),按照以下参数设置

颜色256最高值,仿色的设置对文件的大小影响尤其明显,数值越高,颜色精确度越好(导出的gif质量越好),而文件的大小则越大,因此需要结合实际情况设置数值。其他的参数可以试设置并且对应看下预览信息。
5,合成gif
将一个gif格式的动画放到另外一个gif或者新建的PSD文件里。几个月前有个酷友分享过合成gif动画技巧,然而步骤太多过于繁琐,事实上有个非常简单的办法。
这里再重复一下,直接ctrl+J复制图层虽然不能复制其本身的动画(拖动可以复制其动画,并且拖动到另外一个文件同样生效),但是对于智能对象而言,它可以复制里面的动画(即转换前的对象动画)。
举个例子,我们需要把A.gif的动画合并在新建的B.PSD里面,首先把A.gif文件拖到PS里面,可以得知时间轴上的动画是帧动画,

点击转换为视频时间轴,然后在图层面板选择所有图层,转换为智能对象,再把这个智能对象拖到B.PSD里面,这个时候B.PSD就有A.gif的动画了,前提是B.PSD必须创建了时间轴。对于一个PSD的某一个动画拖到另外一个PSD,也是将其动画图层转换为智能对象再拖动,并且经常这样使用。
额外话:当我们调出时间轴以后,选择移动工具并按键盘的上下左右已经不能移动元素了,就算关闭时间轴面板它还是移动帧的位置,因此必须按住ctrl+键盘方向才可以移动。
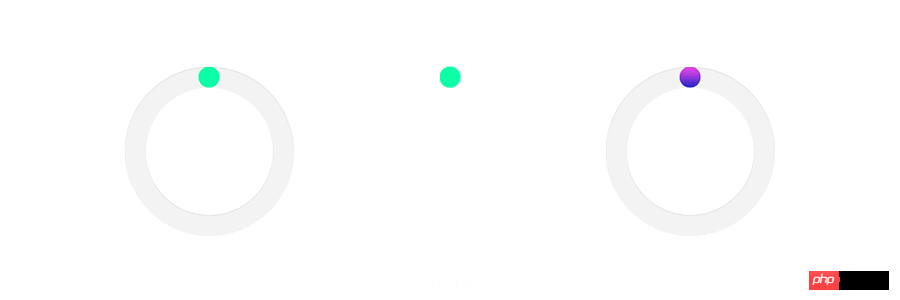
以上就是本期分享的内容,制作动画的五大点:巧用智能对象、巧用剪贴蒙版、确立旋转图形的新的中心点、导出动画、合成gif,其中智能对象是制作gif最常用到的,还有很多理论和技巧等着你发现。
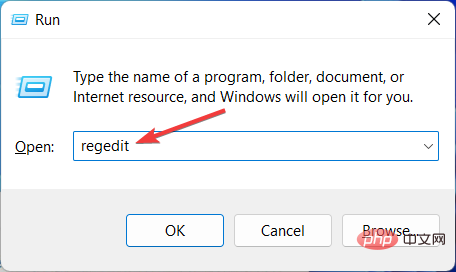 如何加速Windows 11中的动画效果:2种方法解析Apr 24, 2023 pm 04:55 PM
如何加速Windows 11中的动画效果:2种方法解析Apr 24, 2023 pm 04:55 PM当微软推出Windows11时,它带来了许多变化。其中一项更改是增加了用户界面动画的数量。一些用户想要改变事物的出现方式,他们必须想办法去做。拥有动画让用户感觉更好、更友好。动画使用视觉效果使计算机看起来更具吸引力和响应能力。其中一些包括几秒钟或几分钟后的滑动菜单。计算机上有许多动画会影响PC性能、减慢速度并影响您的工作。在这种情况下,您必须关闭动画。本文将介绍用户可以提高其在PC上的动画速度的几种方法。您可以使用注册表编辑器或您运行的自定义文件来应用更改。如何提高Windows11动画的
 如何使用Vue实现打字机动画特效Sep 19, 2023 am 09:33 AM
如何使用Vue实现打字机动画特效Sep 19, 2023 am 09:33 AM如何使用Vue实现打字机动画特效打字机动画是一种常见且引人注目的特效,常用于网站的标题、标语等文字展示上。在Vue中,我们可以通过使用Vue自定义指令来实现打字机动画效果。本文将详细介绍如何使用Vue来实现这一特效,并提供具体的代码示例。步骤1:创建Vue项目首先,我们需要创建一个Vue项目。可以使用VueCLI来快速创建一个新的Vue项目,或者手动在HT
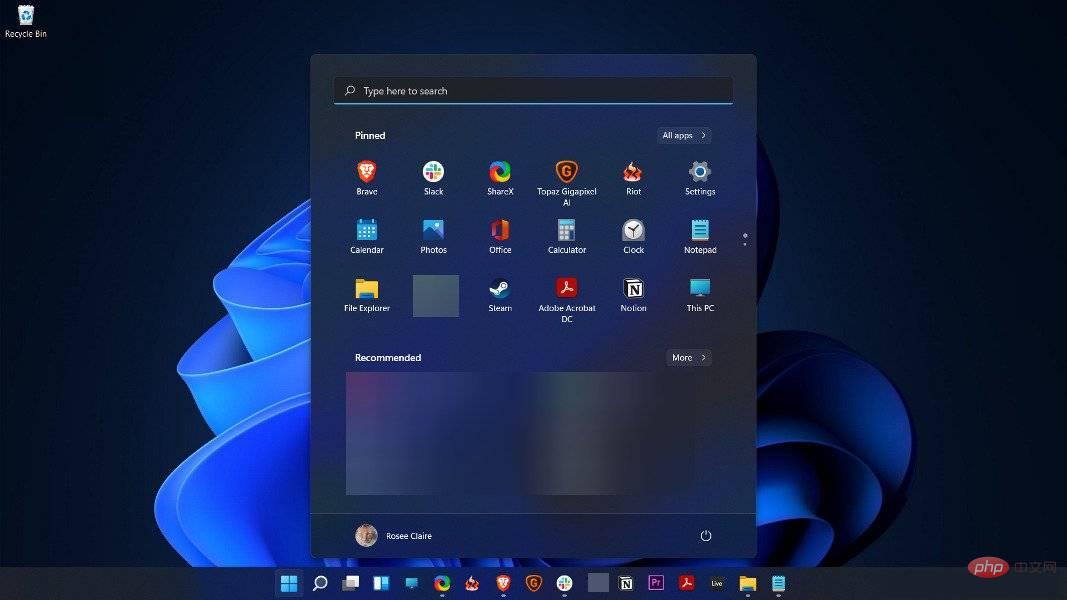 如何在 Windows 11 中禁用动画Apr 16, 2023 pm 11:34 PM
如何在 Windows 11 中禁用动画Apr 16, 2023 pm 11:34 PMMicrosoftWindows11中包含多项新特性和功能。用户界面已更新,公司还引入了一些新效果。默认情况下,动画效果应用于控件和其他对象。我应该禁用这些动画吗?尽管Windows11具有视觉上吸引人的动画和淡入淡出效果,但它们可能会导致您的计算机对某些用户来说感觉迟钝,因为它们会为某些任务增加一点延迟。关闭动画以获得更灵敏的用户体验很简单。在我们看到对操作系统进行了哪些其他更改后,我们将引导您了解在Windows11中打开或关闭动画效果的方法。我们还有一篇关于如何在Windows
 如何在PPT里制作时间轴Mar 20, 2024 pm 04:11 PM
如何在PPT里制作时间轴Mar 20, 2024 pm 04:11 PM有很多小伙伴,在制作PPT的时候总觉得制作的太单调了,没有突出里面每个人或者每件事物的特点。那么,为了让我们的PPT不再那么单调,能更加有条理性地展现我们的内容,我们可以利用PPT里的时间轴来让PPT变得生动起来,那么我们如何该利用PPT里的时间轴,来让它变得更加生动又有趣呢?接下来就跟小编来一起看下吧,学会了还可以在小伙伴们的面前露一手呢。1.首先打开PPT,创建一个新的空白文档,然后点击【插入】,点击【SmartArt图型】2.点击【流程】,随便点击一个,之后按确定。3.我们可以根据自己喜欢
 如何使用PHP开发时间轴功能Aug 18, 2023 pm 11:39 PM
如何使用PHP开发时间轴功能Aug 18, 2023 pm 11:39 PM如何使用PHP开发时间轴功能简介:时间轴是一种常见的展示时间线的功能,可以将事件按照时间顺序排列,使用户能够清晰地了解事件的发展和顺序。PHP是一种广泛应用于Web开发的脚本语言,具有强大的数据处理和数据库操作能力,适合用来开发时间轴功能。本文将介绍如何使用PHP开发时间轴功能,并提供代码示例。步骤:创建数据库和数据表首先,我们需要创建一个数据库和对应的数据
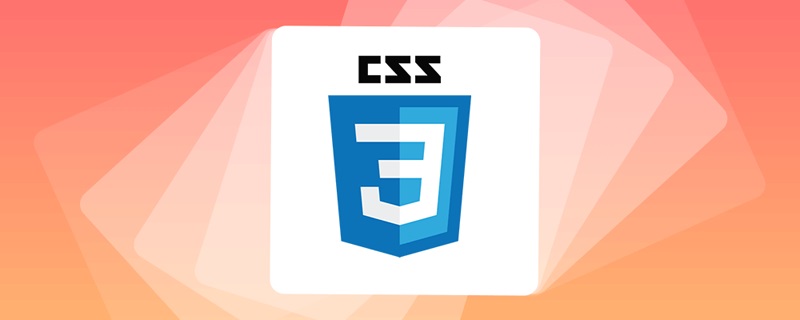 原来利用纯CSS也能实现文字轮播与图片轮播!Jun 10, 2022 pm 01:00 PM
原来利用纯CSS也能实现文字轮播与图片轮播!Jun 10, 2022 pm 01:00 PM怎么制作文字轮播与图片轮播?大家第一想到的是不是利用js,其实利用纯CSS也能实现文字轮播与图片轮播,下面来看看实现方法,希望对大家有所帮助!
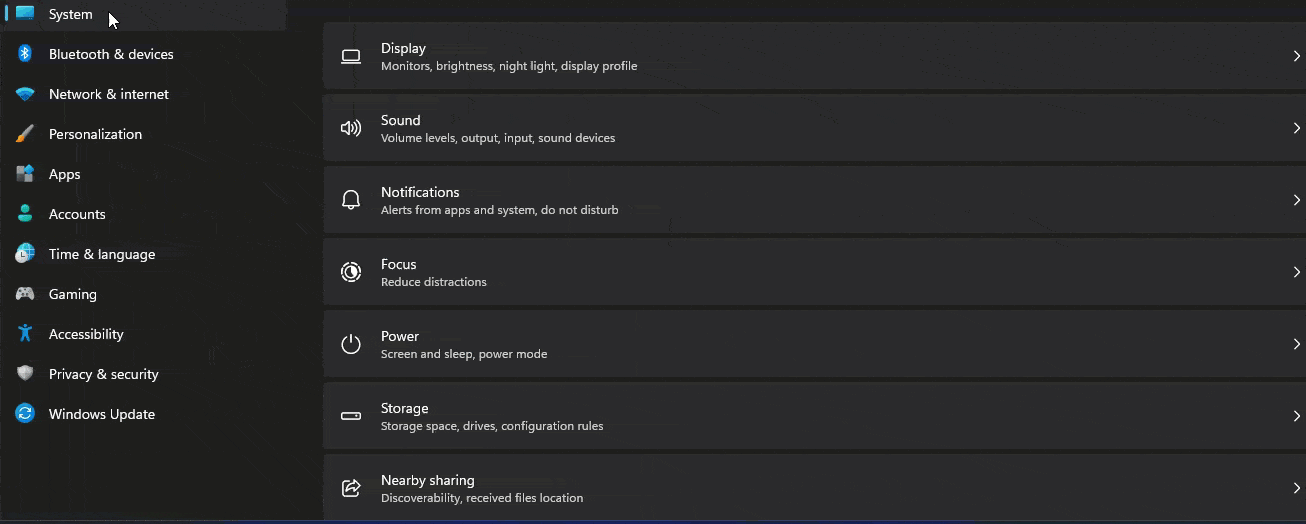 怎样在Windows 11的测试设置中启用图标动画?Apr 24, 2023 pm 11:28 PM
怎样在Windows 11的测试设置中启用图标动画?Apr 24, 2023 pm 11:28 PM微软正在Windows11中试验新的任务栏动画,这是这家软件巨头正在进行的另一项新测试。这一次在设置应用程序中,当您单击相应部分时,图标会显示动画。以下是如何在Windows11中为“设置”应用启用图标动画。您可以在Windows11中看到特殊的动画和动画效果。例如,当您最小化和最大化设置应用程序或文件资源管理器时,您会注意到动画。说到图标,当您最小化窗口时,您会看到一个图标会向下弹起,而在您最大化或恢复时,它会弹起。Windows11设置可能会新收到左侧显示的导航图标动画,这是您
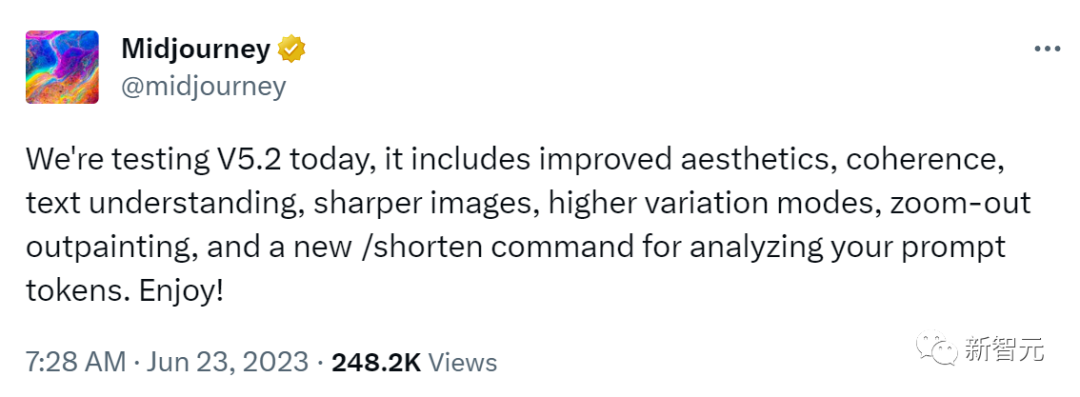 Midjourney 5.2震撼发布!原画生成3D场景,无限缩放无垠宇宙Jun 25, 2023 pm 06:55 PM
Midjourney 5.2震撼发布!原画生成3D场景,无限缩放无垠宇宙Jun 25, 2023 pm 06:55 PMMidjourney和StableDiffusion,已经卷到没边了!几乎在StableDiffusionXL0.9发布的同一时间,Midjourney宣布推出了5.2版本。此次5.2版本最亮眼的更新在于zoomout功能,它可以无限扩展原始图像,同时保持跟原始图像的细节相同。用zoomout做出的无垠宇宙动画,直接让人震惊到失语,可以说,Midjourney5.2看得比詹姆斯韦伯太空望远镜还要远!这个极其强大的功能,可以创造出非常神奇的图片,甚至还能被用来拍摄毫无破绽的高清变焦视频!这个「核弹


핫 AI 도구

Undresser.AI Undress
사실적인 누드 사진을 만들기 위한 AI 기반 앱

AI Clothes Remover
사진에서 옷을 제거하는 온라인 AI 도구입니다.

Undress AI Tool
무료로 이미지를 벗다

Clothoff.io
AI 옷 제거제

AI Hentai Generator
AI Hentai를 무료로 생성하십시오.

인기 기사

뜨거운 도구

ZendStudio 13.5.1 맥
강력한 PHP 통합 개발 환경

에디트플러스 중국어 크랙 버전
작은 크기, 구문 강조, 코드 프롬프트 기능을 지원하지 않음

맨티스BT
Mantis는 제품 결함 추적을 돕기 위해 설계된 배포하기 쉬운 웹 기반 결함 추적 도구입니다. PHP, MySQL 및 웹 서버가 필요합니다. 데모 및 호스팅 서비스를 확인해 보세요.

SublimeText3 Linux 새 버전
SublimeText3 Linux 최신 버전

mPDF
mPDF는 UTF-8로 인코딩된 HTML에서 PDF 파일을 생성할 수 있는 PHP 라이브러리입니다. 원저자인 Ian Back은 자신의 웹 사이트에서 "즉시" PDF 파일을 출력하고 다양한 언어를 처리하기 위해 mPDF를 작성했습니다. HTML2FPDF와 같은 원본 스크립트보다 유니코드 글꼴을 사용할 때 속도가 느리고 더 큰 파일을 생성하지만 CSS 스타일 등을 지원하고 많은 개선 사항이 있습니다. RTL(아랍어, 히브리어), CJK(중국어, 일본어, 한국어)를 포함한 거의 모든 언어를 지원합니다. 중첩된 블록 수준 요소(예: P, DIV)를 지원합니다.

뜨거운 주제
 1371
1371 52
52 38
38 19
19


