
노트북 키보드가 응답하지 않는 경우 해결 방법
1. 컴퓨터를 다시 시작합니다. 먼저 컴퓨터를 다시 시작해 보세요. 이렇게 하면 일시적인 문제를 제거하고 키보드가 다시 작동할 수 있습니다. 키보드 연결 확인 키보드가 제대로 작동하지 않는 경우 키보드와 컴퓨터 사이의 연결에 문제가 있을 수 있습니다.
2. 가능한 해결 방법은 다음과 같습니다. 1) 키보드 케이블이 느슨하거나 연결이 끊어졌는지 확인하고 다시 연결합니다. 2) 키보드 오류가 있는지 확인하기 위해 외부 키보드를 연결해 봅니다. 4) 시스템을 안전 모드로 진입시켜 문제가 여전히 존재하는지 확인하십시오.
3. 노트북을 다시 시작하면 문제가 해결될 수도 있습니다. 이러한 상황이 발생했을 때 키보드나 노트북 내부 장비의 손상으로 인해 발생했다고 맹목적으로 생각하지 마십시오. 실제로 시스템이 많은 양의 데이터를 처리하고 있어 시스템이 다운되는 경우도 있습니다. 애니메이션이 정지된 상태에서 키보드가 응답하지 않게 됩니다.
노트북을 켠 후 키보드가 응답하지 않는 경우 해결 방법
노트북 하드웨어 장비에 문제가 있으면 키보드가 응답하지 않게 될 수도 있습니다. 이것이 이유라면 수리를 위해 보내는 것이 유일한 방법입니다. 실제로 내장 키보드를 사용할 수 없는 경우에는 외장 키보드를 사용할 수도 있습니다.
노트북 키보드가 응답하지 않는 문제의 해결 방법은 다음과 같습니다. 컴퓨터 화면 오른쪽 하단에 있는 전원 아이콘을 클릭하세요. 전원 및 절전 설정을 선택합니다. 관련 설정에서 다른 전원 설정을 찾아 클릭하여 엽니다. 왼쪽의 전원 버튼 작동 설정을 클릭하세요. 현재 사용할 수 없는 설정을 변경하려면 클릭하세요.
BIOS를 최신 버전으로 업데이트하고 Windows 업데이트를 업데이트하세요. 장치 관리자에서 드라이버 재설치 2 - Windows 검색창에 [장치 관리자]①를 입력한 후 [열기]②를 클릭합니다. 2- 키보드 드라이버를 제거합니다. [키보드] 장치 유형 옆에 있는 삼각형 ③을 클릭합니다.
Lenovo G40-70 및 Win10 시스템을 예로 들면, 컴퓨터를 켤 때 키보드가 응답하지 않는 경우 해결 방법은 다음과 같습니다. 컴퓨터의 키보드 인터페이스 접촉이 불량하거나 느슨할 수 있으며 키보드를 연결해야 합니다. 다시 삽입됩니다.
노트북 키보드가 갑자기 응답하지 않습니다
1. 키보드의 모든 키가 응답하지 않는 경우 키보드가 파손된 것 외에도 키보드 드라이버가 잘못 설치되었거나 기타 비정상적인 문제가 있을 수 있습니다. 일반적으로 Win10으로 업그레이드하기 전에 키보드가 좋았다면 업그레이드 후에도 정상이어야 합니다.
2. 노트북 키가 고장나는 경우는 일반적으로 두 가지가 있습니다. 하나는 드라이버가 손상된 경우이고, 다른 하나는 키보드 자체에 문제가 있는 경우입니다.
3. 노트북 키보드가 응답하지 않을 때 키 복구 방법은 다음과 같습니다. 먼저 Numlock 키를 사용해 보세요. Windows 및 Apple 시스템의 경우 Fn+W를 눌러볼 수 있습니다. win8 시스템의 경우 Ctrl+Fn+Alt+W를 눌러보세요. Alt 키가 눌려 있는지 확인하세요.
노트북 키보드가 모두 반응이 없습니다
이러한 상황이 발생했을 때, 키보드나 노트북 내부 장치의 손상으로 인한 것이라고 맹목적으로 생각하지 마십시오. 실제로 때로는 시스템이 대용량을 처리하고 있을 수도 있습니다. 데이터가 너무 많아 시스템이 애니메이션 정지 상태가 되어 키보드가 작동하지 않습니다. 이 경우 노트북을 다시 시작하면 문제가 해결될 수 있습니다.
키보드의 모든 키가 응답하지 않는 경우 키보드가 파손되었을 가능성 외에도 키보드 드라이버가 잘못 설치되었거나 기타 비정상적인 문제가 있을 수도 있습니다. 일반적으로 Win10으로 업그레이드하기 전에 키보드가 좋았다면 업그레이드 후에도 정상이어야 합니다.
노트북 키보드가 응답하지 않는 경우 다음과 같은 이유가 있을 수 있습니다. 1) 키보드 케이블이 느슨하거나 연결되지 않았습니다. 2) 키보드에 결함이 있습니다. 3) 드라이버에 문제가 있습니다. 운영 체제.
드라이버로 인해 노트북 키보드가 오작동합니다. 노트북 키보드 오작동의 가장 큰 원인은 키보드 드라이버 문제입니다.
전원 버튼을 눌렀을 때 노트북이 응답하지 않는 이유는 무엇입니까?
전원 코드나 배터리에 결함이 있을 수 있습니다. 원래 전원 코드를 다시 연결하거나 전원 코드를 교체한 후 다시 시도하세요. 노트북에 외부 배터리가 있는 경우 전원 어댑터를 뽑고 배터리를 제거한 후 10~20분 동안 노트북을 방치한 후 전원 어댑터를 연결하고 다시 켜서 다시 시도하세요.
이 현상은 일반적으로 전원 공급 문제로 인해 발생합니다. 배터리가 방전되었는지 확인하여 잠시 충전한 다음 휴대폰을 켜서 정상적으로 켜지는지 확인하세요.
노트북을 켰을 때 응답하지 않습니다. 이는 전원 어댑터를 연결하고 전원 버튼을 누른 후 컴퓨터 전원 표시등이 켜지지 않고 팬에서 소리가 나지 않는다는 의미입니다. 이 결함을 노트북 유지 관리라고 하며, 시작 시 검은색 화면 다음으로 발생률이 높습니다. 유지 관리 시 흔히 발생하는 결함입니다.
노트북 키보드가 전혀 반응이 없을 때 눌러야 할 키
1. 노트북 키보드가 전혀 반응이 없을 때 눌러야 할 키는 다음과 같습니다. 대부분의 모델에 적합한 단축키 fn+w를 누르면 됩니다. 바로가기 키 Fn+Win을 눌러 다시 전환할 수 있으며 이는 Apple 모델에 적합합니다. 일부 win8 시스템 모델에 적합한 단축키 ctrl+fn+alt+w를 누를 수 있습니다.
2. 응답하지 않는 노트북 키보드의 키 복구 방법은 다음과 같습니다. 먼저 Numlock 키를 사용해 보세요. Windows 및 Apple 시스템의 경우 Fn+W를 눌러볼 수 있습니다. win8 시스템의 경우 Ctrl+Fn+Alt+W를 눌러보세요. Alt 키가 눌려 있는지 확인하세요.
3. Ctrl+Fn+Alt+W を押します。「Fn+W」ショートカット キーは、ほとんどのコンピューター モデルに適しています。 Alt+W」。
4、ALT+F4。入力時にラップトップが応答しない場合は、キーボードがオフになっている可能性があります。この場合は、もう一度 Alt + F4 を押してキーボードを開き、使用を続けます。コンピュータ システムが大量のデータを処理しているため、システムが一時停止状態になっている可能性があり、コンピュータを再起動すると問題が解決する可能性があります。もしかしたらソフトウェアの問題かもしれません。
5. 方法: まず、[マイ コンピューター] を右クリックして [管理] を選択し、[デバイス マネージャー] ページでキーボードを左クリックすると、ps2 のキーボードがラップトップのキーボードとして表示されます。現在使用している場合は、右クリックしてください。このオプションでは、デバイスをアンインストールすることを選択し、再起動します。
위 내용은 노트북 키가 응답하지 않음의 상세 내용입니다. 자세한 내용은 PHP 중국어 웹사이트의 기타 관련 기사를 참조하세요!
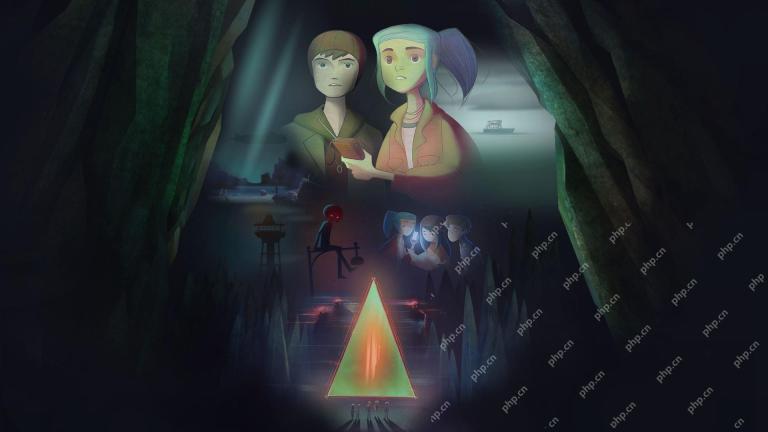 과소 평가 스위치 게임 2025 : 간과 한 최고의 타이틀Apr 19, 2025 am 09:03 AM
과소 평가 스위치 게임 2025 : 간과 한 최고의 타이틀Apr 19, 2025 am 09:03 AMNintendo Switch에 몇 개의 게임을 사용할 수 있으므로 아마도 레이더를 지나면 몇 가지 과소 평가 된 스위치 게임이있을 것입니다. 솔직히 말해서, 특히 많은 빅 티켓 퍼스트 파티가 시스템을 출시하는 것은 놀라운 일이 아닙니다.
 Mac, iPhone 및 iPad에서 파일 확장자 표시 또는 숨기기Apr 18, 2025 pm 09:01 PM
Mac, iPhone 및 iPad에서 파일 확장자 표시 또는 숨기기Apr 18, 2025 pm 09:01 PM컴퓨터 및 모바일 장치에서 파일 확장자는 앱이 파일 이름에 추가되는 접미사입니다. 예를 들어 "Document.docx"와 같은 항목이 표시되면 .docx 확장자는 컴퓨터와 사용자에게 파일의 내용과 열린 내용을 알려줍니다.
 최고의 PS5 독점적 인 2025- PlayStation 5 용 최고의 게임 5Apr 18, 2025 am 11:37 AM
최고의 PS5 독점적 인 2025- PlayStation 5 용 최고의 게임 5Apr 18, 2025 am 11:37 AM최고의 PS5 독점은 소니의 최신 콘솔에서만 제작 된 게임입니다. 독점 게임은 다른 제품에 비해 기계 제품의 톤과 장면을 설정할 수 있습니다. 이것은 종종 PlayStation 콘솔의 경우이며 각 G와 함께
 Best Simulation Games 2025 : 지금 당장 플레이 할 수있는 몰입 형 심Apr 18, 2025 am 11:05 AM
Best Simulation Games 2025 : 지금 당장 플레이 할 수있는 몰입 형 심Apr 18, 2025 am 11:05 AM2025 년 최고의 시뮬레이션 게임은 실제 (그리고 비현실적인) 이벤트를 시뮬레이션 할 때 많은 근거를 다룰 수 있습니다. 하지만 시험해보고 싶은 것이 있든, 당신을위한 무언가가 있어야합니다. 시뮬레이션 게임의 매력은 간단합니다.
 최고의 스토리 게임 2025- 잊을 수없는 비디오 게임 스토리Apr 18, 2025 am 10:09 AM
최고의 스토리 게임 2025- 잊을 수없는 비디오 게임 스토리Apr 18, 2025 am 10:09 AM2025 년 최고의 스토리 게임은 키가 큰 이야기 이상입니다. 이 타이틀은 비디오 게임의 대화식 특성을 최대한 활용하여 진정으로 기억에 남고 감정적으로 감동적인 이야기를 전달합니다.
 최고의 Mac Games 2025 : 당신이 얻을 수있는 최고의 애플 친화적 인 게임 경험Apr 18, 2025 am 09:56 AM
최고의 Mac Games 2025 : 당신이 얻을 수있는 최고의 애플 친화적 인 게임 경험Apr 18, 2025 am 09:56 AM2025 년 최고의 MAC 게임은 서사시, 블록버스터 롤 플레잉 게임 (RPG)에서 잠겨있는 공상 과학 클래식에 이르기까지 모든 종류의 다양한 모양과 크기로 제공되며 게임 모음은 최고의 PC 게임 목록보다 더 제한적일 수 있지만 Mac 사용자 ST
 2025 년 최고의 MMORPG- 온라인 세계가 길을 잃을 수 있습니다.Apr 18, 2025 am 09:11 AM
2025 년 최고의 MMORPG- 온라인 세계가 길을 잃을 수 있습니다.Apr 18, 2025 am 09:11 AM최고의 MMORPG (대량 멀티 플레이어 온라인 롤 플레잉 게임)는 모든 종류의 다양한 모양과 크기로 제공됩니다. 공상 과학 에피닉에서 환상적인 환상 모험에 이르기까지 MMORPG 풍경에서 다양한 경험을 찾을 수 있습니다.
 2025 년 게임 패스에서 최고의 RPG의 결정적인 목록Apr 18, 2025 am 09:03 AM
2025 년 게임 패스에서 최고의 RPG의 결정적인 목록Apr 18, 2025 am 09:03 AM2025 년 게임 패스에서 최고의 RPG에는 장르에서 나온 많은 타자들과 과소 평가 된 보석도 포함되어 있습니다. 롤 박스 게임 패스는 최고의 스토리 게임과 최고의 싱글 -PL을 포함하여 많은 것을 제공합니다.


핫 AI 도구

Undresser.AI Undress
사실적인 누드 사진을 만들기 위한 AI 기반 앱

AI Clothes Remover
사진에서 옷을 제거하는 온라인 AI 도구입니다.

Undress AI Tool
무료로 이미지를 벗다

Clothoff.io
AI 옷 제거제

AI Hentai Generator
AI Hentai를 무료로 생성하십시오.

인기 기사

뜨거운 도구

Dreamweaver Mac版
시각적 웹 개발 도구

메모장++7.3.1
사용하기 쉬운 무료 코드 편집기

mPDF
mPDF는 UTF-8로 인코딩된 HTML에서 PDF 파일을 생성할 수 있는 PHP 라이브러리입니다. 원저자인 Ian Back은 자신의 웹 사이트에서 "즉시" PDF 파일을 출력하고 다양한 언어를 처리하기 위해 mPDF를 작성했습니다. HTML2FPDF와 같은 원본 스크립트보다 유니코드 글꼴을 사용할 때 속도가 느리고 더 큰 파일을 생성하지만 CSS 스타일 등을 지원하고 많은 개선 사항이 있습니다. RTL(아랍어, 히브리어), CJK(중국어, 일본어, 한국어)를 포함한 거의 모든 언어를 지원합니다. 중첩된 블록 수준 요소(예: P, DIV)를 지원합니다.

안전한 시험 브라우저
안전한 시험 브라우저는 온라인 시험을 안전하게 치르기 위한 보안 브라우저 환경입니다. 이 소프트웨어는 모든 컴퓨터를 안전한 워크스테이션으로 바꿔줍니다. 이는 모든 유틸리티에 대한 액세스를 제어하고 학생들이 승인되지 않은 리소스를 사용하는 것을 방지합니다.

Eclipse용 SAP NetWeaver 서버 어댑터
Eclipse를 SAP NetWeaver 애플리케이션 서버와 통합합니다.







