梦幻的花纹非常好看,制作起来也不复杂。过程:先选好花纹素材,用图层样式加上简单的高光和暗部,然后复制图层,适当模糊后就会有梦幻效果
最终效果
1、打开PhotoShop,新建一个大小600px * 600px的文件,背景填充黑色。新建一个新图层,命名为“云”,不透明度设置40%,用网上下载的云彩笔刷,在图层上涂抹一些云。
2、新建一个图层,命名为“背景光”,用一个大的白色软刷,在箭头所指位置涂抹,效果如下。
3、新建一个图层,命名为“花卉”,保存下图所示的花纹图片,然后用PS打开,再选择菜单:编辑 > 定义画笔,然后用定义好的画笔绘制图案。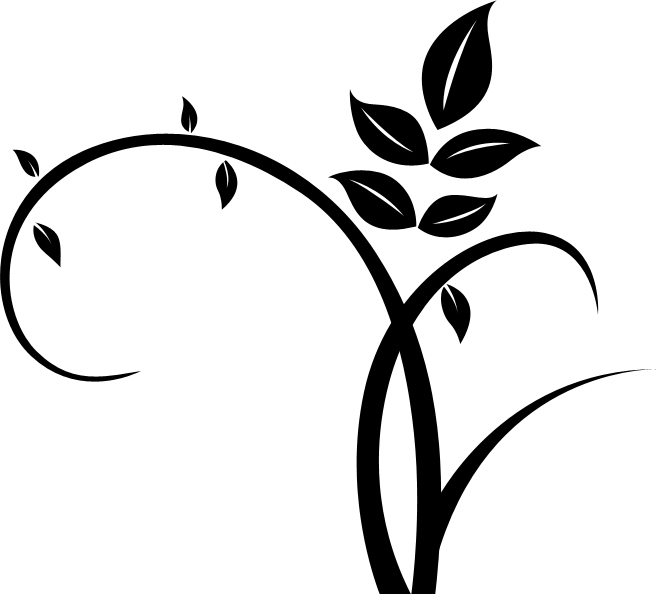

4、双击花卉图层,应用如下图层样式。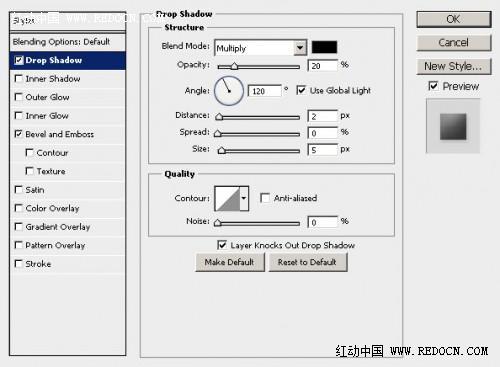
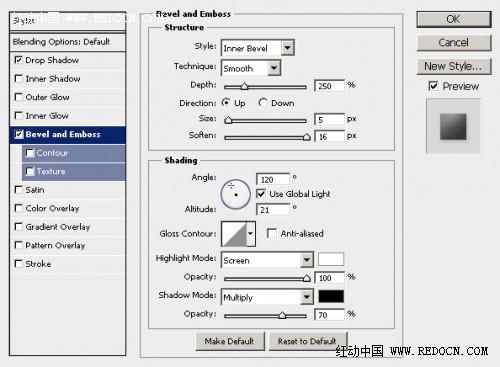
5、现在,为花卉添加一些灯光和阴影。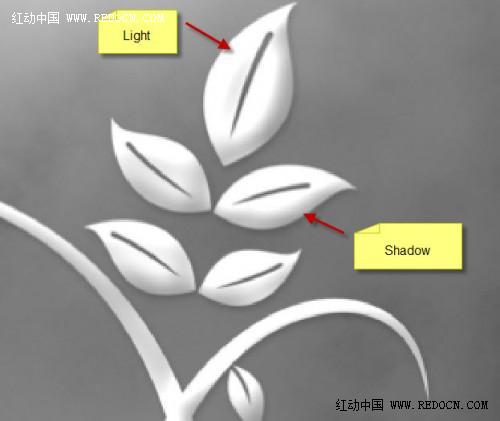
6、为花卉创建一个发光效果。复制一层花卉图层,设置高斯模糊如下。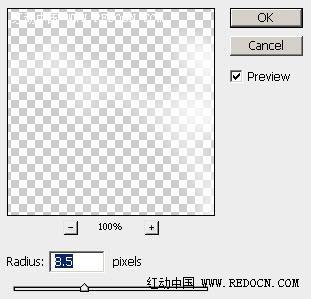

7、新建一个色彩平衡调整图层,设置如下。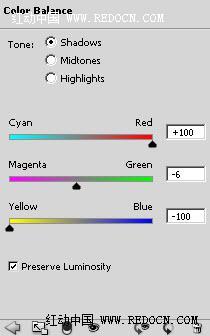
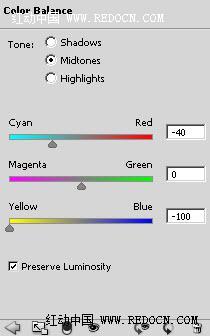
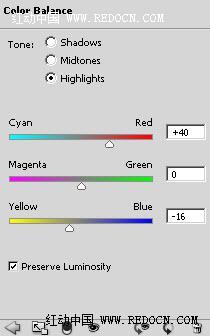

8、先保存一个图层副本,复制背景层,应用智能锐化滤镜,设置如下。

9、现在,创建一个梦幻虚化的背景。在所有层顶部新建一个图层,命名为“背景虚化”,用硬度90%的笔刷,设置如下。
形状动态: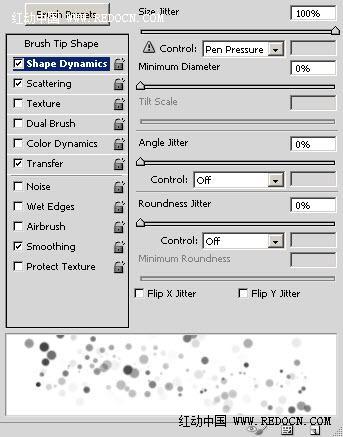
散布: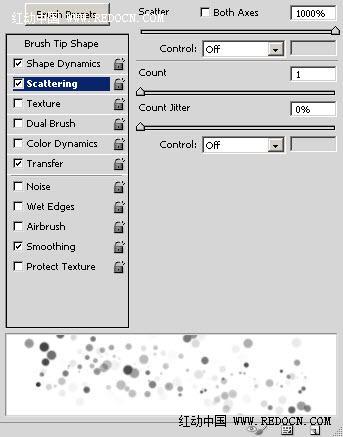
传递: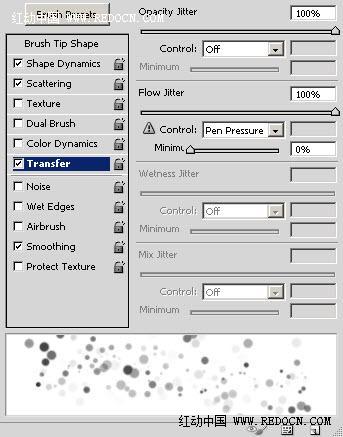
勾选建立和平滑: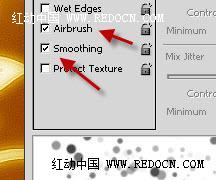
现在的效果:
10、复制一层背景虚化层,对副本应用智能锐化滤镜,设置如下。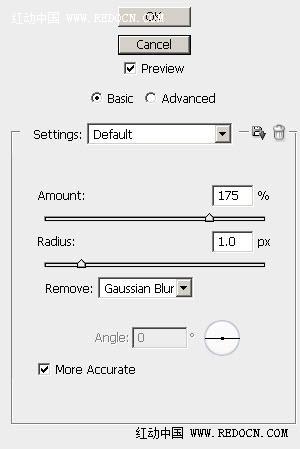
11、更改副本的不透明度为80%,会出现一个突出的边缘。
12、在所有图层上方新建一个图层,命名为“高光”,设置图层的混合模式为“柔光”,用一个柔软的白色笔刷,在花卉四周点几下,效果如图。
13、最后,新建一个色阶调整图层,设置如下。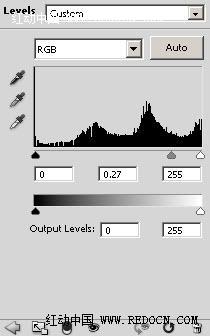
14、为色阶调整图层添加一个图层蒙版,绘制如下。
最终效果:
 Photoshop 가격 비교 : 옵션 및 혜택May 12, 2025 am 12:17 AM
Photoshop 가격 비교 : 옵션 및 혜택May 12, 2025 am 12:17 AMAdobe Photoshop은 3 개의 패키지를 제공합니다. 1) 20GB의 클라우드 스토리지를 포함하여 저렴한 비용을 가진 Photoshop 만 필요한 사용자에게 적합한 단일 응용 프로그램 계획; 2) 100GB의 클라우드 스토리지를 포함하여 높은 비용을 가진 여러 Adobe 애플리케이션이 필요한 사용자에게 적합한 CreativeCloud 계획의 전체 세트; 3) 20GB의 클라우드 스토리지를 포함하여 저렴한 비용을 가진 예산이 제한된 학업 사용자에게 적합한 학생 및 교사를위한 우선 계획.
 Photoshop을 특별하게 만드는 것은 무엇입니까? 주요 기능May 11, 2025 am 12:16 AM
Photoshop을 특별하게 만드는 것은 무엇입니까? 주요 기능May 11, 2025 am 12:16 AMPhotoshop 'sprimaryfunctionistoensersers은 procialfeaturesinclude : 1) alayer basededitingsystemforindentelementemulation, 2) anextensivenibraryoftsandsfiltersousioustasks, an
 Photoshop : 전문 이미지 편집 비용May 10, 2025 am 12:19 AM
Photoshop : 전문 이미지 편집 비용May 10, 2025 am 12:19 AMPhotoshop의 비용에는 직접 비용, 시간 및 학습 곡선, 자원 및 하드웨어 투자가 포함됩니다. 1. 직접 비용 : 구독 시스템 한 달에 $ 20 ~ $ 50, 한 번에 수백 달러를 구매하십시오. 2. 시간과 학습 : 많은 시간과 연습이 필요하며 온라인 과정과 튜토리얼을 통해 배우는 것이 좋습니다. 3. 리소스 및 하드웨어 : 효율성을 향상시키기 위해 하드웨어 구성을 보장하려면 고성능 컴퓨터와 충분한 저장 공간이 필요합니다.
 이미지 편집 필수 요소 : Photoshop의 주요 기능May 09, 2025 am 12:05 AM
이미지 편집 필수 요소 : Photoshop의 주요 기능May 09, 2025 am 12:05 AMPhotoshop의 핵심 기능에는 레이어, 선택 도구 및 조정 도구가 포함됩니다. 1. 레이어는 이미지 부품을 독립적으로 편집하고 레이어 스타일을 지원합니다. 2. Lasso, Magic Wand 및 빠른 선택 도구와 같은 선택 도구는 정확한 편집을 제공합니다. 3. 색상 레벨, 곡선 및 색조/채도와 같은 조정 도구는 이미지를 비파괴 적으로 조정할 수 있습니다.
 내 목적 : Photoshop 관련 작업 지원May 08, 2025 am 12:18 AM
내 목적 : Photoshop 관련 작업 지원May 08, 2025 am 12:18 AMPhotoshop에서 층 마스크의 역할은 비파괴적인 방식으로 층의 일부를 숨기거나 표시하는 것입니다. 1. 레이어 마스크의 작동 원리는 검은 색, 흰색 및 회색 스케일을 통해 층의 가시성을 제어하는 것입니다. 2. 기본 사용법에는 캐릭터 이미지를 새로운 배경으로 합성하는 것과 같은 이미지 합성이 포함됩니다. 3. 그라디언트 마스크를 사용하여 원활한 이미지 전환을 달성함으로써 고급 사용을 달성 할 수 있습니다.
 Photoshop 및 무료 대안 : 비교 모양May 06, 2025 am 12:12 AM
Photoshop 및 무료 대안 : 비교 모양May 06, 2025 am 12:12 AMPhotoshop의 강력한 기능에는 스마트 객체와 신경 필터가 포함되며 Gimp, Krita 및 Photopea와 같은 무료 대안은 Gimp 's Layer 기능, Krita의 디지털 그림 및 Photopea의 온라인 편집과 같은 특정 분야에서 잘 작동합니다.
 Photoshop Color Grading : 프로 기술로 이미지를 높이십시오May 05, 2025 am 12:07 AM
Photoshop Color Grading : 프로 기술로 이미지를 높이십시오May 05, 2025 am 12:07 AMPhotoshop의 색상 조정은 조정 레이어를 통해 달성하여 이미지를보다 전문적으로 만들 수 있습니다. 1. 색상, 곡선, 색조/채도 및 기타 도구를 사용하여 색조, 채도 및 밝기를 조정하십시오. 2. LUT를 적용하여 고유 한 색상 효과를 만듭니다. 3. 조정 레이어를 사용하여 이미지 왜곡을 피하고 기록 패널을 사용하여 조정 단계를 추적하십시오.
 현실 세계의 Photoshop : 다양한 용도의 예May 04, 2025 am 12:15 AM
현실 세계의 Photoshop : 다양한 용도의 예May 04, 2025 am 12:15 AM현실 세계에서 Photoshop의 응용 프로그램에는 예술적 창조, 과학 연구 및 상업 마케팅이 포함됩니다. 1) 예술적 창조에서는 디지털 그림과 일러스트레이션에 사용됩니다. 2) 과학 연구에서는 이미지 처리 및 데이터 시각화에 사용됩니다. 3) 상업용 마케팅에서는 광고 디자인 및 브랜드 이미지 형성에 사용됩니다. 이 소프트웨어의 다양성은 다양한 분야에서 널리 사용됩니다.


핫 AI 도구

Undresser.AI Undress
사실적인 누드 사진을 만들기 위한 AI 기반 앱

AI Clothes Remover
사진에서 옷을 제거하는 온라인 AI 도구입니다.

Undress AI Tool
무료로 이미지를 벗다

Clothoff.io
AI 옷 제거제

Video Face Swap
완전히 무료인 AI 얼굴 교환 도구를 사용하여 모든 비디오의 얼굴을 쉽게 바꾸세요!

인기 기사

뜨거운 도구

에디트플러스 중국어 크랙 버전
작은 크기, 구문 강조, 코드 프롬프트 기능을 지원하지 않음

PhpStorm 맥 버전
최신(2018.2.1) 전문 PHP 통합 개발 도구

SublimeText3 Linux 새 버전
SublimeText3 Linux 최신 버전

WebStorm Mac 버전
유용한 JavaScript 개발 도구

ZendStudio 13.5.1 맥
강력한 PHP 통합 개발 환경





