本教程利用Photoshop的图层样式和笔刷工具,教大家制作一个写实的皮质公文包图标,整体的质感效果非常的漂亮,喜欢的朋友跟着我们一起来开始吧。
最终效果图展示:
步骤一:
用photoshop新建一个512px*512px、模式为RGB的空白文档;设置两条参考线定位画布中心;点击圆角矩形工具(U),设置圆角半径为10px,按Alt键由中心画一个棕色的圆角矩形,这就是公文包的主体部分,因此把该图层命名为“main”。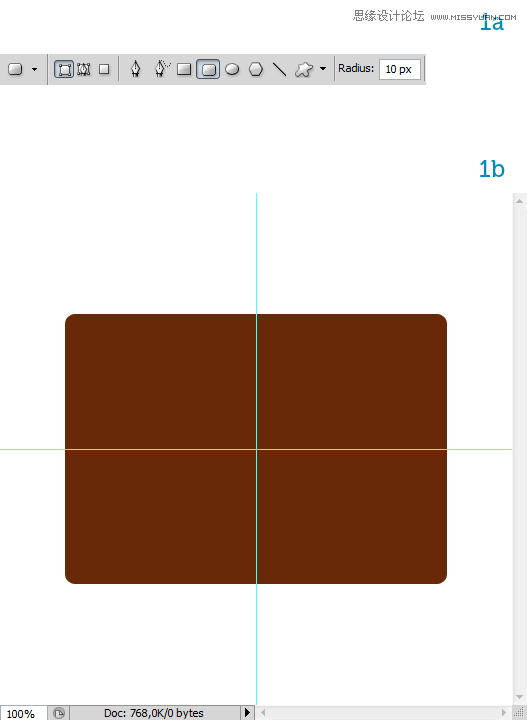
步骤二:
设置前景色为#8b493b;背景色为#672907;
选中图层main栅格化图层(PS:只有这样才可以进行下一步操作),按ctrl键点击图层变成选区,然后执行
滤镜 > 渲染 > 云彩命令,这样就创建了皮革的自然颜色。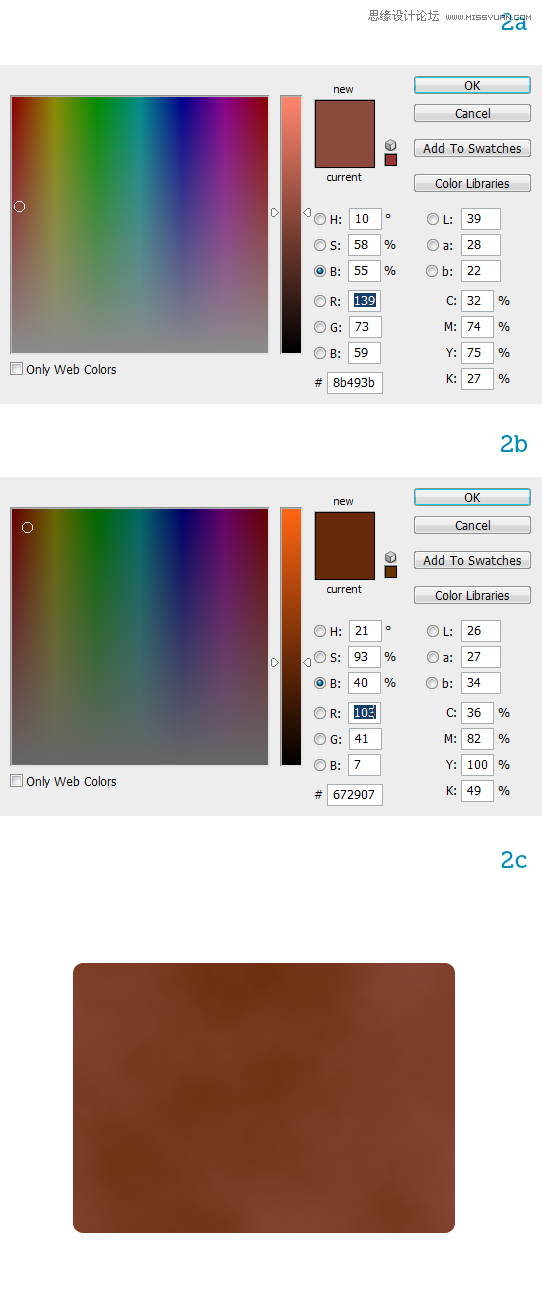
步骤三:
给矩形添加一个真实的皮革质感。下载一个皮革材质图片,放到main图层上面,命名为“texture”,调整图片大小略大于“main”图层(PS:为了方便看到下面图层,可先把texture图层的不透明度降低一些)(如图a所示),给texture添加图层蒙版,然后按Ctrl键点击main图层,出现选区再反选,填充黑色,然后设置texture图层的混合模式为柔光,不透明度为50%;再执行 图像 > 调整 > 色阶 命令,让图层变得再亮一点。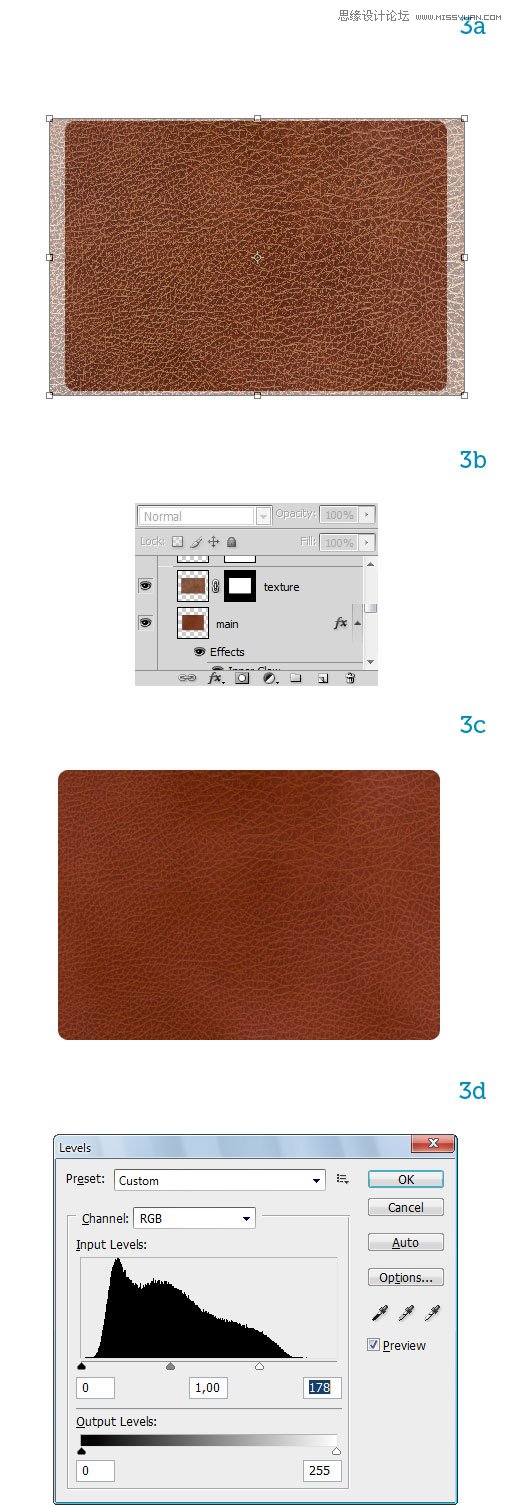
步骤四:
选择“main”图层,双击调出“图层样式”对话框,给图层添加一个3px的描边,设置如4a所示(PS:Multiply是正片叠底);再添加一个内发光效果,设置如4b所示,最终效果如4c。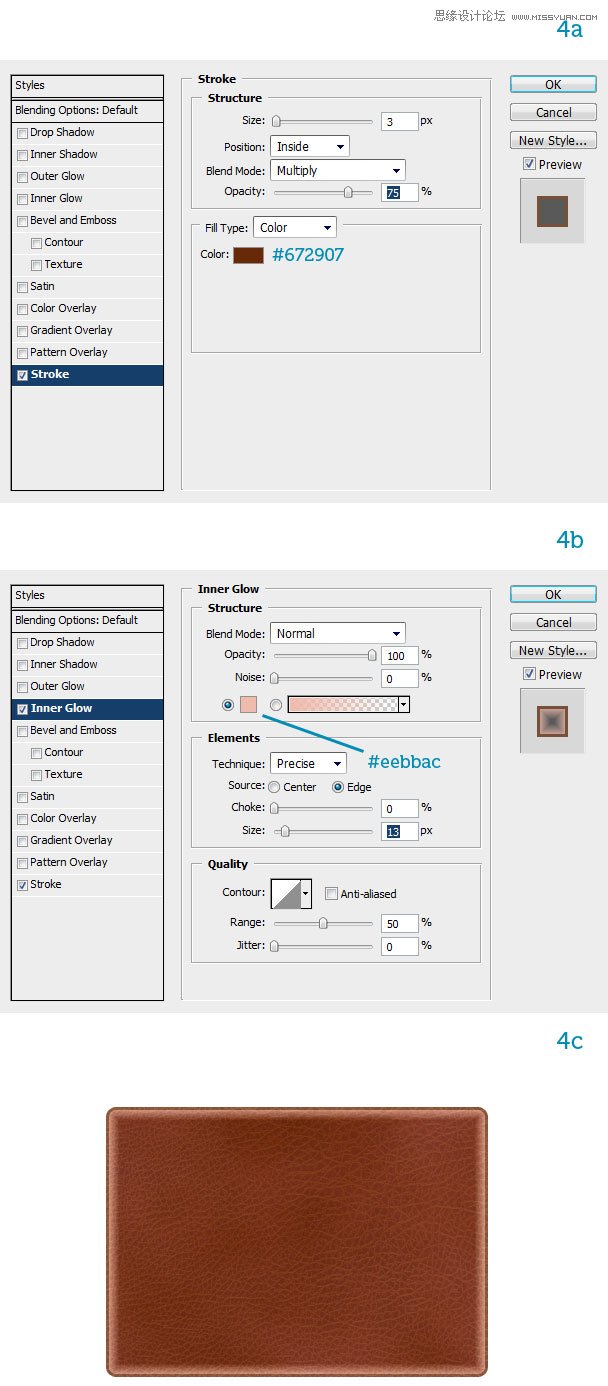
步骤五:
复制图层“main”为“main副本”,清除所有图层样式,调整大小,如图5a所示;给“main副本”添加内发光样式,具体设置如5d所示;这时图层看上去有个生硬的边框,我们可以执行 滤镜 > 模糊 > 高斯模糊,半径为3px;再选择“main”图层,添加一个 渐变叠加 的图层样式。
步骤六:
现在开始制作公文包的缝合线。新建一个文件用圆角矩形工具画一个小的圆角矩形,然后执行 编辑 > 定义画笔预设 ,弹出画笔名称对话框,将画笔命名“stitch”这样就完成了添加画笔笔刷。点击画笔工具,调出画笔预设对话框,找到刚才添加的笔刷,作如下设置(也可根据情况自己设置参数):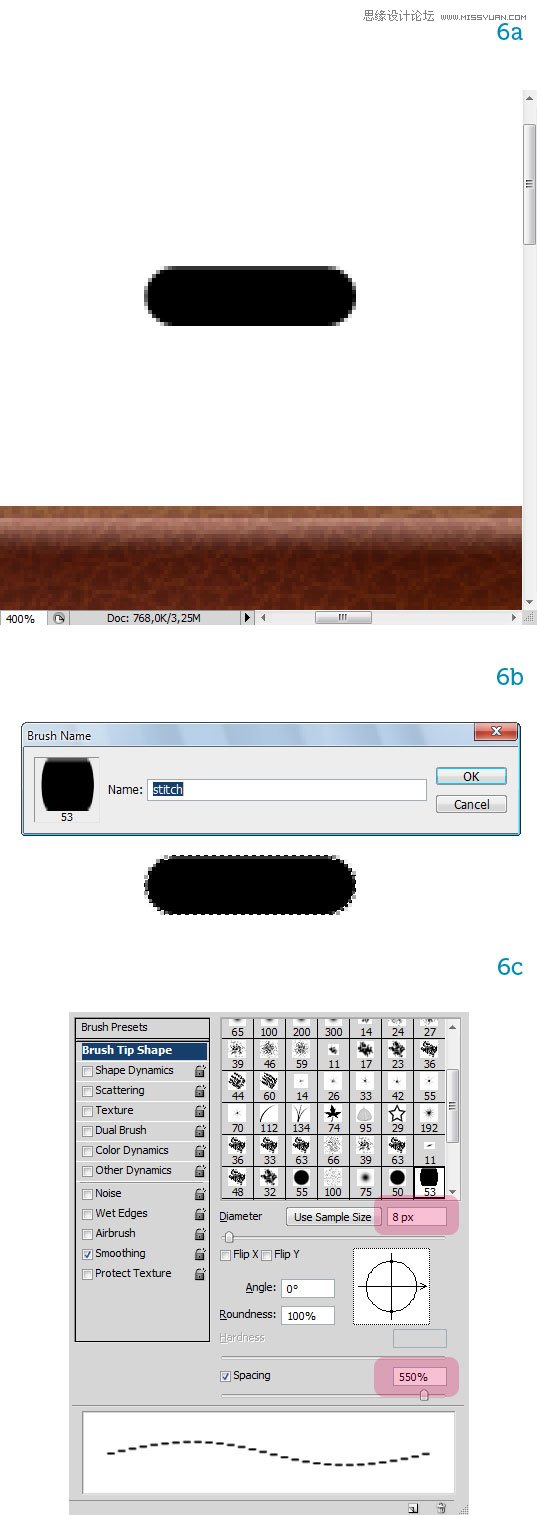
步骤七:
新建一个图层,设置前景色为浅黄色,然后按Ctrl键点击“main副本”图层出现一个圆角矩形选区,再点击路径-创建路径(此时路径面板上就有一个圆角矩形的路径,下一步可以继续使用),再点击 用画笔描边路径(完成这一步的时候必须是选择画笔工具的前提下),然后把左右两边横向的裁缝线去掉,用矩形选框工具选取最边上的一段缝合线,自由变换调整一下方向,变成下图效果。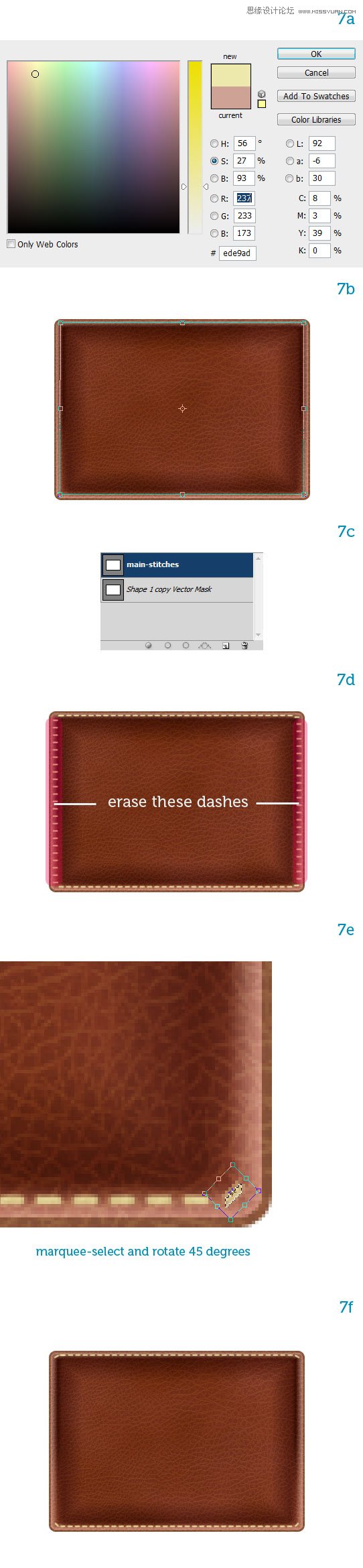
步骤八:
再新建一个图层,选择画笔工具,调出画笔预设对话框,将角度调成90°,用上面同样的方法做出左右两边的缝合线,再用橡皮擦把上下的缝合线擦除,缝合线的制作就完成了,把这两个图层合并,命名为“stitches”。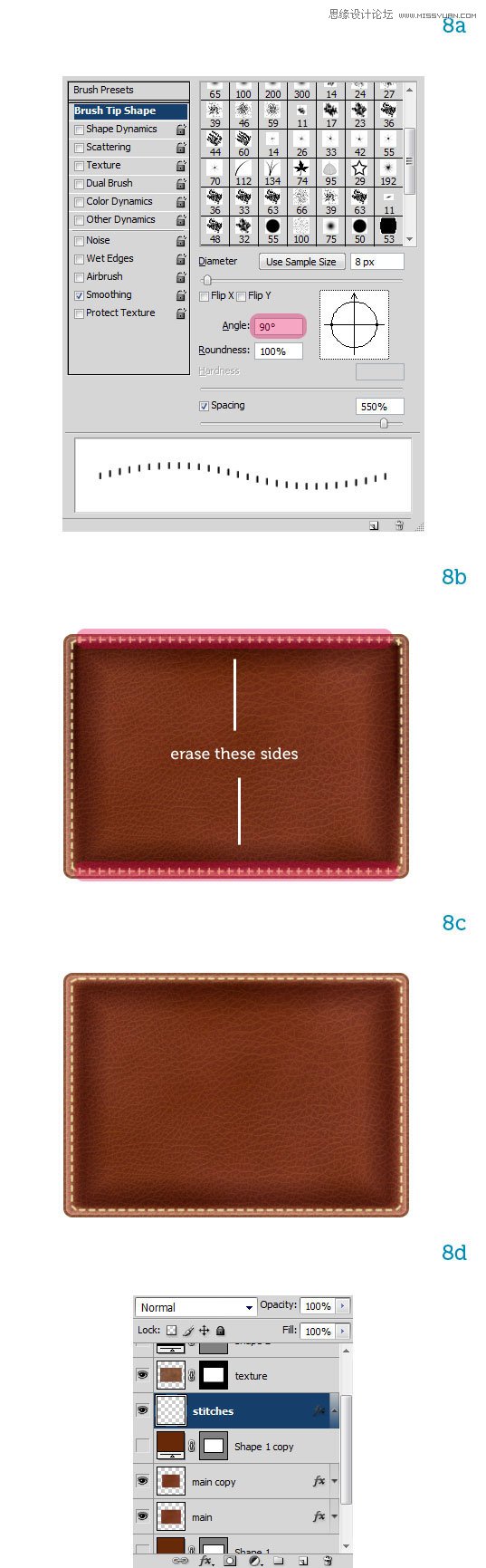
步骤九:
现在的缝合线看起来有点平,没有立体感,我们给它添加点图层样式。双击“stitches”图层弹出图层样式对话框,添加一个斜面和浮雕效果,设置如9a所示;再添加一个投影效果(9b)。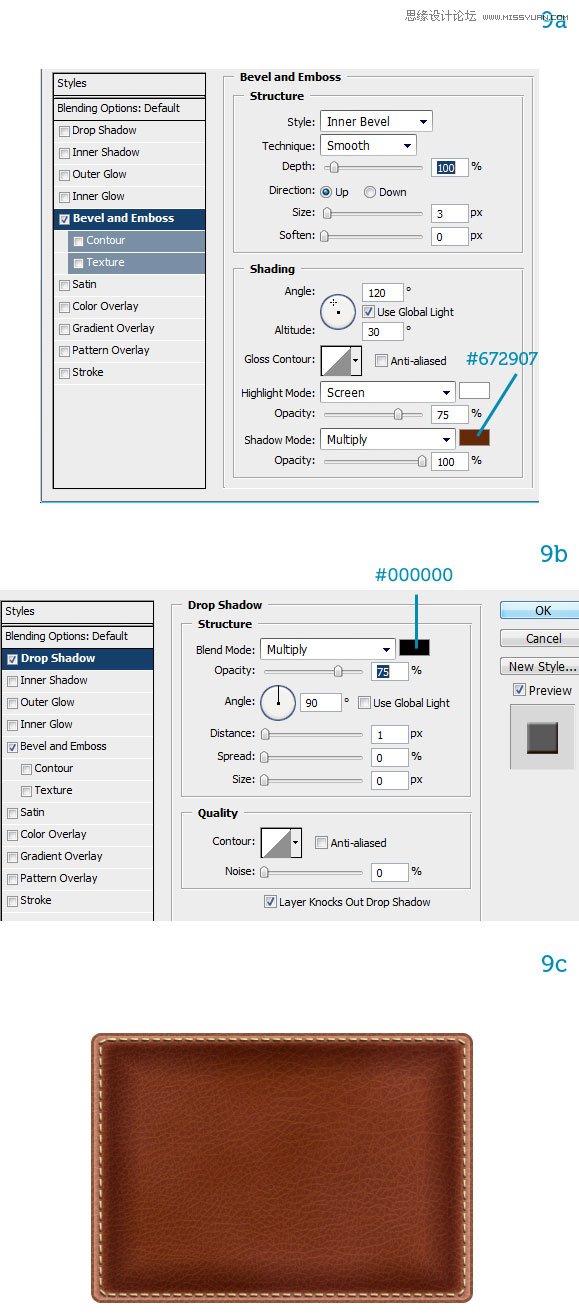
步骤十:
皮革一般都会有反光,因此我们给它添加一个反光。新建一个图层,用圆角矩形工具在公文包下方画一个圆角矩形,填充浅红色#cea295,将这个图层命名为“ambient reflection”。设置“ambient reflection”图层的混合模式为滤色,不透明度为40%,再执行滤镜 > 模糊 > 高斯模糊,半径为3px,然后按Q进入快速蒙版模式(此时前景色和背景色会变成黑色白色),再按G选中渐变填充工具,从上到下拉出一个渐变(10d);再按Q退出快速蒙版模式,这时你会看到一个矩形选区,然后点击“添加矢量蒙版”,现在可能需要把不透明度调为60%,再执行滤镜 > 模糊 > 高斯模糊,半径为5px,现在反光的效果就出来了。
步骤十一:
现在我们给公文包的两个口袋中间画一个裂缝。用椭圆工具在公文包中间偏下的地方画一个垂直的椭圆,命名为“pockets”。然后给这条裂缝添加样式,让它看起来更真实。双击“pockets”图层弹出图层样式对话框,给图层添加渐变叠加(11b);再添加一个斜面和浮雕样式,具体设置如(11c)所示;再给图层添加一个外发光效果,设置如(11d)。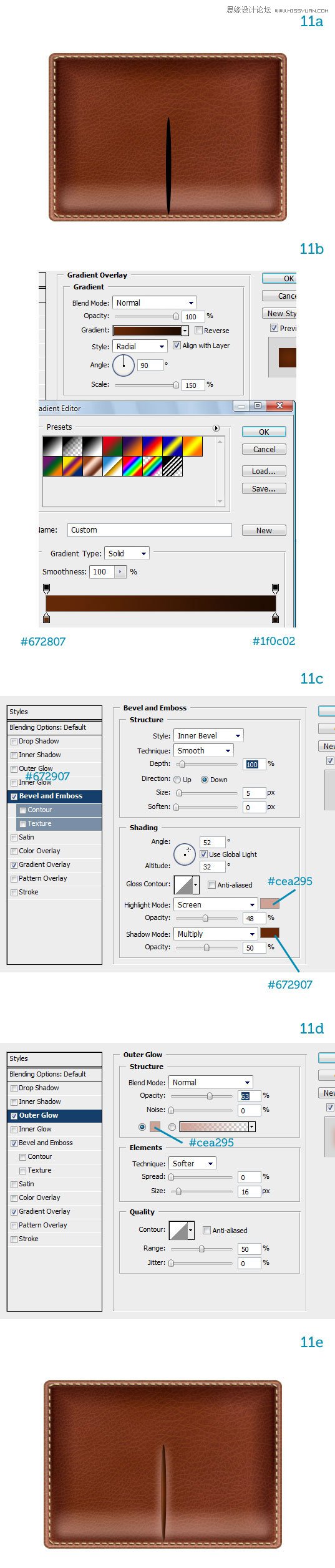
步骤十二:
接下来绘制公文包的盖子。用钢笔工具先绘制盖子的右边,形状和大小自己调整,调整合适之后复制这个图层,水平翻转,合并两个图层,并命名为“flap”。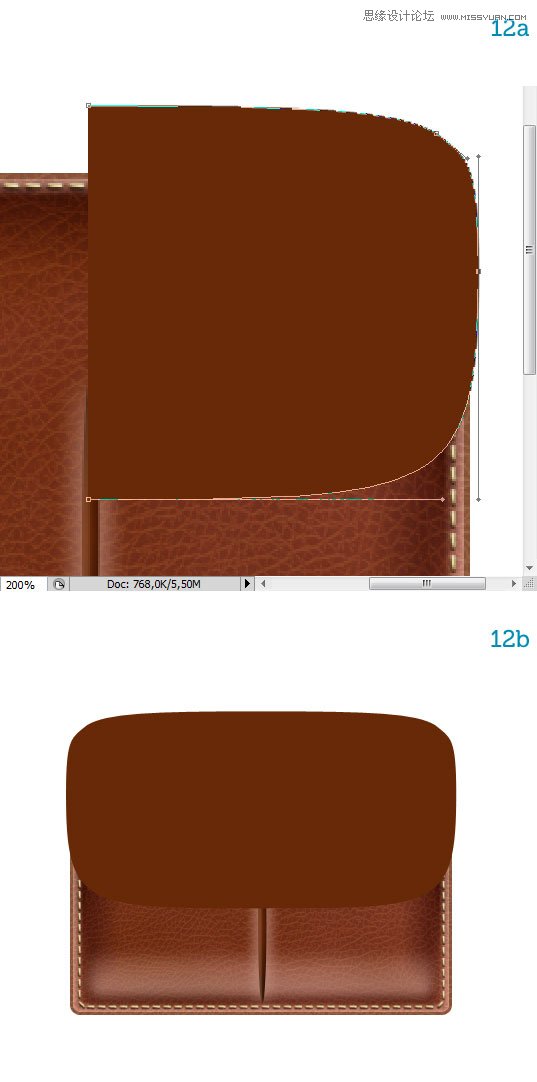
步骤十三:
给“flap”图层添加一个渐变叠加样式(13a);盖子的材质应该与公文包包身一样,因此复制texture图层,放到flap图层上面,为了避免两个纹理看上去相似,可以将复制的材质图层垂直翻转,再用前面相同的方法把复制的材质图层做成与flap一样的形状。
步骤十四:
给这个盖子添加一点厚度。复制flap图层放到该图层下面,命名为“flap thickness”,将“flap thickness”图层向下移动(具体多少可以自己把握)。然后调整 “flap thickness”图层的渐变叠加效果(14b);给“flap thickness”图层添加一个投影效果(14c),但是这个投影只投射在公文包上面,我们要把多余的投影去掉(这里有点复杂,原文教程没有详细说明,自己反复看了原文上的图片大概了解了意思)。首先复制“flap thickness”图层,命名为“flap thickness's Drop shadow”,放在“flap thickness”之后。第二,将“flap thickness”图层的投影效果去掉,在图层之上新建一个空白图层,命名为“flap thickness's Gradient fill”,然后用以下设置渐变填充图层,再右键点击图层“创建剪贴蒙版”。第三,选中“flap thickness's Drop shadow”图层,按ctrl键点击“main”图层,调出选区,添加矢量蒙版。(这段就算完成了,可能描述的有点乱,慢慢看吧)
步骤十五:
给公文包盖子制作缝合线。按ctrl键点击“flap”图层,出现选区,然后执行选择—修改—收缩,收缩量为6px(具体数值也可自行把握)。用该选区在路径面板创建一个新的路径,命名为“flap stitches”。再用直接选择工具(A)修改路径,使它从顶部伸出,因为缝合线是延伸到后面的。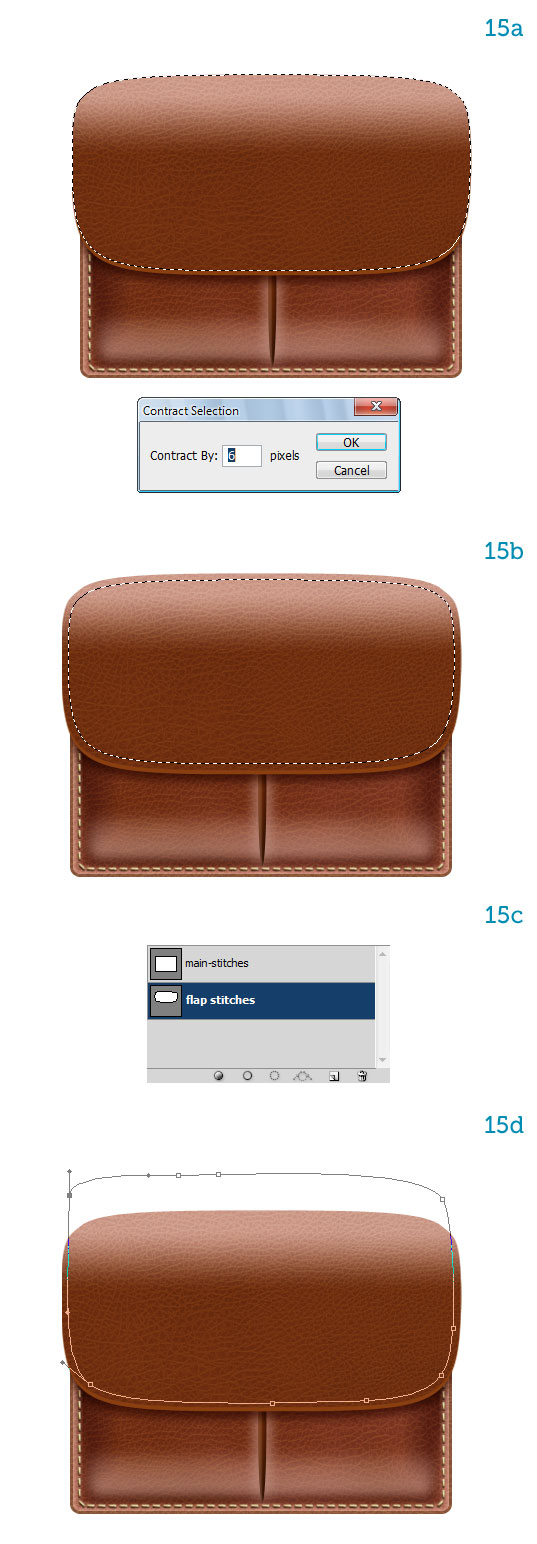
步骤十六:
这一步与步骤七、八、九的方法一样,给公文包的盖子添加缝合线。效果如下: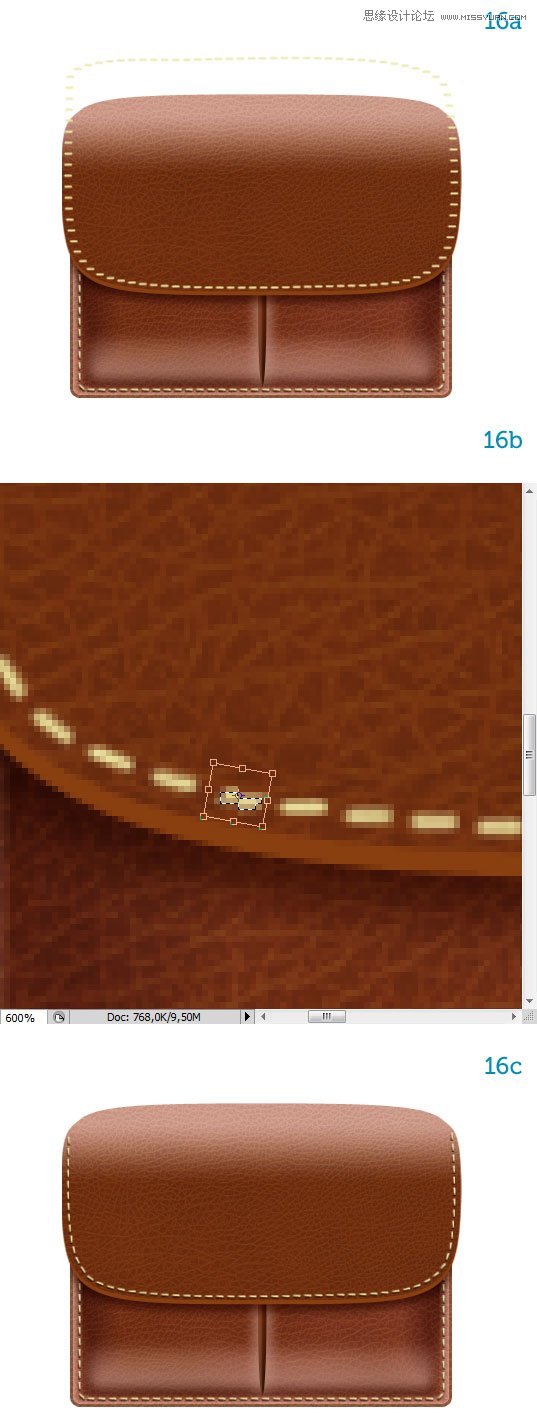
步骤十七:
接下来开始制作公文包的锁。将前景色设置一个黄色,画一个圆角矩形,将它放在“flap thickness”图层下面,命名为“lower plate” 。给该图层添加一个金色的渐变叠加效果,一个下阴影效果和一个描边效果。具体设置如下:
步骤十八:
复制“lower plate” 这个图层,将它移动到所有图层之上,命名为“upper plate”。然后把下图选区内的区域去掉(如果你的图层是形状,你可以用“从形状区域减去”隐藏想要去掉的区域,且可以自由调整),打开图层样式面板,将渐变叠加里的反向取消选择。降低投影的不透明度为30%和描边的不透明度为50%。 复 制 “lower plate”图层, 将图层命名为“lock”,适当缩小图层,同时降低描边的不透明度为50%。效果如图所示: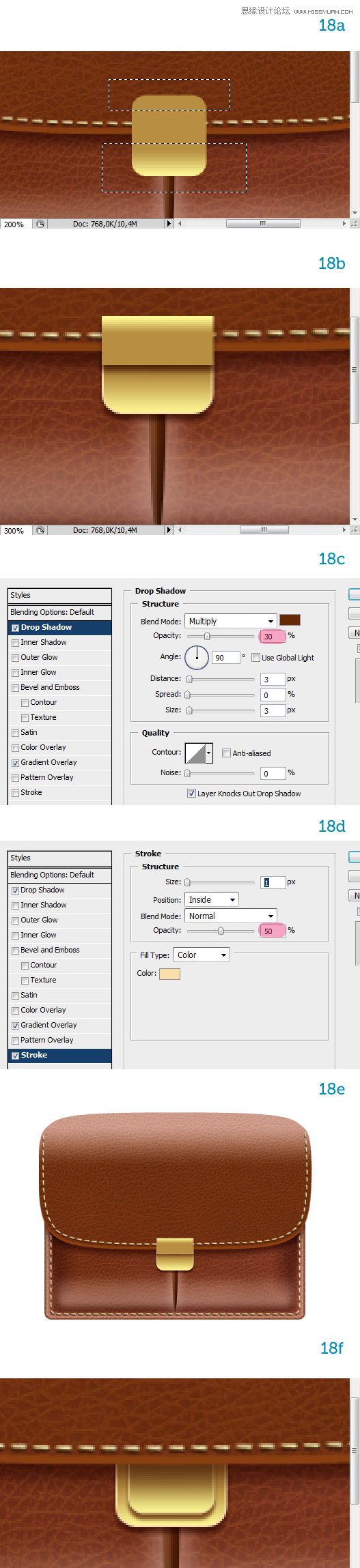
步骤十九:
公文包的锁通过一个短皮革链接在盖子上。 用椭圆工具在“upper plate” 图层下面画一个椭圆, 命名为“strap”,先复制粘贴“main”图层的图层样式,再进行适当修改,具体设置如图所示: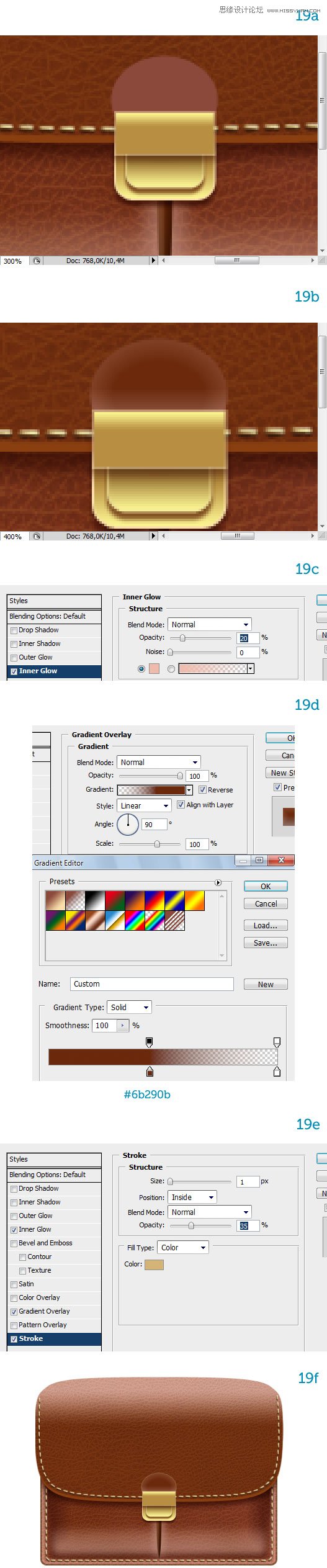
步骤二十:
给皮革“strap”添加缝合线,方法与之前制作缝合线一样,不过这次不需要旋转针线,图层样式可以复制前面缝合线的样式,具体设置可以自行把握。现在一个完整的锁制作完毕,将整个锁平移到左边口袋中心,再复制一个锁,移动到右边口袋中心(注意:图层顺序要与第一个锁一样),现在两个锁完成,为了方便管理,你可以将每个锁的所有图层链接起来。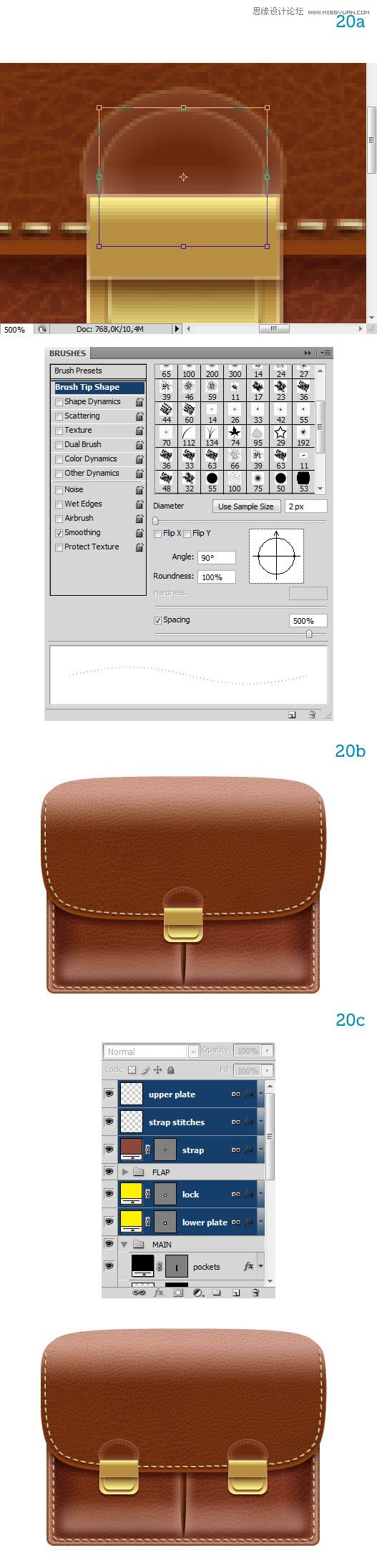
步骤二十一:
最后我们来制作公文包的提手。用矩形工具绘制两个小金属扣,给图层添加黄色渐变叠加样式。再用矩形工具给金属扣绘制一个固定它的皮革。画好之后复制一个放到另外一个金属扣下面。效果如下: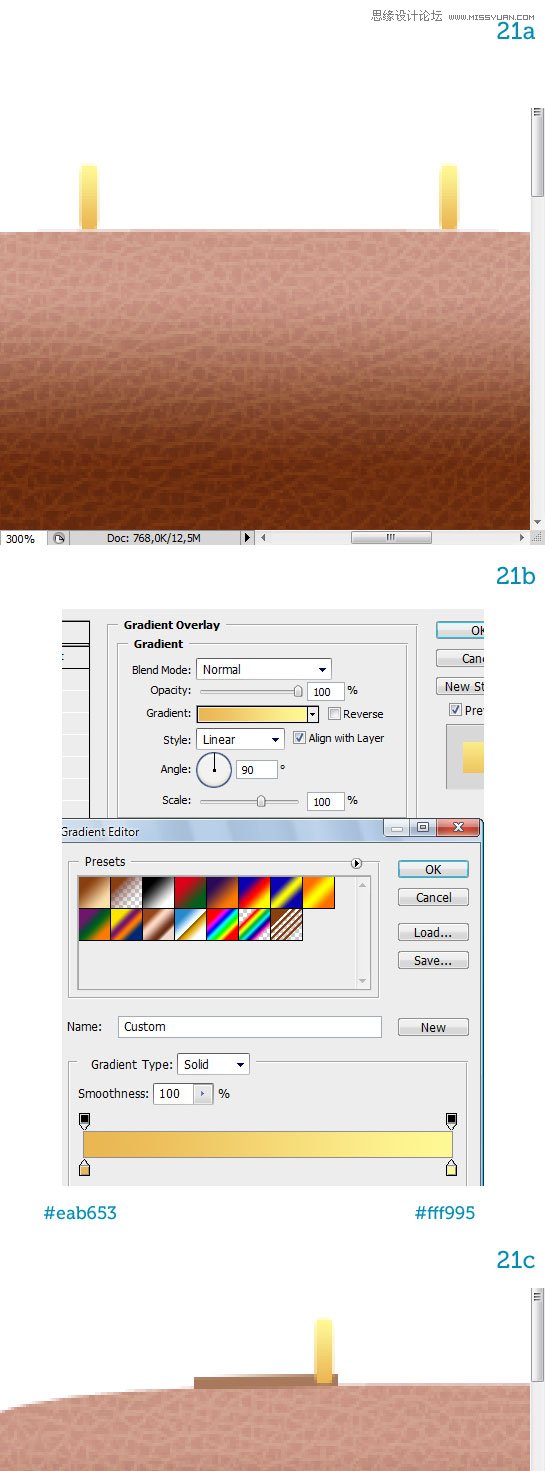
步骤二十二:
用圆角矩形绘制提手,半径为5px,置于金属扣图层下面。然后ctrl+T自由变换,右键点击,图层选择变形,选择扇形 ,弧度20把形状调成一个弧度状。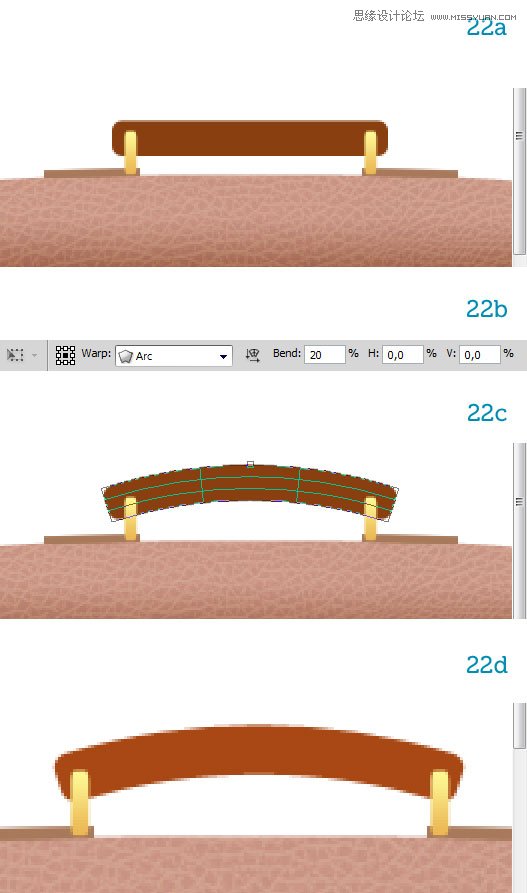
步骤二十三:
给提手添加一个光泽效果,一个内阴影效果,具体设置如下: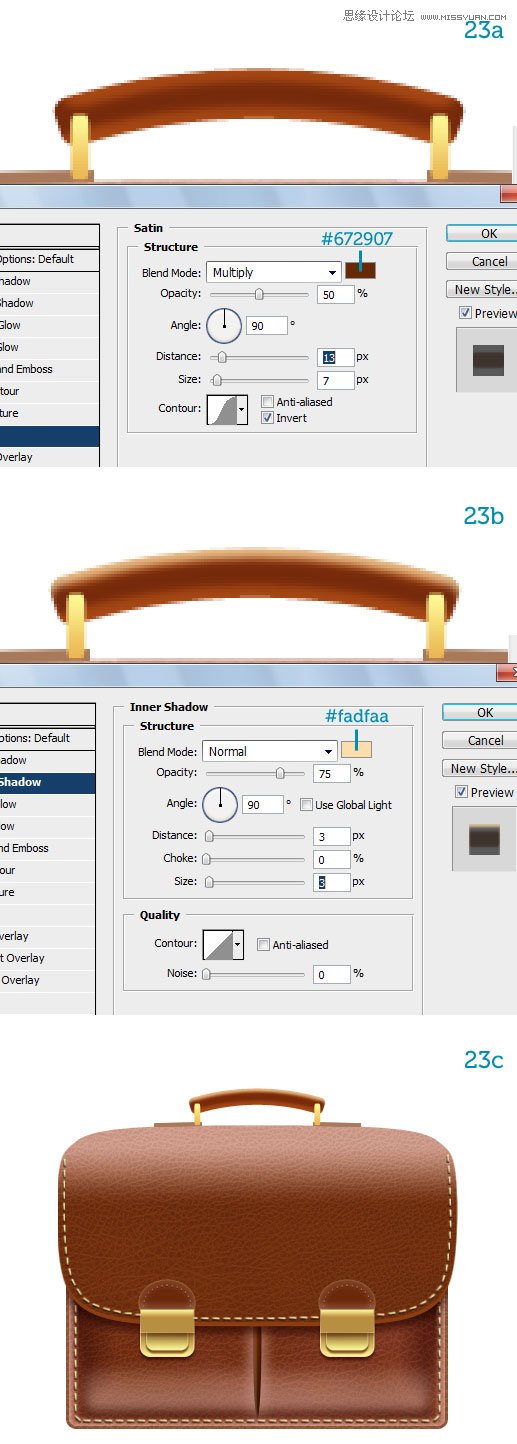
制作完成!你可以给它添加投影或者背景等效果。
 PS로 레이어 스타일을 복사하여 붙여 넣는 방법?May 16, 2025 am 06:00 AM
PS로 레이어 스타일을 복사하여 붙여 넣는 방법?May 16, 2025 am 06:00 AMPhotoshop의 레이어 스타일을 복사하고 붙여 넣는 것은 생산성을 향상시키는 핵심 요소입니다. 그것을하는 방법과 프로세스에서 발생할 수있는 다양한 세부 사항과 기술을 다룰 수 있습니다. Photoshop에서 레이어 스타일을 복사하고 붙여 넣는 것에 대해 이야기 할 때, 우리가 이해해야 할 첫 번째는 레이어 스타일이 그림자, 빛, 경사 및 구호와 같은 레이어에 적용되는 효과를 나타냅니다. 이 기능을 마스터하면 시간을 절약 할뿐만 아니라 일관된 설계를 보장합니다. 레이어 스타일을 복사하려면 복사 할 레이어를 마우스 오른쪽 단추로 클릭하고 레이어 스타일을 선택하십시오. 레이어의 모든 스타일을 클립 보드에 복사합니다. 다음으로,이 스타일을 적용 할 대상 레이어를 선택하고 마우스 오른쪽 버튼을 클릭하고 페이스트를 선택하십시오.
 PS를 사용하여 두 그림을 원활하게 종합하는 방법?May 15, 2025 pm 11:57 PM
PS를 사용하여 두 그림을 원활하게 종합하는 방법?May 15, 2025 pm 11:57 PMPhotoshop에서 두 그림을 종합하고 원활한 연결을 달성하는 단계에는 다음이 포함됩니다. 1. 두 그림의 톤을 일관되게 만드는 밝기와 대비를 조정하십시오. 2. 마스크와 블렌딩 모드를 사용하여 가장자리를 지우고 자연스러운 전환을 달성하십시오. 이 방법에는 반복적 인 조정 및 시행 착오가 필요하며, 최상의 결과를 얻기 위해 세부 처리 및 색상 일관성에주의를 기울여야합니다.
 PS를 사용하여 사진의 불충분 한 노출을 조정하는 방법은 무엇입니까?May 15, 2025 pm 11:54 PM
PS를 사용하여 사진의 불충분 한 노출을 조정하는 방법은 무엇입니까?May 15, 2025 pm 11:54 PMPhotoshop에서 노출되지 않은 사진으로 사진을 조정하면 "노출", "밝기/대비"및 "곡선"조정 도구를 사용할 수 있습니다. 1. "노출"조정은 초기에 전체 노출을 개선하는 데 사용됩니다. 2. "밝기/대비"조정은 동시에 밝기와 대비를 향상시킬 수 있습니다. 3. "곡선"조정은 다른 밝기 범위를 정확하게 제어 할 수 있으며, 이는 정제 조정에 적합합니다.
 PS에서 흑백 사진을 색칠하는 방법?May 15, 2025 pm 11:51 PM
PS에서 흑백 사진을 색칠하는 방법?May 15, 2025 pm 11:51 PMAdobe Photoshop에서 흑백 사진을 색칠하면 레이어 마스크, 색상 튜닝 도구 및 브러시 도구를 사용할 수 있습니다. 특정 단계에는 다음이 포함됩니다. 1. 흑백 사진을 열고 새 레이어를 만듭니다. 2. "Hue/Potation"을 사용하여 레이어를 조정하여 색상을 추가하고 레이어 마스크를 통해 색상의 응용 영역을 정확하게 제어하십시오. 3. 브러시 도구를 사용하여 레이어 마스크를 그리며 색상을 더 조정하십시오. 4. 원본 이미지 세부 사항을 유지하고 레이어의 블렌딩 모드를 "색상"으로 설정하여 새로운 색상을 추가하십시오.
 PS로 간단한 스타일 포스터를 디자인하는 방법?May 15, 2025 pm 11:48 PM
PS로 간단한 스타일 포스터를 디자인하는 방법?May 15, 2025 pm 11:48 PM미니멀리스트 스타일 포스터를 설계하는 열쇠는 간단한 요소와 톤을 통해 메시지를 전달하는 것입니다. 단계는 다음과 같습니다. 1. A3 크기 (297x420mm)를 선택하고 해상도는 300dpi입니다. 2. 단색 또는 상보적인 색조, 파란색과 흰색과 같은 시원한 색조를 사용하십시오. 3. 간단한 SANS 세리프 글꼴과 기하학적 인물을 추가하고 공백과 골든 포인트 조판에주의하십시오. 4. 텍스트 크기, 간격 및 레이어 스타일 효과와 같은 세부 사항을 최적화합니다.
 PS를 사용하여 글리치 효과를 만드는 방법?May 15, 2025 pm 11:45 PM
PS를 사용하여 글리치 효과를 만드는 방법?May 15, 2025 pm 11:45 PMPhotoshop에서 Glitcheffect를 만드는 것은 다음 단계를 통해 달성 할 수 있습니다. 1. 그림을 열고 복사하십시오. 2. 채널 믹서를 사용하여 색상 균형을 방해합니다. 3. 섭동 필터를 추가하여 무작위성을 높이거나 투명성을 조정하거나 마스크를 사용하여 효과를 제어합니다. 4. 임계 값 조정 레이어를 통해 디지털 스트라이프 효과를 생성하고 다중 임계 값 레이어를 오버레이하여 투명도를 조정하십시오. 5. 색상 균형을 사용하여 전체 톤을 조정하고 개인화 된 색상을 추가하십시오. 실패의 기술은 실험적이고 무작위성으로 가득 차 있으며, 층의 온건하고 질서 정연한 관리가 핵심입니다.
 PS에 이중 노출 효과를 만드는 방법?May 15, 2025 pm 11:42 PM
PS에 이중 노출 효과를 만드는 방법?May 15, 2025 pm 11:42 PM이중 노출 효과를 만드는 것은 Photoshop에서 매우 멋진 트릭입니다. 이 효과를 달성하는 방법과 프로세스에서 발생할 수있는 문제와 솔루션을 살펴 보겠습니다. Photoshop에서 이중 노출 효과를 만들려면 먼저 두 개 이상의 이미지를 선택해야하며 최종 효과에서 이러한 이미지의 요소가 함께 융합됩니다. 사진을 선택할 때는 대비가 높고 풍부한 세부 사항이있는 사진을 선택하는 것이 좋습니다. 따라서 Fusion 이후의 효과가 더 분명하고 매력적입니다. 간단한 예에서 시작하자. 우리는 두 가지 그림이 있다고 가정 해 봅시다. 하나는 초상화이고 다른 하나는 도시의 야간보기입니다. 우리의 목표는 도시의 나이트 뷰를 인물 사진과 혼합하여 꿈꾸는 이중 노출 효과를 만드는 것입니다. 먼저 두 이미지를 모두 가져와야합니다
 PS에 3D 3 차원 텍스트 효과를 만드는 방법은 무엇입니까?May 15, 2025 pm 11:39 PM
PS에 3D 3 차원 텍스트 효과를 만드는 방법은 무엇입니까?May 15, 2025 pm 11:39 PMPhotoshop에서 3D 3 차원 텍스트 효과를 생성하는 세 가지 주요 방법이 있습니다. 1) 3D 도구 사용, 2) 레이어 스타일 및 3) 수동 도면. 먼저 3D 도구를 사용할 때 새 문서를 작성하고 텍스트를 입력하고 텍스트 레이어를 선택하고 "선택에서 새 3D 하이라이트 효과"를 선택한 다음 회전, 줌 및 위치를 조정하십시오. 둘째, 레이어 스타일의 베벨 및 엠보스 옵션을 통해 깊이, 크기 및 연화 매개 변수를 조정하여 3D 효과를 시뮬레이션하십시오. 마지막으로 수동 도면 방법에는 더 많은 기술과 시간이 필요하지만 효과를 완전히 제어해야합니다.


핫 AI 도구

Undresser.AI Undress
사실적인 누드 사진을 만들기 위한 AI 기반 앱

AI Clothes Remover
사진에서 옷을 제거하는 온라인 AI 도구입니다.

Undress AI Tool
무료로 이미지를 벗다

Clothoff.io
AI 옷 제거제

Video Face Swap
완전히 무료인 AI 얼굴 교환 도구를 사용하여 모든 비디오의 얼굴을 쉽게 바꾸세요!

인기 기사

뜨거운 도구

SublimeText3 Linux 새 버전
SublimeText3 Linux 최신 버전

SublimeText3 영어 버전
권장 사항: Win 버전, 코드 프롬프트 지원!

메모장++7.3.1
사용하기 쉬운 무료 코드 편집기

PhpStorm 맥 버전
최신(2018.2.1) 전문 PHP 통합 개발 도구

안전한 시험 브라우저
안전한 시험 브라우저는 온라인 시험을 안전하게 치르기 위한 보안 브라우저 환경입니다. 이 소프트웨어는 모든 컴퓨터를 안전한 워크스테이션으로 바꿔줍니다. 이는 모든 유틸리티에 대한 액세스를 제어하고 학생들이 승인되지 않은 리소스를 사용하는 것을 방지합니다.





