效果图虽然是一个整体,不过制作的时候还是要分一下,每一个转折的部分算一段。这样比较好刻画衔接处的细节,也方便修改
效果图虽然是一个整体,不过制作的时候还是要分一下,每一个转折的部分算一段。这样比较好刻画衔接处的细节,也方便修改。
最终效果
1、新建一个1000 * 700像素,分辨率为72的画布。选择渐变工具,颜色设置如图1,由中间向边角拉出图2所示的径向渐变作为背景。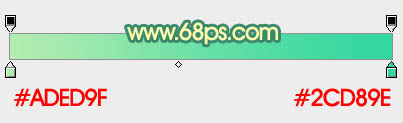
<图1> 
<图2>
2、先来制作“3”字,需要完成的效果如下图。由图层看以看到,共有4个组,每个组对应文字的一小段。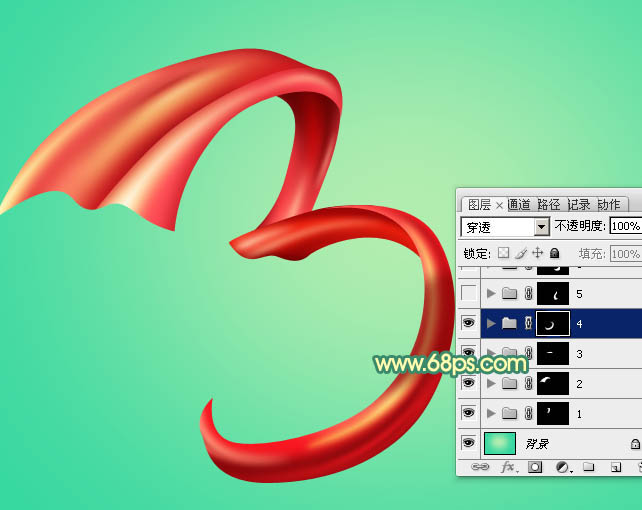
<图3>
3、新建一个组,用钢笔勾出一段的轮廓路径,如图4,5。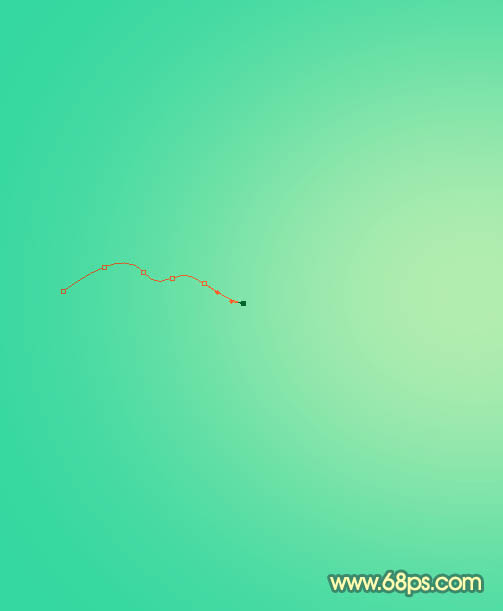
<图4> 
<图5>
4、按Ctrl + 回车把路径转为选区,然后给组添加图层蒙版,如下图。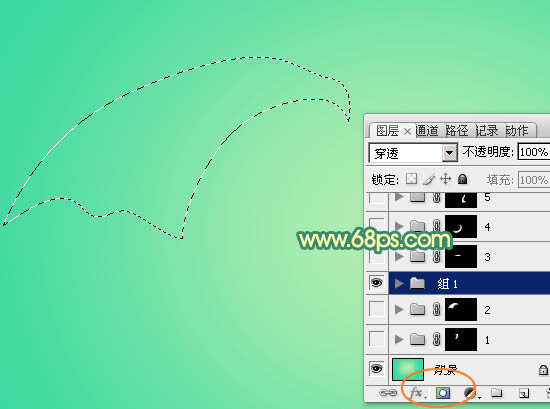
<图6>
5、在组里新建一个图层,填充暗红色作为底色。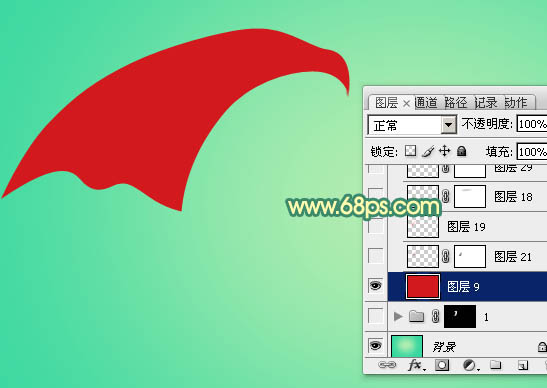
<图7>
6、新建一个图层,用钢笔勾出中间右侧部分的暗部,转为选区后羽化4个像素,然后填充比底色稍暗的红色。取消选区后添加图层蒙版,用黑色画笔把边角部分涂抹自然。
<图8> 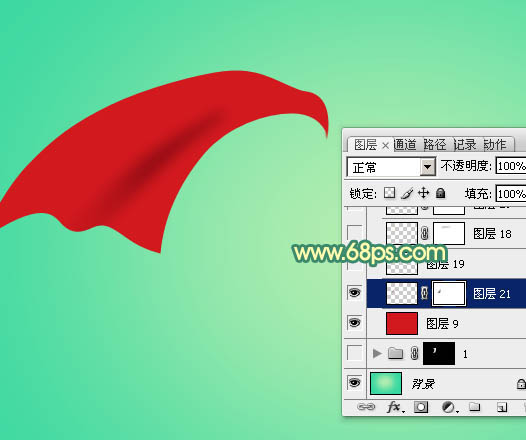
<图9>
7、新建一个图层,用钢笔勾出左侧中间的高光选区,羽化4个像素后填充橙红色。
<图10> 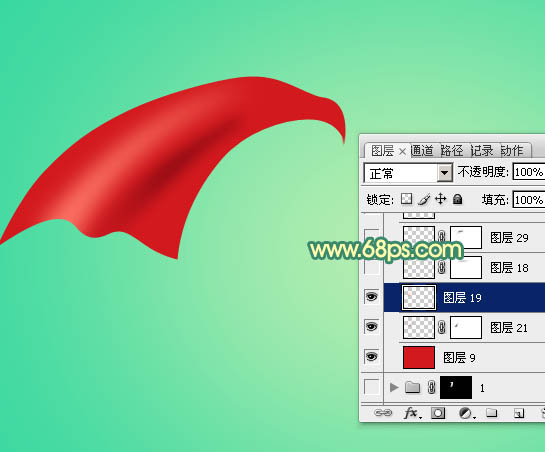
<图11>
8、新建一个图层,用钢笔勾出中间部分的高光选区,羽化3个像素后填充橙黄色。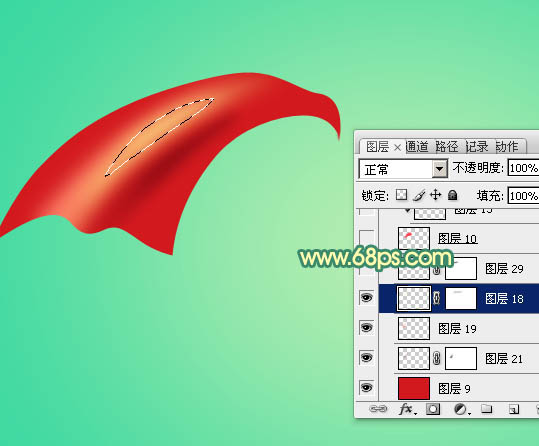
<图12>
9、新建一个图层,用钢笔勾出高光中间的高亮部分选区,羽化1个像素后填充淡黄色,混合模式改为“颜色减淡”。
<图13> 
<图14>
10、新建一个图层,用钢笔勾出右侧边缘部分的选区,如下图,然后填充红色。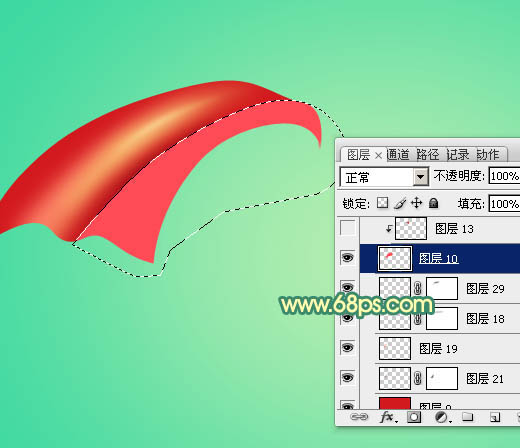
<图15>
11、新建一个空白图层,按Ctrl + Alt + G 创建剪贴蒙版,确定后在当前图层下面新建一个图层,用钢笔勾出顶部的暗部选区,羽化4个像素后填充暗红色。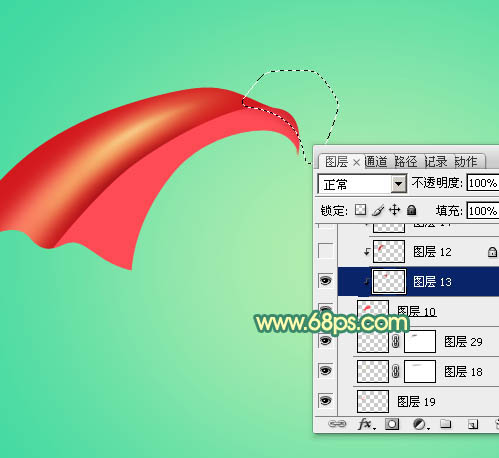
<图16>
12、新建一个空白图层,用钢笔勾出左侧边缘的暗部选区,羽化4个像素后填充暗红色。
<图17>
13、新建一个空白图层,用钢笔勾出中间部分的高光选区,羽化4个像素后填充橙黄色,顶部位置可以再填充一点淡黄色,如图18,19。
<图18> 
<图19>
14、新建一个空白图层,用钢笔勾出右侧的暗部选区,适当羽化后填充暗红色。
<图20>
15、新建一个空白图层,局部增加一点细小的高光,如下图。
<图21>
16、在组的最上面新建图层,同上的方法制作一些边缘暗部及高光等,过程如图22 - 26。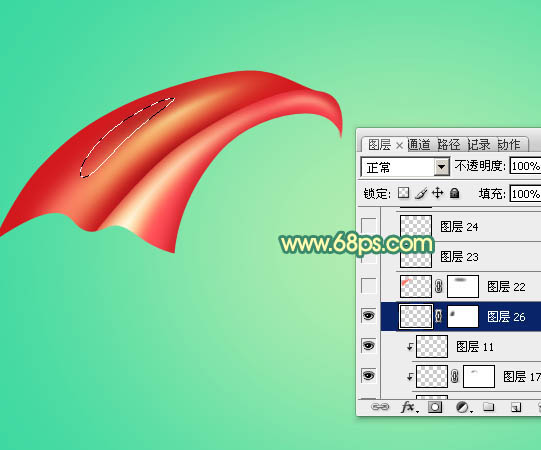
<图22> 
<图23> 
<图24> 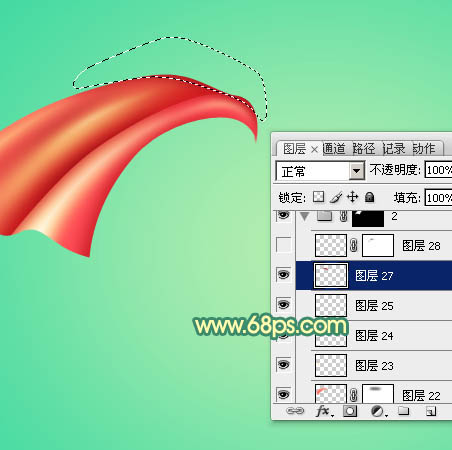
<图25> 
<图26>
17、在背景图层上面新建一个组,同上的方法制作第二段效果。
<图27>
18、在图层的最上面新建组,同样的方法制作其它几段效果,如下图。
<图28> 
<图29>
19、另一个文字的制作方法完全相同,过程如图30 - 33。
<图30> 
<图31> 
<图32> 
<图33>
20、字体效果满意后,再来调整一下颜色。在图层的最上面创建色彩平衡调整图层,对高光进行调整,参数及效果如下图。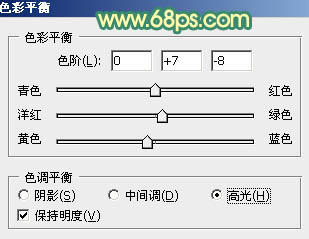
<图34> 
<图35>
21、创建亮度/对比度调整图层,适当增加图片对比度,参数及效果如下图。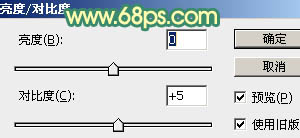
<图36> 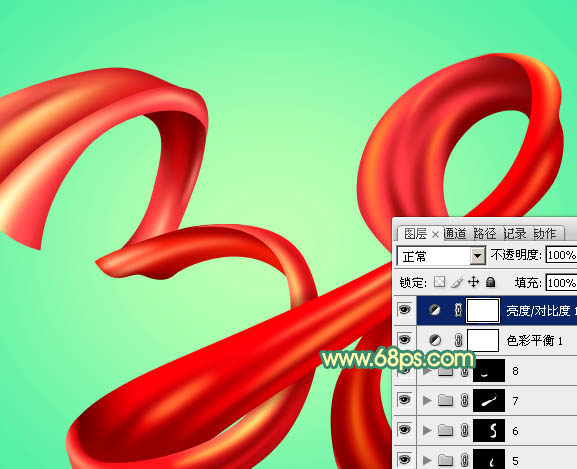
<图37>
最后微调一下细节等,完成最终效果。
 사진 작가를위한 Photoshop : 이미지 향상 및 수정Apr 25, 2025 am 12:01 AM
사진 작가를위한 Photoshop : 이미지 향상 및 수정Apr 25, 2025 am 12:01 AMPhotoshop에서 사진을 강화하고 수정하는 수리 브러시 도구를 사용하여 밝기와 대비를 조정하여 달성 할 수 있습니다. 1) 밝기와 대비 조정 : 이미지-> 조정-> 밝기/대비 메뉴를 통해 미숙 한 사진을 향상시키기 위해 밝기와 대비를 높입니다. 2) 수리 브러시 도구 사용 : 도구 모음에서 HealingBrushTool을 선택하고 이미지에서 기타 점 또는 흉터를 제거하려면 적용하십시오.
 Photoshop 액세스 : 방법 및 가용성Apr 24, 2025 am 12:07 AM
Photoshop 액세스 : 방법 및 가용성Apr 24, 2025 am 12:07 AMPhotoshop은 영구 라이센스를 구매하거나 CreativeCloud에 가입하여 얻을 수 있습니다. 1. 장기 사용을위한 영구 라이센스를 구매하고 월별 결제는 없지만 최신 업데이트는 없습니다. 2. CreativeCloud를 구독하여 최신 버전 및 기타 Adobe 소프트웨어에 액세스하고 월별 또는 연간 요금을 지불해야합니다. 선택은 사용 빈도 및 요구 사항을 기준으로해야합니다.
 Photoshop이 가장 잘하는 것 : 일반적인 작업 및 프로젝트Apr 23, 2025 am 12:06 AM
Photoshop이 가장 잘하는 것 : 일반적인 작업 및 프로젝트Apr 23, 2025 am 12:06 AMPhotoshop은 이미지 편집, 레이어링 및 마스킹, 디지털 페인팅 및 다양한 디자인 응용 프로그램에 특화되어 있습니다. 1) 이미지 편집 및 수리 : 결함을 제거하고 색상과 밝기를 조정하십시오. 2) 레이어 및 마스크 : 비파괴 편집 및 생성. 3) 디지털 그림과 삽화 : 예술 작품을 만듭니다. 4) 실제 응용 프로그램 : 그래픽 디자인, 웹 디자인 및 디지털 아트 제작.
 Photoshop 사용 : 창의적인 가능성과 실제 용도Apr 22, 2025 am 12:09 AM
Photoshop 사용 : 창의적인 가능성과 실제 용도Apr 22, 2025 am 12:09 AMPhotoshop은 실제 응용 분야에서 매우 실용적이고 창의적입니다. 1) 초보자 및 전문가에게 적합한 기본 편집, 수리 및 합성 기능을 제공합니다. 2) 컨텐츠 인식 필 및 레이어 스타일과 같은 고급 기능은 이미지 효과를 향상시킬 수 있습니다. 3) 바로 가기 키를 마스터 링하고 레이어 구조를 최적화하면 작업 효율성을 향상시킬 수 있습니다.
 Photoshop : 고급 기술 및 도구Apr 21, 2025 am 12:08 AM
Photoshop : 고급 기술 및 도구Apr 21, 2025 am 12:08 AMAdobe Photoshop의 고급 기능에는 고급 선택 도구, 레이어 블렌딩 모드 및 작업 및 스크립트가 포함됩니다. 1) 빠른 선택 도구 및 색상 범위 선택 도구와 같은 고급 선택 도구는 이미지 영역을 정확하게 선택할 수 있습니다. 2) "중첩"모드와 같은 레이어 블렌딩 모드는 고유 한 시각적 효과를 생성 할 수 있습니다. 3) 작업 및 스크립트는 작업 반복을 자동화하고 업무 효율성을 향상시킬 수 있습니다.
 Photoshop의 주요 기능 : 수정 및 향상Apr 20, 2025 am 12:07 AM
Photoshop의 주요 기능 : 수정 및 향상Apr 20, 2025 am 12:07 AMPhotoshop의 사진 편집 및 향상에서 강력한 기능에는 다음이 포함됩니다. 1. "수리 브러시 도구"를 사용하여 여드름을 제거하십시오. 2. "액화 도구"를 사용하여 얼굴을 날려 버립니다. 이러한 기능은 이미지 처리 효과를 최적화하기 위해 알고리즘 및 이미지 처리 기술을 통해 구현됩니다.
 Photoshop의 주요 기능 : 깊은 다이빙Apr 19, 2025 am 12:08 AM
Photoshop의 주요 기능 : 깊은 다이빙Apr 19, 2025 am 12:08 AMPhotoshop의 주요 기능에는 레이어 및 마스크, 조정 도구, 필터 및 효과가 포함됩니다. 1. 레이어와 마스크는 이미지 부품을 독립적으로 편집 할 수 있습니다. 2. 밝기/대비와 같은 도구를 조정하면 이미지 톤과 밝기를 수정할 수 있습니다. 3. 필터와 효과는 시각 효과를 빠르게 추가 할 수 있습니다. 이러한 기능을 마스터하면 창의적인 전문가가 창의적인 비전을 달성하는 데 도움이 될 수 있습니다.
 Photoshop and Digital Art : 그림, 그림 및 합성Apr 18, 2025 am 12:01 AM
Photoshop and Digital Art : 그림, 그림 및 합성Apr 18, 2025 am 12:01 AMPhotoshop의 디지털 아트 응용 프로그램에는 그림, 일러스트레이션 및 이미지 합성이 포함됩니다. 1) 그림 : 브러시, 연필 및 믹싱 도구를 사용하여 아티스트는 현실적인 효과를 만들 수 있습니다. 2) 그림 : 벡터 및 모양 도구를 사용하여 아티스트는 복잡한 그래픽을 정확하게 그릴 수 있으며 효과를 추가 할 수 있습니다. 3) 합성 : 마스크 및 레이어 블렌딩 모드를 사용하여 아티스트는 다른 이미지 요소를 원활하게 혼합 할 수 있습니다.


핫 AI 도구

Undresser.AI Undress
사실적인 누드 사진을 만들기 위한 AI 기반 앱

AI Clothes Remover
사진에서 옷을 제거하는 온라인 AI 도구입니다.

Undress AI Tool
무료로 이미지를 벗다

Clothoff.io
AI 옷 제거제

Video Face Swap
완전히 무료인 AI 얼굴 교환 도구를 사용하여 모든 비디오의 얼굴을 쉽게 바꾸세요!

인기 기사

뜨거운 도구

SecList
SecLists는 최고의 보안 테스터의 동반자입니다. 보안 평가 시 자주 사용되는 다양한 유형의 목록을 한 곳에 모아 놓은 것입니다. SecLists는 보안 테스터에게 필요할 수 있는 모든 목록을 편리하게 제공하여 보안 테스트를 더욱 효율적이고 생산적으로 만드는 데 도움이 됩니다. 목록 유형에는 사용자 이름, 비밀번호, URL, 퍼징 페이로드, 민감한 데이터 패턴, 웹 셸 등이 포함됩니다. 테스터는 이 저장소를 새로운 테스트 시스템으로 간단히 가져올 수 있으며 필요한 모든 유형의 목록에 액세스할 수 있습니다.

드림위버 CS6
시각적 웹 개발 도구

Eclipse용 SAP NetWeaver 서버 어댑터
Eclipse를 SAP NetWeaver 애플리케이션 서버와 통합합니다.

SublimeText3 Linux 새 버전
SublimeText3 Linux 최신 버전

SublimeText3 Mac 버전
신 수준의 코드 편집 소프트웨어(SublimeText3)






