집 >소프트웨어 튜토리얼 >사무용 소프트웨어 >딩톡에서 사진을 찍어서 작성하는 방법_딩톡에서 사진을 찍어서 작성하는 방법 소개
딩톡에서 사진을 찍어서 작성하는 방법_딩톡에서 사진을 찍어서 작성하는 방법 소개
- PHPz앞으로
- 2024-04-29 11:28:101303검색
DingTalk는 편리하고 효율적인 사무용 소프트웨어입니다. DingTalk에서 사진을 찍고 양식을 만드는 기능을 어떻게 사용하나요? 이번 글에서는 딩톡에서 사진을 찍어 양식을 작성하는 방법을 자세히 소개하겠습니다.
1. DingTalk 앱을 열고 [업무] 페이지로 들어갑니다.

2. 지원서 목록에서 [OA Approval]을 찾아 클릭하여 응모하세요.

3. 입력 후 하단 네비게이션 메뉴에서 [설정]을 클릭하세요.

4. 설정 페이지에 들어가서 [승인 양식 만들기] 항목을 클릭하세요.
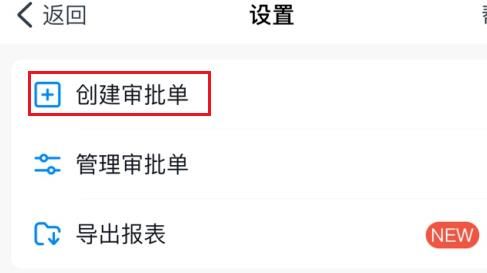
5. 승인 양식 생성 페이지에 들어간 후 [승인 생성을 위한 사진]을 클릭하세요.

6. 입장 후 [동의 및 촬영]을 클릭한 후, 휴대폰의 카메라 기능을 켜고, 양식을 편평하게 눕혀서 좀 더 선명한 사진을 찍어보세요.

7. 완료 후 인식을 기다리며 새로운 양식 필드가 생성됩니다. [편집]을 클릭하여 수동으로 조정하세요.

8. 조정이 완료된 후 출시될 수 있습니다. 자세한 조정 제안은 컴퓨터에서 작업하는 것이 더 편리합니다.

위 내용은 딩톡에서 사진을 찍어서 작성하는 방법_딩톡에서 사진을 찍어서 작성하는 방법 소개의 상세 내용입니다. 자세한 내용은 PHP 중국어 웹사이트의 기타 관련 기사를 참조하세요!
성명:
이 기사는 zol.com.cn에서 복제됩니다. 침해가 있는 경우 admin@php.cn으로 문의하시기 바랍니다. 삭제

