Photoshop制作简洁大气的圆形开关图标
- PHP中文网원래의
- 2016-06-01 14:29:482019검색
制作之前我们先找一些实物照片来分析一下开关的质感,色彩表现等。然后分解开关,了解它的结构。再设定材质为塑料,设定好光源位置就可以绘制了
制作之前我们先找一些实物照片来分析一下开关的质感,色彩表现等。然后分解开关,了解它的结构。再设定材质为塑料,设定好光源位置就可以绘制了。
最终效果
1、先建立一个1136 * 640的画布。 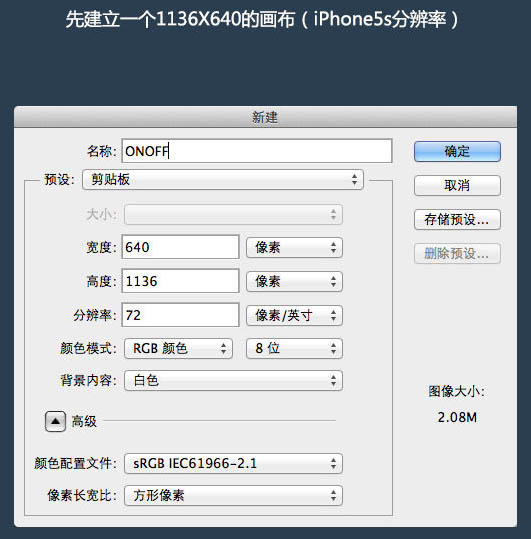
2、在这个画布上,用椭圆工具勾绘出一个圆形,作为按钮侧面,命名图层为“按钮-下”。 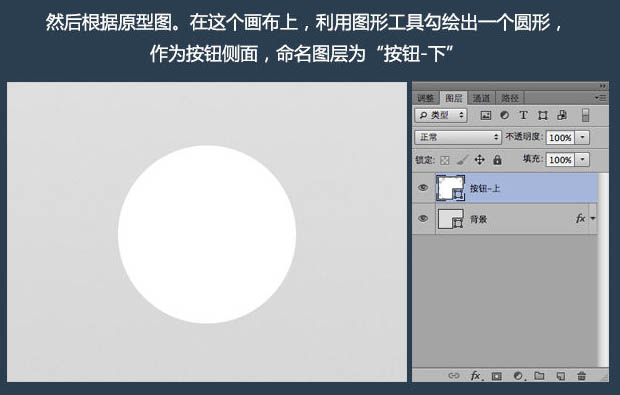
3、建立一个新图层,画一个同样大小的同心圆,再选中底边锚点,向上拖到锚点位置如图,作为按钮正面,命名图层为“按钮-上”。 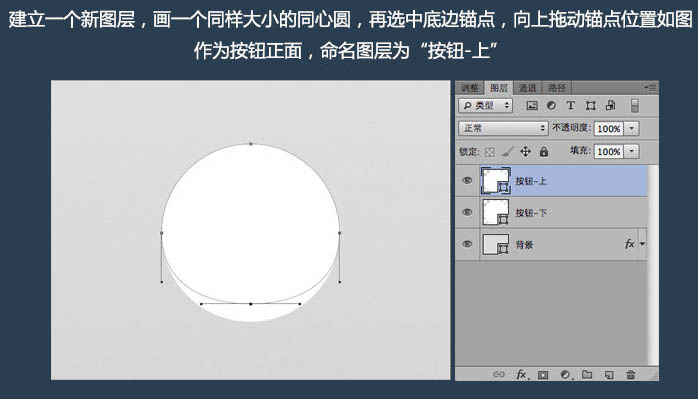
4、编辑“按钮-上”,绘制开关按钮正面的形状和质感,图层样式如下图。 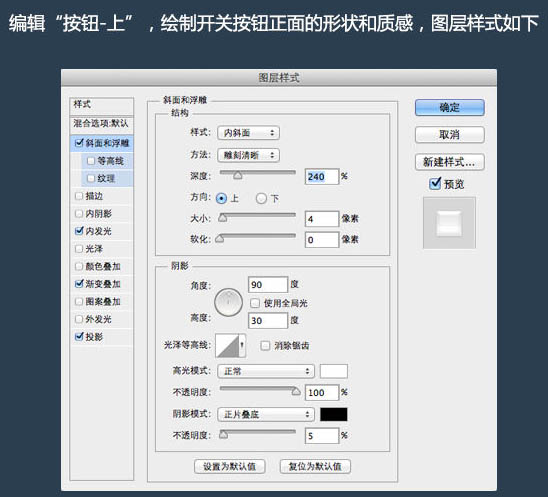
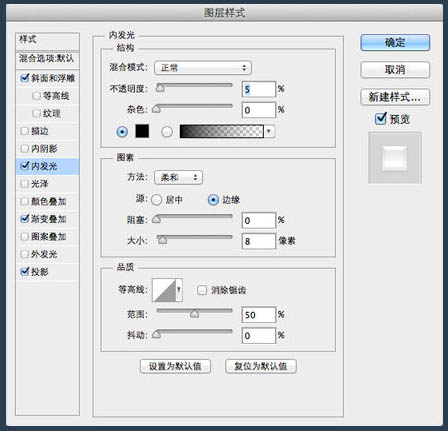
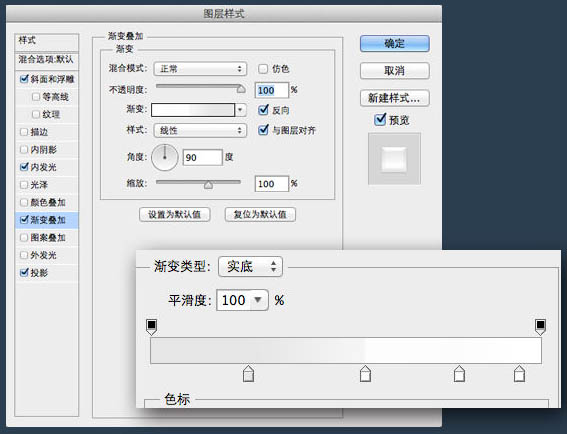

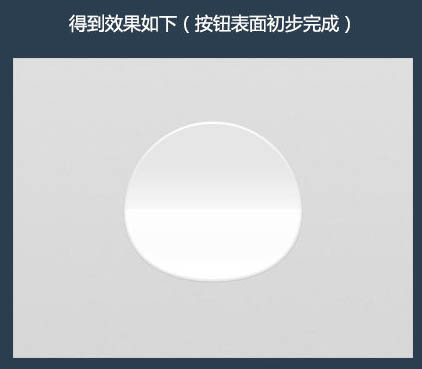
5、接着我们编辑“按钮-上”,绘制开关按钮侧下方的形状和质感,图层样式如下。 
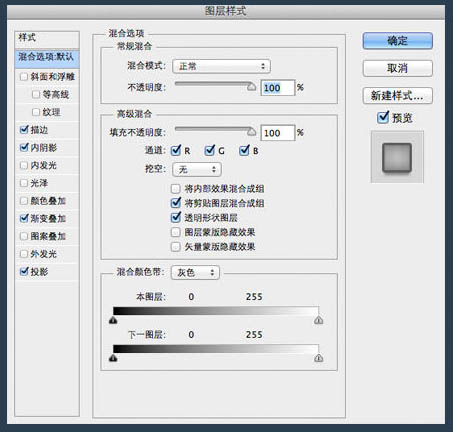
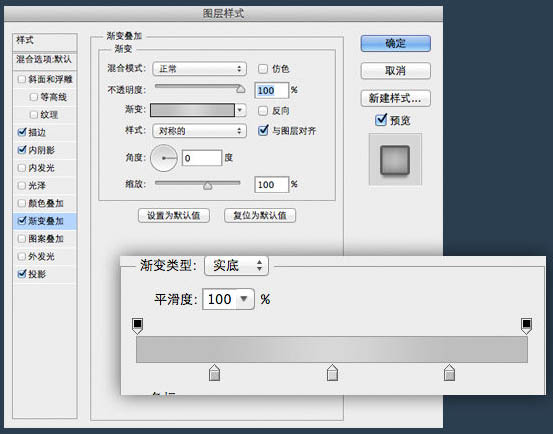
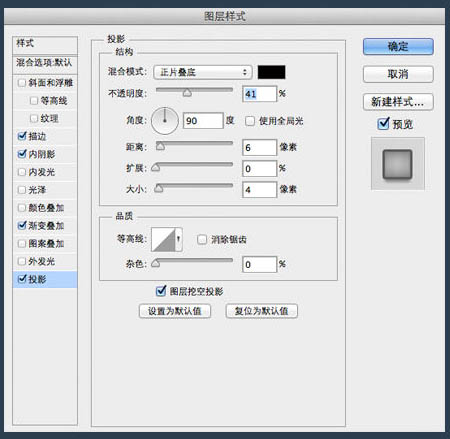
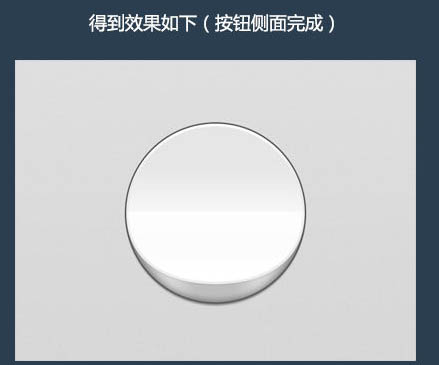
6、接着我们画用来按钮按钮的凹槽位。同样的方法我们画一个稍大一些的同心圆,图层名“凹槽”,然后添加下图所示的样式。 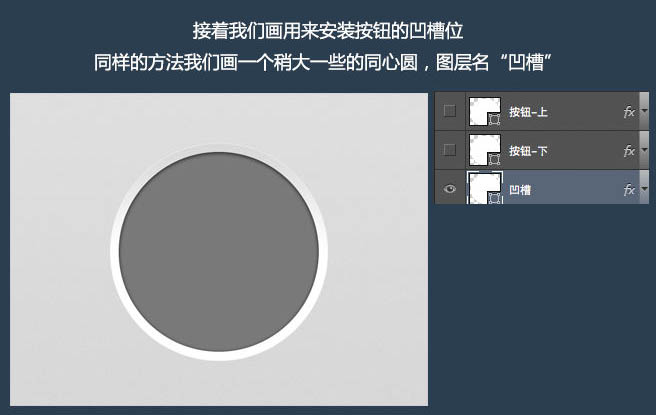
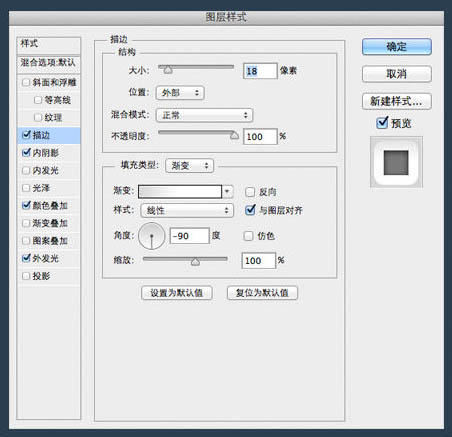
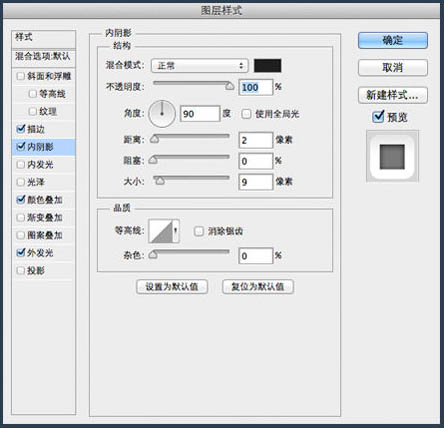
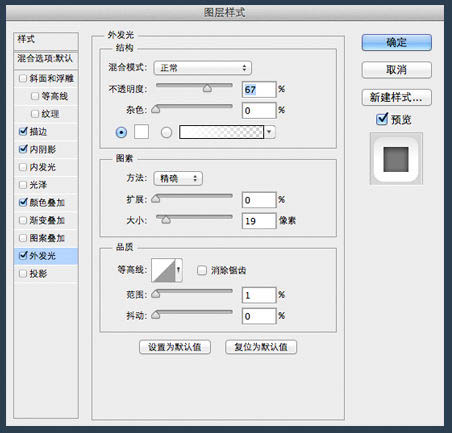
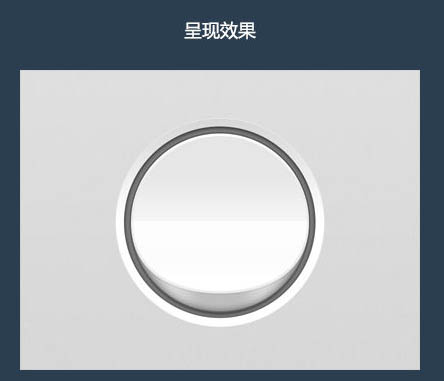
7、至此,我们已经完成了70%了,需要再加上阴影。阴影层,我使用了一个稍微“瘦”一些的椭圆形状,这样形成的阴影看起来更加真实。 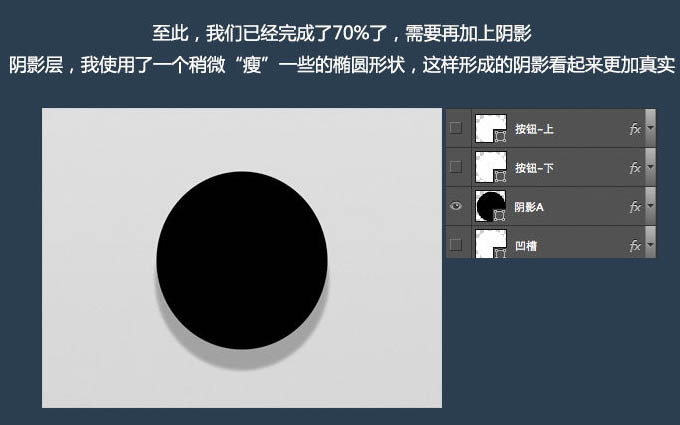
8、最后我们再打上OFF,ON的字样,再增加一点泛红光的效果,完成最终效果。 
성명:
본 글의 내용은 네티즌들의 자발적인 기여로 작성되었으며, 저작권은 원저작자에게 있습니다. 본 사이트는 이에 상응하는 법적 책임을 지지 않습니다. 표절이나 침해가 의심되는 콘텐츠를 발견한 경우 admin@php.cn으로 문의하세요.
이전 기사:PS制作扁平及长投影的视觉效果다음 기사:Photoshop制作唯美的抽象光束蒲公英

