휴대폰에서 U 디스크 파일 관리를 여는 방법을 단계별로 알려드립니다(휴대폰에서 U 디스크 파일 관리 시 발생하는 문제 해결).
휴대폰을 사용하여 U 디스크 관리자 파일을 연결하는 방법 휴대폰이 지배하는 오늘날의 시대에는 제한된 저장 공간이 큰 문제가 되었습니다. 이는 특히 많은 양의 파일과 데이터를 저장하려는 사람들에게 해당됩니다. 하지만 걱정하지 마세요. USB 플래시 드라이브를 휴대폰에 연결하면 이 문제를 해결할 수 있습니다. 이 기사는 PHP 편집자 Banana가 주의 깊게 안내하여 휴대폰에 USB 플래시 드라이브를 연결하고 파일을 효과적으로 관리하는 방법을 보여줍니다. 중요한 문서, 귀중한 사진 또는 기타 데이터를 저장하는 경우 이 가이드는 휴대폰의 저장 공간을 쉽게 확장하는 데 도움이 되는 프로세스를 단계별로 안내합니다. USB 드라이브를 연결하고, 파일에 액세스하고, 저장소를 효과적으로 관리하는 자세한 단계를 알아보려면 계속 읽어보세요.

1. 휴대폰이 OTG 기능을 지원하는지 확인하세요.

휴대폰에 OTG 기능이 없으면 먼저 OTG 어댑터 케이블이나 OTG 변환기를 구입해야 합니다.
2. U 디스크를 휴대폰에 연결하세요
그런 다음 U 디스크를 OTG 어댑터 케이블의 USB 인터페이스에 삽입하고 OTG 어댑터 케이블을 휴대폰 충전 포트에 연결하세요.

3. 파일 관리자 앱을 엽니다.
휴대폰 바탕화면에서 파일 관리자 앱 아이콘을 찾아 클릭합니다.
4. USB 플래시 드라이브 찾기
화면을 아래로 스와이프하여 파일 관리자 애플리케이션에서 USB 플래시 드라이브를 찾으세요. 일반적으로 외부 저장 장치로 나타납니다.
5. U 디스크 장치
를 클릭하여 U 디스크 파일 관리 인터페이스로 들어가 U 디스크 장치를 클릭합니다.
6. U 디스크 파일 찾아보기
U 디스크 파일 관리 인터페이스에서 U 디스크의 모든 파일과 폴더를 볼 수 있습니다. 화면을 스와이프하여 파일을 찾아보세요.
7. 파일 열기
휴대폰이 자동으로 해당 애플리케이션을 호출하여 파일을 열고, 열려는 파일을 클릭합니다.
8. 파일 복사 및 붙여넣기
파일을 길게 누르고 선택합니다. USB 드라이브에서 휴대폰 내부 저장소나 다른 위치로 파일을 복사해야 하는 경우 "복사"를 한 다음 대상 위치로 이동하고 대상 위치를 길게 누릅니다. "붙여넣기"를 선택하세요.
9. 파일 삭제
더 이상 필요하지 않은 파일을 삭제하려면 파일을 길게 누르고 "삭제"를 선택하세요.
10. 새 폴더 만들기
U 디스크 파일 관리 인터페이스에서 오른쪽 상단의 "새 폴더"를 클릭하고 새 폴더의 이름과 버튼을 입력하세요.
11. 파일 또는 폴더 이름 바꾸기
파일이나 폴더를 길게 누르고 "이름 바꾸기"를 선택한 다음 새 이름을 입력하세요.
12. 파일 정렬 및 검색 기능
날짜별로 파일을 정렬합니다. U 디스크 파일 관리 인터페이스에서 정렬 기능을 사용하여 이름별로 파일을 정렬할 수 있습니다. 검색 기능을 사용하여 특정 파일을 찾을 수도 있습니다.
13. 파일 공유
파일을 길게 누르고 "공유"를 선택한 다음 공유하려는 앱이나 연락처를 선택하세요.
14. U 디스크 안전하게 꺼내기
데이터 보안을 위해 파일 관리자에서 U 디스크 장치를 클릭한 다음 U 디스크를 사용한 후 "안전하게 꺼내기" 옵션을 선택하는 것을 잊지 마세요.
15. 클라우드 저장소를 사용하여 파일 백업
USB 플래시 드라이브 외에도 클라우드 저장소 서비스를 사용하여 파일을 클라우드에 백업할 수 있어 언제 어디서나 쉽게 액세스하고 관리할 수 있습니다.
이 문서에 제공된 간단한 단계를 통해 파일을 효과적으로 관리하면 휴대폰에서 U 디스크 파일 관리를 쉽게 열 수 있습니다. 파일 복사, 붙여넣기, 보기, 삭제 또는 이름 바꾸기 등 모든 작업을 휴대폰에서 수행할 수 있습니다. 우발적인 손실을 방지하려면 클라우드 스토리지 서비스를 사용하여 중요한 파일을 백업하는 것을 잊지 마십시오. 이제 언제 어디서나 USB 플래시 드라이브 파일을 관리할 수 있습니다!
위 내용은 휴대폰에서 U 디스크 파일 관리를 여는 방법을 단계별로 알려드립니다(휴대폰에서 U 디스크 파일 관리 시 발생하는 문제 해결).의 상세 내용입니다. 자세한 내용은 PHP 중국어 웹사이트의 기타 관련 기사를 참조하세요!
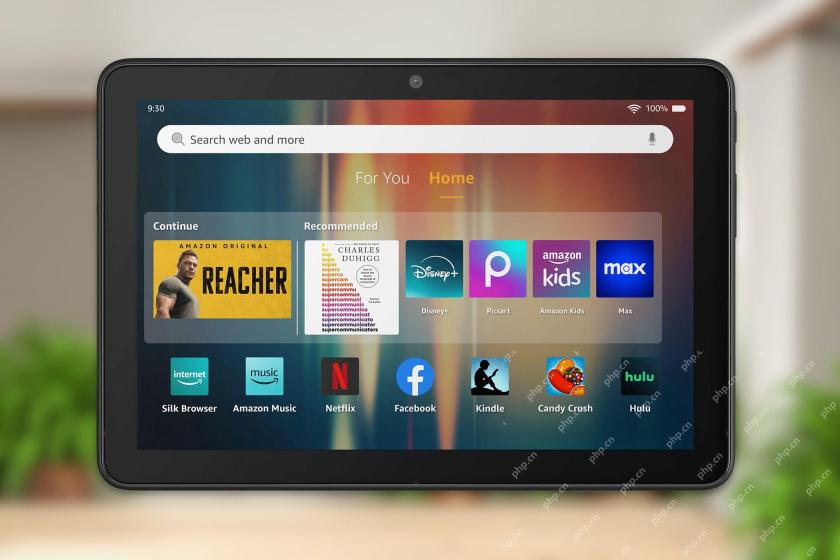 Amazon Fire 태블릿에서 ADB를 활성화하는 방법Apr 18, 2025 am 03:03 AM
Amazon Fire 태블릿에서 ADB를 활성화하는 방법Apr 18, 2025 am 03:03 AMAmazon Fire 태블릿의 ADB 디버깅 모드를 켜고 장치를 쉽게 제어하십시오! 이 기사에서는 ADB를 활성화하고 실용적인 명령 예제를 제공하는 방법을 단계별로 안내합니다. 먼저 개발자 옵션을 활성화해야합니다. Fire Tablet에서 설정 앱을 열고 장치 옵션 또는 메뉴 정보를 찾은 다음 일련 번호 항목을 찾으십시오. "일련 번호"를 클릭하면 약 7 번 연속으로 클릭하면 "지금 개발자입니다!"라는 메시지가 표시됩니다. 개발자 옵션이 활성화되었습니다. 관련 ##### Amazon Fire Tablet에 Google Play 스토어를 설치하는 방법 Amazon Fire 태블릿은 Amazon App Store로 제한되지만 Android의 사용자 정의 버전 인 Fire OS를 실행합니다.
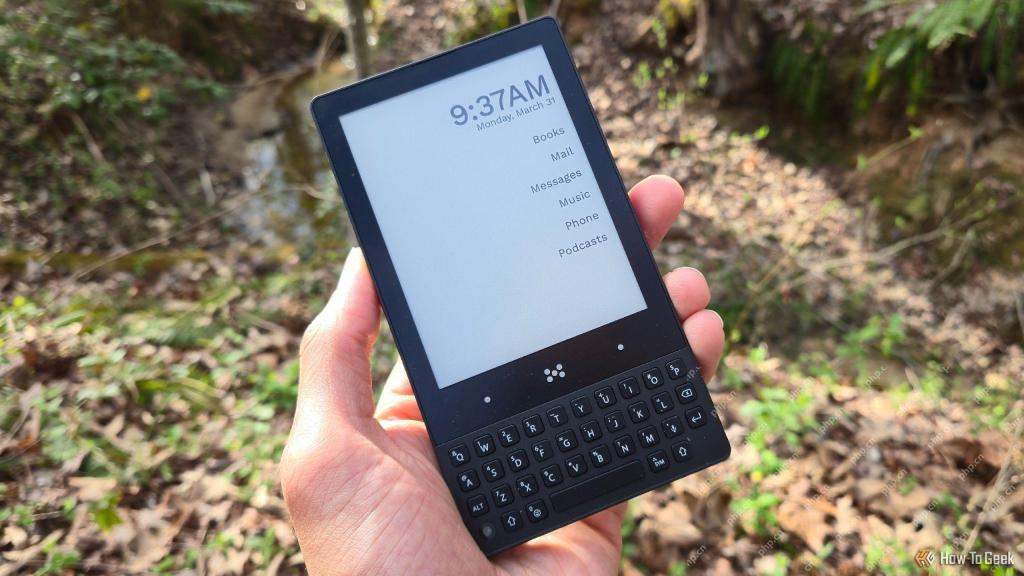 최소 전화 검토 : 전화 당신이 덜 사용하고 싶다.Apr 18, 2025 am 01:09 AM
최소 전화 검토 : 전화 당신이 덜 사용하고 싶다.Apr 18, 2025 am 01:09 AM이 리뷰는 최소한의 전화, 전자 페이퍼 디스플레이를 자랑하는 독특한 스마트 폰 및 실제 키보드를 탐색합니다. 비 전통적인 디자인은 현대적인 기능을 유지하면서 전화 중독을 억제하는 것을 목표로합니다. 레트로 모던 혼합 : 최소한의 전화
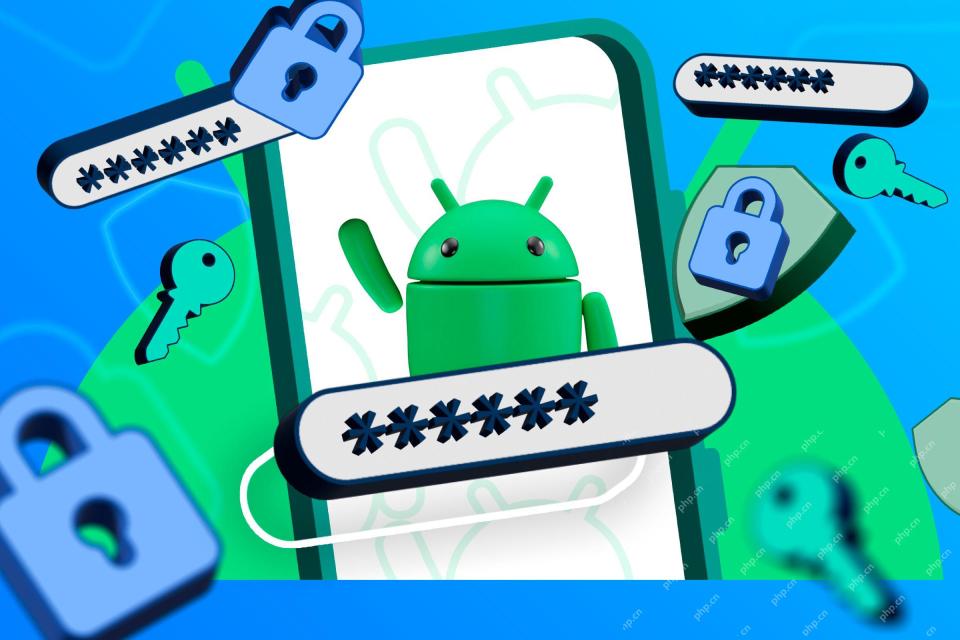 Android가 새로운 자동 반복 보안 기능을 얻고 있습니다Apr 18, 2025 am 01:07 AM
Android가 새로운 자동 반복 보안 기능을 얻고 있습니다Apr 18, 2025 am 01:07 AMGoogle은 3 일의 비 활동 후 자동 재시작으로 Android 보안을 향상시킵니다. Google Play 서비스 업데이트 (OS 업데이트가 아님)를 통해 제공되는이 새로운 기능은 첫 번째 Unloc 이전에 장치를 암호화 된 것으로 반환하여 보안을 향상시킵니다.
 이 숨겨진 호흡 앱은 내 갤럭시 시계에서 내가 가장 좋아하는 것입니다.Apr 18, 2025 am 01:04 AM
이 숨겨진 호흡 앱은 내 갤럭시 시계에서 내가 가장 좋아하는 것입니다.Apr 18, 2025 am 01:04 AMGalaxy Watch 6 : 손목에 신선한 공기의 숨결 수년 동안 스마트 워치는 손목 장착 방해 요소처럼 느껴졌습니다. 그러나 Galaxy Watch 6은 전화 의존성을 줄이고 마음 챙김을 촉진하기위한 도구가되었습니다. 와트 안에 숨겨진 보석
 새로운 Chipolo 팝 트래커를 사용하여 iPhone과 Android 중에서 선택할 필요가 없습니다.Apr 17, 2025 am 03:01 AM
새로운 Chipolo 팝 트래커를 사용하여 iPhone과 Android 중에서 선택할 필요가 없습니다.Apr 17, 2025 am 03:01 AMChipolo Pop Bluetooth 추적기 검토 : Apple과 Android를 고려합니다. 열쇠 나 지갑을 잃는 것은 두통입니다. Chipolo는 사용자가 잃어버린 품목을 찾도록 돕기 위해 최선을 다했으며 최신 제품 POP는 iPhone 및 Android 사용자의 요구를 충족하도록 설계되었습니다. 이전 추적기의 최고의 기능 중 일부를 결합하여 다기능 장치가됩니다. 이전에 Chipolo의 추적기를 사용한 경우 Pop이 이전 Chipolo 트래커와 비슷한 다채로운 모양을 가지고 있음을 알 수 있습니다. 그러나 주요 차이점은 Apple의 My Devices Networks와 Google을 찾으면 내 장치 네트워크를 모두 사용할 수 있다는 것입니다. 이전에는 선택을해야했습니다. iPhone 사용자는 Chi를 사용합니다.
 오늘 Samsung Galaxy S24 FE를 오늘 $ 150 할인 받으십시오.Apr 17, 2025 am 12:55 AM
오늘 Samsung Galaxy S24 FE를 오늘 $ 150 할인 받으십시오.Apr 17, 2025 am 12:55 AMSamsung Galaxy S24 FE : 제한된 시간 특별 제안이있는 훌륭한 플래그십 폰! 원래 가격 $ 650, 현재 가격 $ 500, $ 150를 절약하십시오! 삼성 갤럭시 S24 FE (팬 버전)는 삼성 플래그십 폰에게보다 저렴한 선택입니다. 스크린 해상도 및 프로세서 (Exynos 2400E 칩셋 포함)가 약간 줄어들지 만 플래그십 클래스 후면 메인 카메라를 유지합니다. 아마존과 삼성의 공식 웹 사이트는 모두 500 달러입니다. 그것은 원래 가격보다 $ 150 적으며, 훌륭한 하드웨어와 장기 소프트웨어 지원을 통해이 휴대 전화의 돈에 절대적으로 가치가 있습니다. Galaxy S24 FE는 Galaxy S24 및 S25 시리즈의 경제적 인 대안이며 6.7과 함께 제공됩니다.
 Android 15는 16GB 전화로 작별 인사를합니다Apr 17, 2025 am 12:54 AM
Android 15는 16GB 전화로 작별 인사를합니다Apr 17, 2025 am 12:54 AMGoogle Play 스토어가 장착 된 Android 기기에는 이제 32GB 이상의 내부 스토리지가 있어야합니다. 이 움직임은 예산 장치 문제를 빠르게 공간에서 빠르게 억제하는 것을 목표로합니다. 업데이트 된 Google Mobile Services (GMS) 계약은 최소 32GB int를 의무화합니다.
 아마존에서 가장 좋아하는 Anker 충전기Apr 16, 2025 pm 09:03 PM
아마존에서 가장 좋아하는 Anker 충전기Apr 16, 2025 pm 09:03 PMAnker는 관세로 인해 아마존의 가격을 인상합니다 Anker 팬들에게 나쁜 소식 : 인기있는 Electronics Company는 아마존의 100 개가 넘는 품목에 대한 가격이 상승하여 평균 18%의 가격 인상을 기록했습니다. 이것은 중국 상품에 대한 미국 관세를 확대 한 직접적인 결과입니다. w


핫 AI 도구

Undresser.AI Undress
사실적인 누드 사진을 만들기 위한 AI 기반 앱

AI Clothes Remover
사진에서 옷을 제거하는 온라인 AI 도구입니다.

Undress AI Tool
무료로 이미지를 벗다

Clothoff.io
AI 옷 제거제

AI Hentai Generator
AI Hentai를 무료로 생성하십시오.

인기 기사

뜨거운 도구

VSCode Windows 64비트 다운로드
Microsoft에서 출시한 강력한 무료 IDE 편집기

메모장++7.3.1
사용하기 쉬운 무료 코드 편집기

MinGW - Windows용 미니멀리스트 GNU
이 프로젝트는 osdn.net/projects/mingw로 마이그레이션되는 중입니다. 계속해서 그곳에서 우리를 팔로우할 수 있습니다. MinGW: GCC(GNU Compiler Collection)의 기본 Windows 포트로, 기본 Windows 애플리케이션을 구축하기 위한 무료 배포 가능 가져오기 라이브러리 및 헤더 파일로 C99 기능을 지원하는 MSVC 런타임에 대한 확장이 포함되어 있습니다. 모든 MinGW 소프트웨어는 64비트 Windows 플랫폼에서 실행될 수 있습니다.

WebStorm Mac 버전
유용한 JavaScript 개발 도구

SublimeText3 Linux 새 버전
SublimeText3 Linux 최신 버전






