云彩动物的制作方法有很多。这里介绍一种比较简单的方法,过程:先找好相关动物的素材,然后用云彩按照动物的轮廓变形贴到动物里面就可以得到初步的云彩动物,后期增加细节和明暗等即可
云彩动物的制作方法有很多。这里介绍一种比较简单的方法,过程:先找好相关动物的素材,然后用云彩按照动物的轮廓变形贴到动物里面就可以得到初步的云彩动物,后期增加细节和明暗等即可。
最终效果
1、新建一个100 * 800,分辨率为72的画布。选择渐变工具,颜色设置如图1,然后由顶部向下拉出图2所示的线性渐变作为背景。 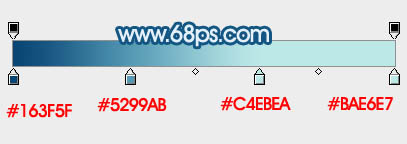
<图1> 
<图2>
2、新建一个组,命名为“云彩”,如下图。 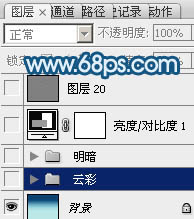
<图3>
3、打开一张云彩素材,我们要把云彩单独抠出来,这里用的是通道抠图。 

<图4>
4、进入通道面板,选择一个对比较大的通道,然后把红色通道复制一层,得到红副本通道。 
<图5>
5、按Ctrl + I 反相,这样就可以看清背景部分。 
<图6>
6、按Ctrl + L 调整色阶,把背景部分的灰色调成白色,如下图。 
<图7>
7、按Ctrl + I 反相,如下图。 
<图8>
8、按住Ctrl键点击红副本通道调出云彩选区。 
<图9>
9、点RGB通道返回图层面板。 
<图10>
10、按Ctrl + J 把选区部分的云彩复制到新的图层,如下图。 
<图11>
11、用移动工具把云彩移到之前新建的“云彩”组里面,如下图。 
<图12>
12、同上的方法抠出其它的云彩。 

<图13>
13、其它的云彩也是同样的方法抠出来,如下图。 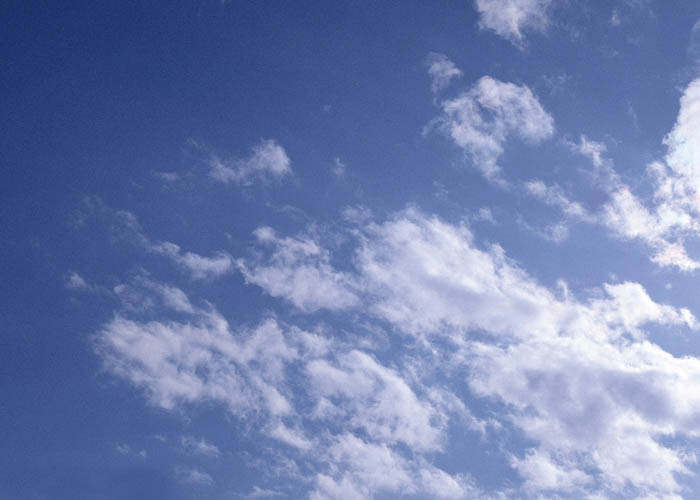

<图14>
14、在图层的最上面新建一个组,命名为“参照层”,打开鹰的素材,用自己熟悉的方法把鹰抠出来,如图16。 
<图15> 
<图16>
15、把鹰稍微调大一点,并把不透明度改为:20%左右,如下图。 
<图17>
16、回到“云彩”组,选择一朵散乱的云彩,按Ctrl + J 复制一层,按Ctrl + T 稍微缩小一点,移到鹰的右侧翅膀位置,然后右键选择“变形”,按照轮廓调整各节点,如图18 - 21。 
<图18> 
<图19> 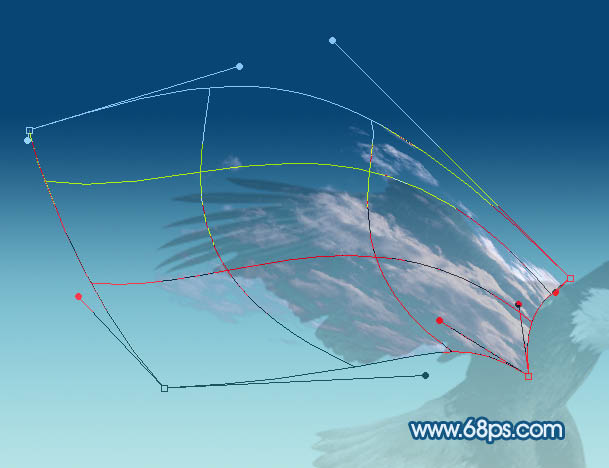
<图20> 
<图21>
17、同样的方法用云彩变形得到鹰的其它部位,如图22 - 24。 
<图22> 
<图23> 
<图24>
18、中间部分添加一些细节,把云彩的颜色调同样,然后把这几个图层合并为一个图层。 
<图25>
19、新建一个组,命名为“明暗”,在组里新建一个图层,混合模式改为“颜色加深”,把前景色设置为“暗蓝色”#8DBCC4,用画笔把右侧翅膀根部的位置涂上前景色,如图26,27。 
<图26> 
<图27>
20、新建一个图层,给翅膀的边缘涂上暗部,如下图。 
<图27> 
<图28>
21、中间部分及脚的局部增加一点暗部,如下图。 
<图29>
22、新建一个图层,混合模式改为“颜色减淡”,前景色设置为淡蓝色:#A1CADD,用画笔把翅膀边缘涂上高光。 
<图30>
23、新建一个图层,给鹰加上眼睛的暗部,如下图。 
<图31>
最后调整一下细节,把整体锐化一下,完成最终效果。 
 이미지 편집 필수 요소 : Photoshop의 주요 기능May 09, 2025 am 12:05 AM
이미지 편집 필수 요소 : Photoshop의 주요 기능May 09, 2025 am 12:05 AMPhotoshop의 핵심 기능에는 레이어, 선택 도구 및 조정 도구가 포함됩니다. 1. 레이어는 이미지 부품을 독립적으로 편집하고 레이어 스타일을 지원합니다. 2. Lasso, Magic Wand 및 빠른 선택 도구와 같은 선택 도구는 정확한 편집을 제공합니다. 3. 색상 레벨, 곡선 및 색조/채도와 같은 조정 도구는 이미지를 비파괴 적으로 조정할 수 있습니다.
 내 목적 : Photoshop 관련 작업 지원May 08, 2025 am 12:18 AM
내 목적 : Photoshop 관련 작업 지원May 08, 2025 am 12:18 AMPhotoshop에서 층 마스크의 역할은 비파괴적인 방식으로 층의 일부를 숨기거나 표시하는 것입니다. 1. 레이어 마스크의 작동 원리는 검은 색, 흰색 및 회색 스케일을 통해 층의 가시성을 제어하는 것입니다. 2. 기본 사용법에는 캐릭터 이미지를 새로운 배경으로 합성하는 것과 같은 이미지 합성이 포함됩니다. 3. 그라디언트 마스크를 사용하여 원활한 이미지 전환을 달성함으로써 고급 사용을 달성 할 수 있습니다.
 Photoshop 및 무료 대안 : 비교 모양May 06, 2025 am 12:12 AM
Photoshop 및 무료 대안 : 비교 모양May 06, 2025 am 12:12 AMPhotoshop의 강력한 기능에는 스마트 객체와 신경 필터가 포함되며 Gimp, Krita 및 Photopea와 같은 무료 대안은 Gimp 's Layer 기능, Krita의 디지털 그림 및 Photopea의 온라인 편집과 같은 특정 분야에서 잘 작동합니다.
 Photoshop Color Grading : 프로 기술로 이미지를 높이십시오May 05, 2025 am 12:07 AM
Photoshop Color Grading : 프로 기술로 이미지를 높이십시오May 05, 2025 am 12:07 AMPhotoshop의 색상 조정은 조정 레이어를 통해 달성하여 이미지를보다 전문적으로 만들 수 있습니다. 1. 색상, 곡선, 색조/채도 및 기타 도구를 사용하여 색조, 채도 및 밝기를 조정하십시오. 2. LUT를 적용하여 고유 한 색상 효과를 만듭니다. 3. 조정 레이어를 사용하여 이미지 왜곡을 피하고 기록 패널을 사용하여 조정 단계를 추적하십시오.
 현실 세계의 Photoshop : 다양한 용도의 예May 04, 2025 am 12:15 AM
현실 세계의 Photoshop : 다양한 용도의 예May 04, 2025 am 12:15 AM현실 세계에서 Photoshop의 응용 프로그램에는 예술적 창조, 과학 연구 및 상업 마케팅이 포함됩니다. 1) 예술적 창조에서는 디지털 그림과 일러스트레이션에 사용됩니다. 2) 과학 연구에서는 이미지 처리 및 데이터 시각화에 사용됩니다. 3) 상업용 마케팅에서는 광고 디자인 및 브랜드 이미지 형성에 사용됩니다. 이 소프트웨어의 다양성은 다양한 분야에서 널리 사용됩니다.
 편집 이상 : Photoshop의 창의적인 기능May 03, 2025 am 12:12 AM
편집 이상 : Photoshop의 창의적인 기능May 03, 2025 am 12:12 AMAdobe Photoshop은 간단한 편집을 넘어 예술가와 디자이너를위한 창의적인 도구가됩니다. 1) 브러시, 스탬프 도구, 혼합 모드 및 레이어 스타일과 같은 풍부한 도구를 제공하며 기본 이미지에서 복잡한 디지털 그림 및 3D 디자인에 이르기까지 조정을 지원합니다. 2)이 도구는 픽셀 레벨 작업을 통해 기능을 구현하여 사용자가 고유 한 시각적 효과를 만들 수 있습니다.
 Photoshop : 가격 모델 및 옵션 탐색May 02, 2025 am 12:12 AM
Photoshop : 가격 모델 및 옵션 탐색May 02, 2025 am 12:12 AMPhotoshop은 단일 구매 및 구독 서비스의 두 가지 가격 모델을 제공합니다. 1. 단일 구매 : 한 번의 일시불로 $ 699를 지불하고 영구적으로 사용하지만 업데이트 및 클라우드 서비스는 없습니다. 2. 가입 서비스 : 매월 $ 20.99 또는 연간 $ 239.88, 최신 버전 및 클라우드 서비스가 제공됩니다. 3. 엔터프라이즈 계획 : 팀 관리 및 추가 클라우드 스토리지를 포함하여 한 달에 사용자 당 $ 33.99. 4. 교육 제안 : 학생과 교사는 여러 CreativeCloud 응용 프로그램을 포함하여 한 달에 $ 19.99입니다.
 Photoshop : 마스터 링 레이어 및 구성May 01, 2025 am 12:05 AM
Photoshop : 마스터 링 레이어 및 구성May 01, 2025 am 12:05 AMPhotoshop에서 새 레이어를 생성하는 방법은 다음과 같습니다. 1. 레이어 패널의 하단에서 "새 레이어"버튼을 클릭하십시오. 2. 바로 가기 키 ctrl shift n (Windows) 또는 명령 shift n (Mac)을 사용하십시오. 레이어는 캔버스의 투명한 시트와 같으므로 설계 요소를 별도로 관리하고 비파괴 편집 및 실험 및 설계 수준을 향상시킬 수 있습니다.


핫 AI 도구

Undresser.AI Undress
사실적인 누드 사진을 만들기 위한 AI 기반 앱

AI Clothes Remover
사진에서 옷을 제거하는 온라인 AI 도구입니다.

Undress AI Tool
무료로 이미지를 벗다

Clothoff.io
AI 옷 제거제

Video Face Swap
완전히 무료인 AI 얼굴 교환 도구를 사용하여 모든 비디오의 얼굴을 쉽게 바꾸세요!

인기 기사

뜨거운 도구

SublimeText3 Linux 새 버전
SublimeText3 Linux 최신 버전

WebStorm Mac 버전
유용한 JavaScript 개발 도구

ZendStudio 13.5.1 맥
강력한 PHP 통합 개발 환경

맨티스BT
Mantis는 제품 결함 추적을 돕기 위해 설계된 배포하기 쉬운 웹 기반 결함 추적 도구입니다. PHP, MySQL 및 웹 서버가 필요합니다. 데모 및 호스팅 서비스를 확인해 보세요.

SublimeText3 중국어 버전
중국어 버전, 사용하기 매우 쉽습니다.





