집 >소프트웨어 튜토리얼 >사무용 소프트웨어 >Excel 팁: 통합 문서 보호
Excel 팁: 통합 문서 보호
- PHPz앞으로
- 2024-04-26 18:31:18985검색
Excel 통합 문서: 심층 분석 Excel 통합 문서가 무엇인지 알고 싶으십니까? PHP 편집자 Yuzai는 통합 문서의 개념, 구조 및 목적을 이해하는 데 도움을 줄 것입니다. 워크시트, 차트, 수식을 포함한 통합 문서의 구성 요소와 이러한 구성 요소가 함께 작동하여 데이터를 효과적으로 관리하고 분석하는 방법을 자세히 알아보세요. 이 포괄적인 가이드는 Excel 통합 문서의 모든 측면을 안내하여 귀하를 데이터 관리 전문가로 만들어줍니다.
워크북은 하나 이상의 워크시트를 포함할 수 있는 Excel 문서를 의미합니다. 예를 들어 아래 그림에서는 엑셀 시트 전체가 워크북, 즉 시트1, 시트2, 시트3이 합쳐져 워크북이고, 각 페이지가 워크시트이다.
Excel 워크시트에 보호를 설정하면 테이블 내용의 편집 및 수정이 제한될 수 있다는 것을 알고 있습니다. 통합 문서에 보호를 설정하면 통합 문서의 구조를 잠글 수 있고 임의로 변경할 수 없습니다. 새 파일 추가, 삭제, 복사, 숨기기, 워크시트 이름 수정, 워크시트 레이블 색상 설정 및 기타 작업을 수행할 수 없습니다.
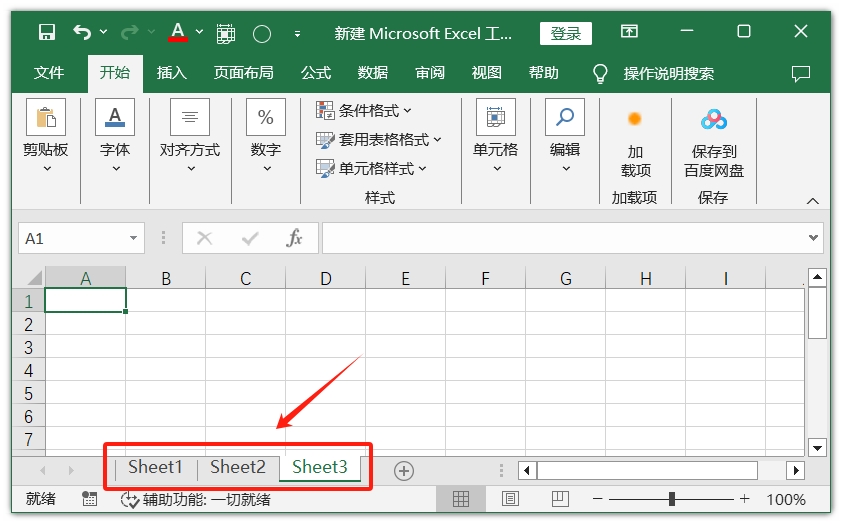
구체적으로 어떻게 설정하나요? Excel 표를 열고 메뉴 탭의 [검토] 인터페이스에서 [통합 문서 보호]를 클릭하고 대화 상자가 나타난 후 비밀번호 필드에 설정하려는 비밀번호를 입력한 후 [확인]을 클릭하면 됩니다. 을 클릭하고 비밀번호를 다시 입력하세요.
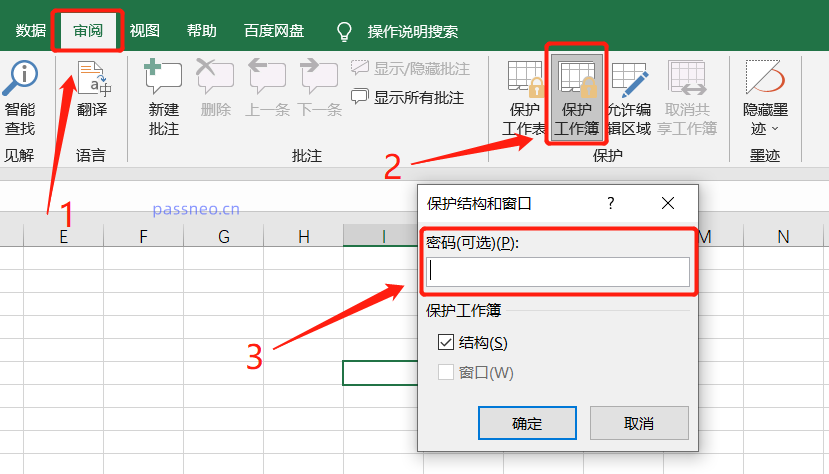
설정이 완료되면 각 워크시트의 옵션이 회색으로 표시되어 클릭할 수 없는 것을 확인할 수 있습니다. 이는 Excel 워크북이 제한되어 변경할 수 없음을 의미합니다.
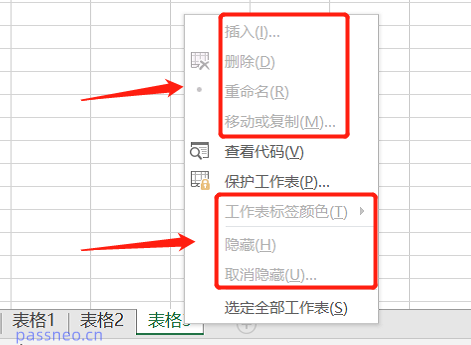
워크북을 수정하고 싶다면 수정이 불가능하다는 대화상자가 뜹니다.
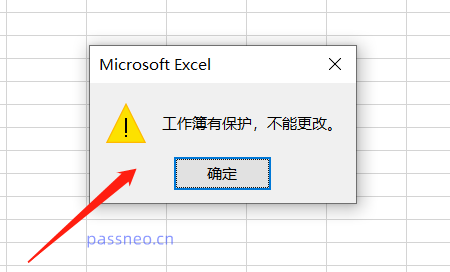
더 이상 Excel 통합 문서를 잠글 필요가 없으면 "제한"을 취소할 수 있습니다.
마찬가지로 메뉴 탭의 [검토] 인터페이스에서 [통합 문서 보호]를 클릭합니다. 대화 상자가 나타나면 비밀번호 필드에 원래 설정한 비밀번호를 입력합니다. [확인]을 클릭하면 Excel 통합 문서의 "제한 사항"이 적용됩니다. 취소됩니다.
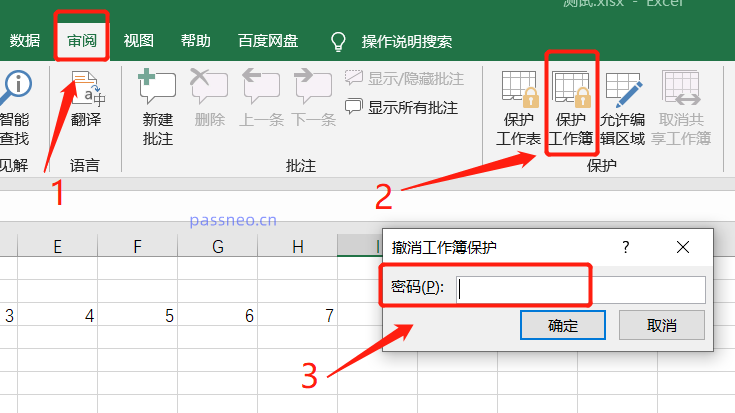
Excel에는 "비밀번호 찾기" 옵션이 없으므로 비밀번호를 설정한 후에는 반드시 기억하거나 저장하세요. 비밀번호가 없으면 Excel 통합 문서의 "잠금" 제한을 제거할 수 없습니다.
비밀번호가 정말 기억나지 않으면 어떻게 해야 하나요? 이 경우 도움을 주기 위해 다른 도구를 사용해야 합니다.
예를 들어 PepsiNiu Excel 비밀번호 복구 도구는 비밀번호를 사용하지 않고 Excel 테이블의 "제한 사항"을 직접 제거할 수 있습니다. Excel 워크시트이든 Excel 통합 문서이든 "제한 사항"을 직접 해제할 수 있습니다.
도구에는 두 가지 기능 모듈이 있으며 그 중 [제한 없음] 모듈은 "제한 비밀번호"를 제거하는 데 사용됩니다. 이 모듈을 클릭한 후 한 번의 클릭으로 Excel 테이블 가져오기 도구를 해제할 수 있습니다.
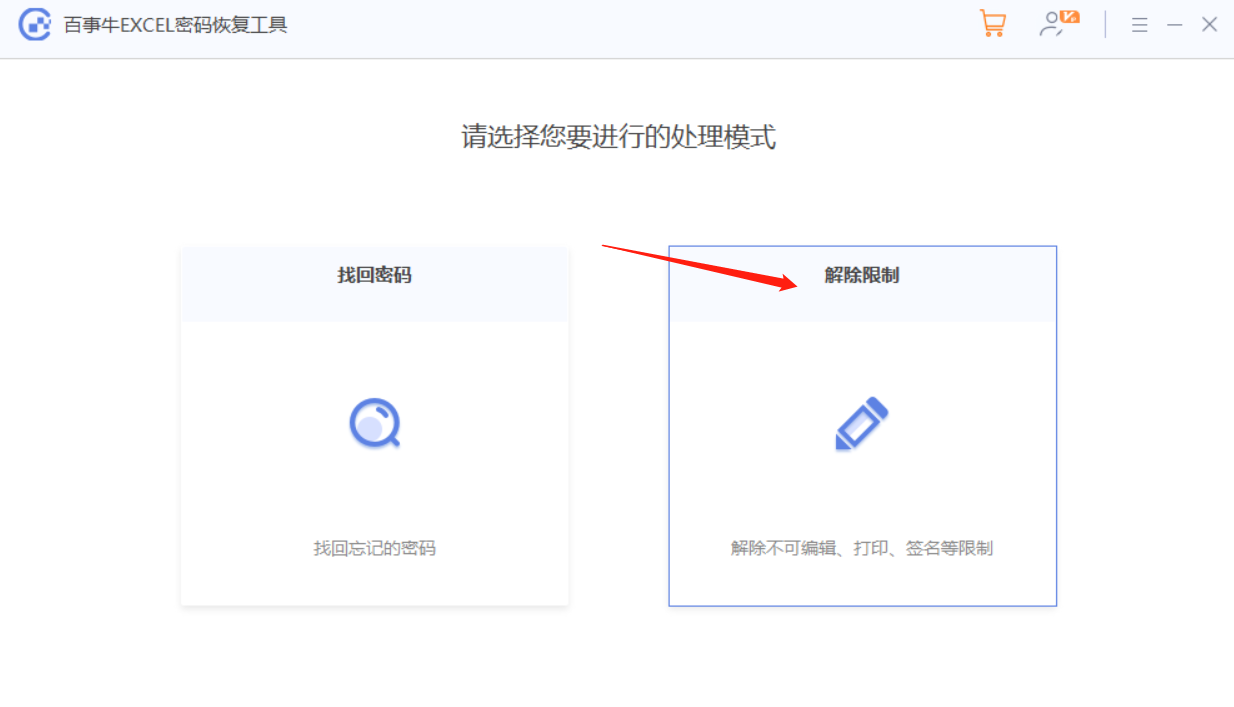
제한이 해제된 후의 Excel 표는 새 파일로 저장되며 도구에서 생성된 폴더에 저장됩니다. 도구에서 [보기로 이동]을 클릭하면 새로운 엑셀 표를 찾을 수 있습니다.
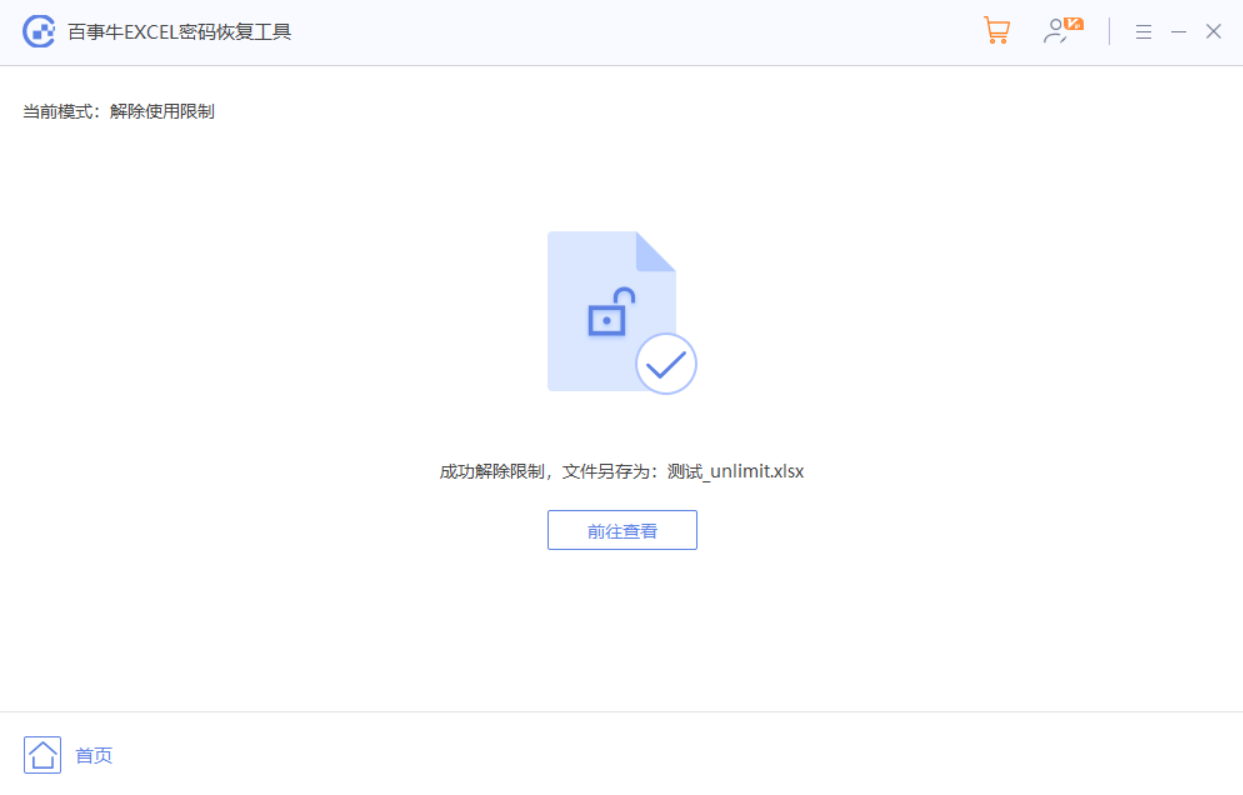
위 내용은 Excel 팁: 통합 문서 보호의 상세 내용입니다. 자세한 내용은 PHP 중국어 웹사이트의 기타 관련 기사를 참조하세요!

