집 >소프트웨어 튜토리얼 >사무용 소프트웨어 >PPT 프레젠테이션에서 전체 Excel 첨부 파일을 가져오기 위한 세부 단계
PPT 프레젠테이션에서 전체 Excel 첨부 파일을 가져오기 위한 세부 단계
- 王林앞으로
- 2024-04-26 12:01:141495검색
PPT 프레젠테이션을 만들 때 외부 첨부 파일을 가져오는 것이 일반적입니다. 그러나 많은 사람들이 전체 Excel 파일을 첨부 파일로 PPT로 가져오는 방법에 대해 혼란스러워합니다. PHP 편집자 Xiaoxin은 이 문제를 쉽게 해결할 수 있도록 PPT 프레젠테이션에서 전체 Excel 첨부 파일을 가져오는 단계를 자세히 설명합니다. 방법을 알아보려면 아래를 계속 읽어보세요.
1. 파일 개체를 삽입하려는 PPT 파일을 열고 삽입해야 하는 데모 페이지를 클릭한 후 [삽입] - [개체]를 클릭합니다.
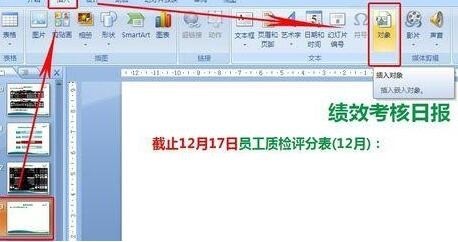
2. 삽입할 새 파일을 만들 수 있습니다. 기존 파일을 삽입하려면 찾아보기를 클릭하여 파일을 찾으세요.
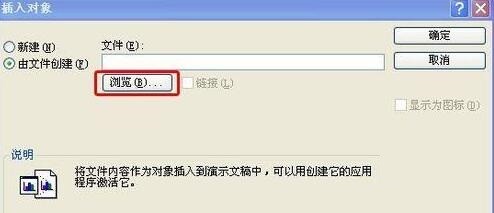
3. 파일이 저장된 디렉토리를 찾아 추가하려는 파일을 두 번 클릭하세요.
팁은 다음과 같습니다. PPT를 자주 사용하여 파일을 추가하는 경우 자주 사용하는 폴더를 왼쪽 선택 열에 추가하면 찾아보기를 클릭할 때마다 폴더를 빠르게 선택할 수 있습니다. 왼쪽 마우스를 클릭하면 추가됩니다.
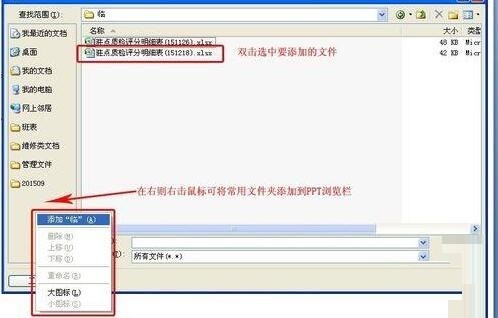
4. 추가된 파일은 [링크] 형태로 페이지에 표시될 수 있습니다. 단, 링크를 사용할 경우 추가된 파일도 고정된 폴더에 저장해야 합니다. 때로는 다른 사람이 잘못된 링크 주소를 만들어서 열 수 없는 경우가 있으므로 [아이콘으로 표시]를 체크한 후 [아이콘 변경]을 클릭하여 사용하는 것이 좋습니다. 아이콘의 패턴과 제목을 변경합니다.
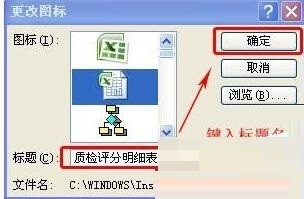
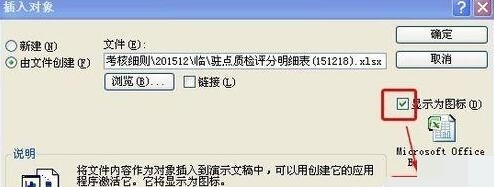
5. 추가가 완료되면 데모 페이지에 파일 아이콘이 나타납니다. 파일 아이콘을 드래그하여 레이아웃 요구에 따라 위치를 조정할 수 있으며 크기도 조정할 수 있습니다.

참고:
1. 추가된 아이콘의 이름을 변경하려면 아이콘을 마우스 오른쪽 버튼으로 클릭한 후 [개체]-[변환]을 클릭하여 변경할 수 있습니다.
2. PPT 파일일수록 추가되는 파일의 용량이 늘어나므로 파일 용량이 너무 큰 경우에는 압축된 패키지를 사용하는 것이 가장 좋습니다.
3. 이 방법은 WORD 파일 및 기타 OFFICE 파일에도 적용 가능하지만 메뉴가 약간 다릅니다.
위 내용은 PPT 프레젠테이션에서 전체 Excel 첨부 파일을 가져오기 위한 세부 단계의 상세 내용입니다. 자세한 내용은 PHP 중국어 웹사이트의 기타 관련 기사를 참조하세요!

