집 >소프트웨어 튜토리얼 >사무용 소프트웨어 >Word 문서에서 Excel 워크시트 데이터를 참조하는 자세한 방법
Word 문서에서 Excel 워크시트 데이터를 참조하는 자세한 방법
- WBOYWBOYWBOYWBOYWBOYWBOYWBOYWBOYWBOYWBOYWBOYWBOYWB앞으로
- 2024-04-26 10:28:21827검색
Word 문서에서 사용자는 Excel 워크시트 데이터를 문서에 도입할 때 어려움을 겪는 경우가 많습니다. 이 문제를 해결하기 위해 PHP 편집기 Baicao는 누구나 쉽게 데이터 참조를 구현하고 작업의 편의성을 높일 수 있도록 상세한 방법을 컴파일했습니다. 다음 세부 정보는 실행 가능한 단계와 실용적인 팁을 제공합니다. Word 문서에서 Excel 워크시트 데이터를 참조하는 모범 사례를 숙지하려면 계속 읽어보세요.
방법 1: 전체 테이블이 엑셀 워크시트에서 나온 경우, 먼저 엑셀 워크시트의 워드 문서에서 참조해야 하는 데이터 영역을 선택하고 복사 작업을 수행합니다. 그런 다음 Word를 실행하고 [편집] → [선택하여 붙여넣기] 메뉴 명령을 클릭하여 [선택하여 붙여넣기] 대화 상자를 엽니다. [양식] 목록에서 [Microsoft Office Excel 워크시트 개체] 옵션을 선택한 후 [확인] 버튼을 클릭하세요. 이렇게 참조된 Excel 데이터는 Excel을 사용하여 편집할 수 있습니다.
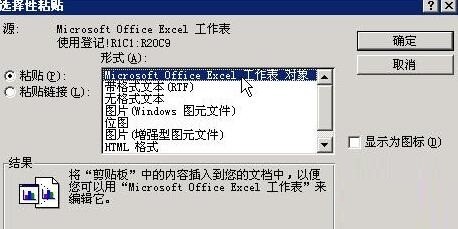
방법 2: Word 문서의 데이터가 Excel 워크시트의 셀에서 가져온 경우 먼저 Excel 워크시트의 셀을 복사한 후 Word 문서에서 [편집] → [선택하여 붙여넣기]를 클릭합니다. 메뉴 명령을 사용하면 [선택하여 붙여넣기] 대화 상자가 열립니다. [서식] 목록에서 [서식 없는 텍스트] 옵션을 선택한 후 [확인] 버튼을 클릭하세요. 이 작업은 데이터 소스와의 연결을 유지할 수 있을 뿐만 아니라 Word 문서 형식과도 통합할 수 있습니다. 데이터 소스에 서식이 있는 경우, 특히 위 첨자와 아래 첨자가 있는 경우 [서식 있는 텍스트(RTF)] 옵션을 선택할 수 있습니다.

방법 3: 워드 문서에서 동일한 데이터를 반복적으로 참조해야 하는 경우 해당 데이터 중 하나를 데이터 소스로 사용한 후 선택적으로 링크로 붙여넣어 알 수 없는 다른 위치의 데이터를 참조할 수 있습니다. 링크 방법은 [서식 있는 텍스트(RTF)], [HTML 형식] 및 [서식 없는 텍스트]를 선택할 수 있으며, 그 중 [서식 없는 텍스트]는 붙여넣은 내용의 형식을 Word 문서 형식과 일치하게 만들 수 있습니다. 다른 두 가지 형식은 Keep입니다. 원래 형식. 주의할 점은 데이터 소스를 편집 및 수정하는 경우 모든 데이터를 선택한 후 수정할 수 없다는 점입니다. 반드시 데이터 소스 중앙에 커서를 위치시킨 후 새로운 데이터를 입력하고 원본 데이터를 삭제해야 합니다. 선택적으로 붙여넣은 데이터는 업데이트할 수 없습니다.

위 내용은 Word 문서에서 Excel 워크시트 데이터를 참조하는 자세한 방법의 상세 내용입니다. 자세한 내용은 PHP 중국어 웹사이트의 기타 관련 기사를 참조하세요!

