今天我们为大家带来一篇非常可爱的云彩制作教程。教程中用到了图层样式、高斯模糊等工具,步骤并不难,主要是对色彩度的把握。如果云朵上的色彩处理不好,容易做出很脏的感觉,怎样做出晶莹通透的可爱云彩呢
第1步:
打开Photoshop,Ctrl+N新建空白文档,尺寸可自己定义。
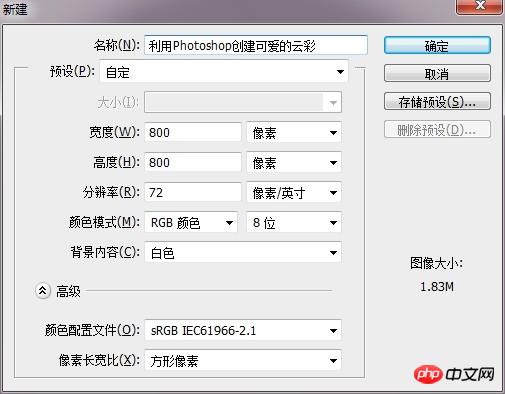
第2步:
按住Alt键双击背景图层,将其转换为普通图层。双击打开图层样式,为背景添加从#ddeffa到#96ccee的蓝色渐变。CS5以上版本可以勾选仿色选项,这样渐变会平滑一些。
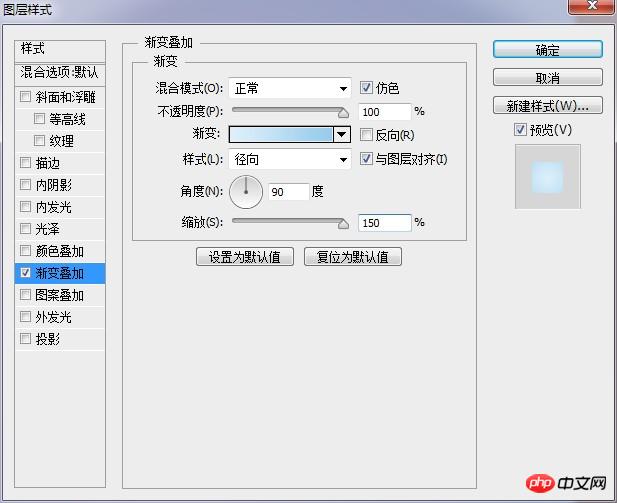

第3步:
用椭圆工具在画布中心区域绘制一个正圆形,大小自己把握,颜色随意。
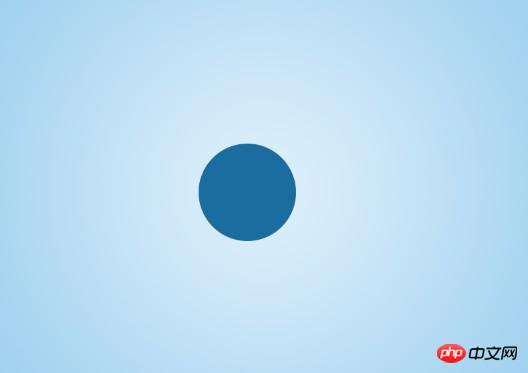
第4步:
继续绘制不同大小的圆形,组成云的形状。
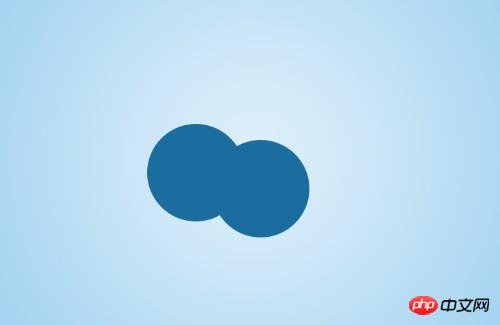



第5步:
按Ctrl键加选所有圆形图层,Ctrl+E进行合并。然后为其添加图层样式。
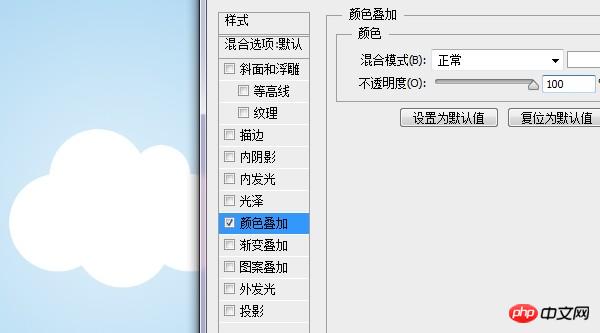
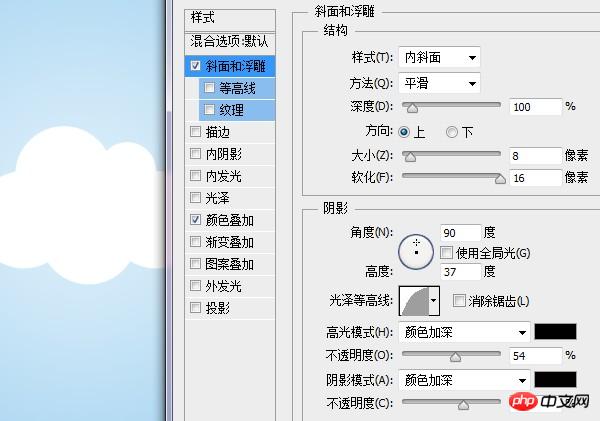
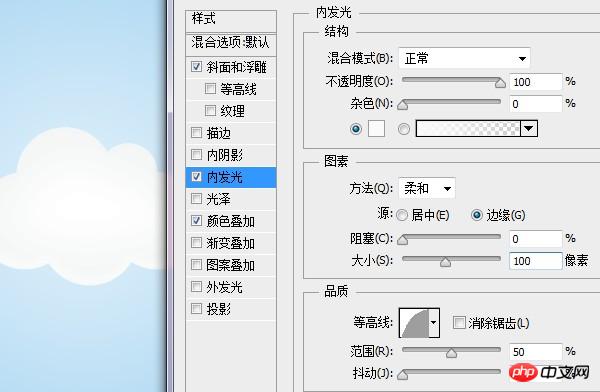
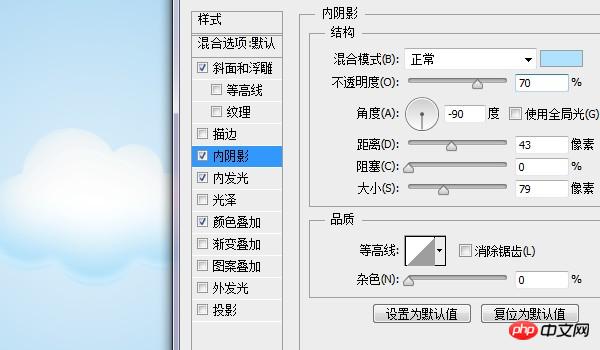
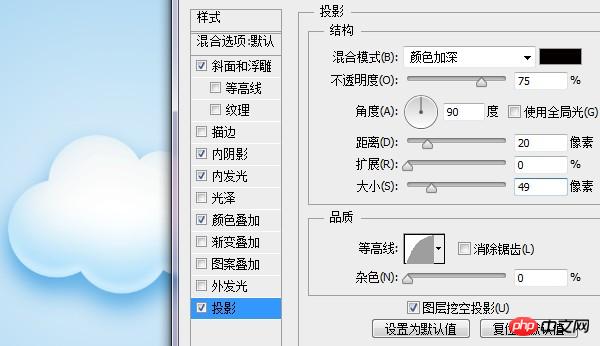
第6步:
将云朵图层的不透明度降低为30%。然后新建一个图层,利用柔边白色画笔根据圆形的轮廓在云朵上绘制。这里可以使用不同透明度和大小的画笔多次点击绘制,来形成白色高光。


第7步:
利用同样方法在左侧圆形上绘制白色高光。

在上部两个小圆形上绘制。

继续在右侧圆形上绘制。

第8步:
利用矩形工具创建多个长条矩形,分别填充不同的颜色。然后将这些矩形栅格化后Ctrl+E合并成一个图层,将其拖动到云朵图层下方。

第9步:
按住ctrl键点击云朵图层缩略图,来建立云形的选区。选中彩虹图层,Ctrl+Shift+J将选区部分单独分离成层。

第10步:
对分离出来的彩虹层进行高斯模糊(滤镜>模糊>高斯模糊)。
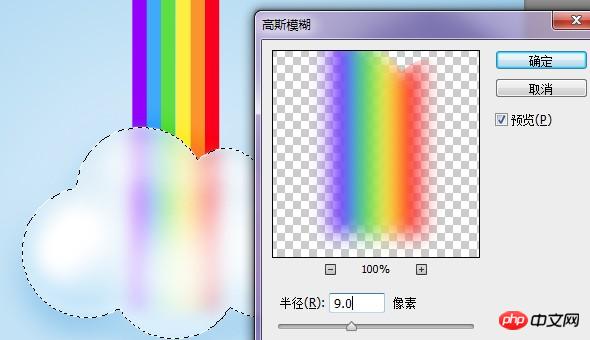
然后为其添加蒙版,用黑色画笔在蒙版上绘制,使彩虹在云后呈现出若隐若现的效果。

第11步:
Ctrl+J将模糊后的图层复制一层,并将其移动到图层最上方,然后在蒙版上点击右键,删除蒙版。

第12步:
将这一层的彩虹移动到左侧边缘区域。按Ctrl键点击云朵图层缩略图建立选区。

Ctrl+Shift+I将选区反向,按Delete键删除云朵外的彩虹。再Ctrl+Shift+I将选区反向回来。对其进行高斯模糊(滤镜>模糊>高斯模糊)。
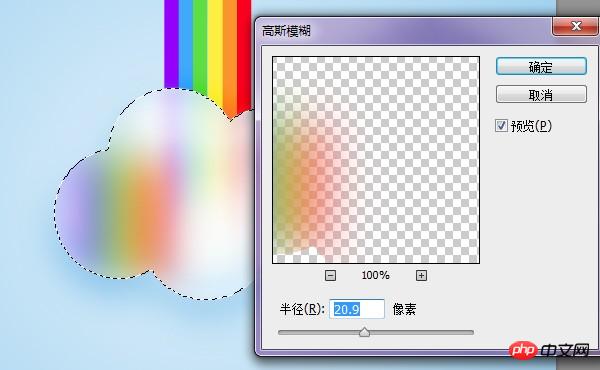
第13步:
为边缘模糊图层添加蒙版,然后用黑色画笔在蒙版上绘制,只保留边缘区域的色彩。

第14步:
利用同样方法制作出右侧及底部淡淡的彩虹色彩,我们便大功告成了!

 Photoshop의 핵심 기능 : 이미지 편집 및 조작Apr 29, 2025 am 12:17 AM
Photoshop의 핵심 기능 : 이미지 편집 및 조작Apr 29, 2025 am 12:17 AMPhotoshop의 핵심 기능은 색상, 밝기, 이미지 대비 조정, 필터 효과 적용, 자르기 및 이미지 크기 조정, 이미지 합성 수행 등을 포함하여 이미지 편집 및 작동입니다. 1. 밝기 및 대비 조정 : 이미지 "조정"옵션을 열고 "이미지/대비"메뉴에서 "조정"옵션을 선택하고 "밝기/대비"를 선택하고 슬라이더를 조정합니다. 2. 색상 레벨 조정 레이어 및 레이어 마스크 사용 : "새 충전 또는 조정 레이어 만들기"버튼을 클릭하고 "스케일"을 선택하고 색상 레벨 조정, 레이어 마스크를 추가하고 브러시 도구를 사용하여 조정 효과를 제어하십시오.
 Photoshop : 래스터 그래픽 편집의 힘Apr 28, 2025 am 12:13 AM
Photoshop : 래스터 그래픽 편집의 힘Apr 28, 2025 am 12:13 AMPhotoshop은 래스터 그래픽을 처리하기위한 강력한 도구이며 핵심 기능에는 레이어 및 마스크, 필터 및 조정이 포함됩니다. 1. 레이어와 마스크는 독립적 인 편집 및 비파괴 수정을 허용합니다. 2. 필터와 조정은 이미지의 모양을 빠르게 변경할 수 있지만 이미지 품질에 영향을 미치지 않도록주의해서 사용해야합니다. 이러한 기능과 고급 기술을 마스터하면 이미지 편집 및 창의력을 크게 향상시킬 수 있습니다.
 Photoshop : 이미지 조작을위한 다목적 도구Apr 27, 2025 am 12:13 AM
Photoshop : 이미지 조작을위한 다목적 도구Apr 27, 2025 am 12:13 AMPhotoshop은 다양성과 직관적 인 작동 인터페이스로 인해 이미지 처리 분야에서 매우 강력합니다. 1) 기본 조정부터 밝기 조정 및 대비 조정과 같은 복잡한 합성에 이르기까지 다양한 작업을 처리 할 수 있습니다. 2) 레이어 및 마스크를 기반으로 작업하면 비파괴적인 편집이 가능합니다. 3) 사용의 예로는 색상 균형 조정 및 레이어 마스크 생성이 포함됩니다. 4) 과도한 편집과 같은 일반적인 오류는 히스토리 패널을 통해 피할 수 있습니다. 5) 성능 최적화 제안에는 스마트 객체 및 바로 가기 키 사용이 포함됩니다.
 Photoshop 시험 및 대안 : 무료 액세스 탐색Apr 26, 2025 am 12:23 AM
Photoshop 시험 및 대안 : 무료 액세스 탐색Apr 26, 2025 am 12:23 AMPhotoshop은 7 일 무료 평가판 기간을 제공합니다. 시험 기간의 사용을 극대화하려면 1) 여러 Adobe 계정에 가입하고 2) 학생 또는 교육 버전을 사용하고 3) Adobe CreativeCloud를 구독하십시오. 무료 대안은 다음과 같습니다. 1) 김프, 2) Photopea, 3) Krita,이 소프트웨어는 일일 이미지 편집 요구를 충족시킬 수 있습니다.
 사진 작가를위한 Photoshop : 이미지 향상 및 수정Apr 25, 2025 am 12:01 AM
사진 작가를위한 Photoshop : 이미지 향상 및 수정Apr 25, 2025 am 12:01 AMPhotoshop에서 사진을 강화하고 수정하는 수리 브러시 도구를 사용하여 밝기와 대비를 조정하여 달성 할 수 있습니다. 1) 밝기와 대비 조정 : 이미지-> 조정-> 밝기/대비 메뉴를 통해 미숙 한 사진을 향상시키기 위해 밝기와 대비를 높입니다. 2) 수리 브러시 도구 사용 : 도구 모음에서 HealingBrushTool을 선택하고 이미지에서 기타 점 또는 흉터를 제거하려면 적용하십시오.
 Photoshop 액세스 : 방법 및 가용성Apr 24, 2025 am 12:07 AM
Photoshop 액세스 : 방법 및 가용성Apr 24, 2025 am 12:07 AMPhotoshop은 영구 라이센스를 구매하거나 CreativeCloud에 가입하여 얻을 수 있습니다. 1. 장기 사용을위한 영구 라이센스를 구매하고 월별 결제는 없지만 최신 업데이트는 없습니다. 2. CreativeCloud를 구독하여 최신 버전 및 기타 Adobe 소프트웨어에 액세스하고 월별 또는 연간 요금을 지불해야합니다. 선택은 사용 빈도 및 요구 사항을 기준으로해야합니다.
 Photoshop이 가장 잘하는 것 : 일반적인 작업 및 프로젝트Apr 23, 2025 am 12:06 AM
Photoshop이 가장 잘하는 것 : 일반적인 작업 및 프로젝트Apr 23, 2025 am 12:06 AMPhotoshop은 이미지 편집, 레이어링 및 마스킹, 디지털 페인팅 및 다양한 디자인 응용 프로그램에 특화되어 있습니다. 1) 이미지 편집 및 수리 : 결함을 제거하고 색상과 밝기를 조정하십시오. 2) 레이어 및 마스크 : 비파괴 편집 및 생성. 3) 디지털 그림과 삽화 : 예술 작품을 만듭니다. 4) 실제 응용 프로그램 : 그래픽 디자인, 웹 디자인 및 디지털 아트 제작.
 Photoshop 사용 : 창의적인 가능성과 실제 용도Apr 22, 2025 am 12:09 AM
Photoshop 사용 : 창의적인 가능성과 실제 용도Apr 22, 2025 am 12:09 AMPhotoshop은 실제 응용 분야에서 매우 실용적이고 창의적입니다. 1) 초보자 및 전문가에게 적합한 기본 편집, 수리 및 합성 기능을 제공합니다. 2) 컨텐츠 인식 필 및 레이어 스타일과 같은 고급 기능은 이미지 효과를 향상시킬 수 있습니다. 3) 바로 가기 키를 마스터 링하고 레이어 구조를 최적화하면 작업 효율성을 향상시킬 수 있습니다.


핫 AI 도구

Undresser.AI Undress
사실적인 누드 사진을 만들기 위한 AI 기반 앱

AI Clothes Remover
사진에서 옷을 제거하는 온라인 AI 도구입니다.

Undress AI Tool
무료로 이미지를 벗다

Clothoff.io
AI 옷 제거제

Video Face Swap
완전히 무료인 AI 얼굴 교환 도구를 사용하여 모든 비디오의 얼굴을 쉽게 바꾸세요!

인기 기사

뜨거운 도구

VSCode Windows 64비트 다운로드
Microsoft에서 출시한 강력한 무료 IDE 편집기

SublimeText3 영어 버전
권장 사항: Win 버전, 코드 프롬프트 지원!

DVWA
DVWA(Damn Vulnerable Web App)는 매우 취약한 PHP/MySQL 웹 애플리케이션입니다. 주요 목표는 보안 전문가가 법적 환경에서 자신의 기술과 도구를 테스트하고, 웹 개발자가 웹 응용 프로그램 보안 프로세스를 더 잘 이해할 수 있도록 돕고, 교사/학생이 교실 환경 웹 응용 프로그램에서 가르치고 배울 수 있도록 돕는 것입니다. 보안. DVWA의 목표는 다양한 난이도의 간단하고 간단한 인터페이스를 통해 가장 일반적인 웹 취약점 중 일부를 연습하는 것입니다. 이 소프트웨어는

SublimeText3 중국어 버전
중국어 버전, 사용하기 매우 쉽습니다.

SecList
SecLists는 최고의 보안 테스터의 동반자입니다. 보안 평가 시 자주 사용되는 다양한 유형의 목록을 한 곳에 모아 놓은 것입니다. SecLists는 보안 테스터에게 필요할 수 있는 모든 목록을 편리하게 제공하여 보안 테스트를 더욱 효율적이고 생산적으로 만드는 데 도움이 됩니다. 목록 유형에는 사용자 이름, 비밀번호, URL, 퍼징 페이로드, 민감한 데이터 패턴, 웹 셸 등이 포함됩니다. 테스터는 이 저장소를 새로운 테스트 시스템으로 간단히 가져올 수 있으며 필요한 모든 유형의 목록에 액세스할 수 있습니다.






