本教程将教你如何给一个立体小方盒添加了一个玲珑剔透的倒影,让图片看起来不至于那么单调,教程中主要用到了智能对象,图层蒙板和滤镜。在很多行业里都会要求产品图片的背景色为白色,但这样会看起来会很单调,尤其是在广告行业里。先看下最终效果:

一、我们选择一个最基本的产品包装盒,可以看到它和背景白色衔接紧密。

二、按W或点击左侧工具栏的魔棒工具选择快速选择工具。在白色背景上单击并拖动,先粗略的选中图片的白色背景。使用左上方的添加选区或者减去选区工具去处理盒子和背景的边缘,使盒子的选区边缘清晰,精确。单击顶部工具栏中的调整边缘按钮,并进行如下设置。
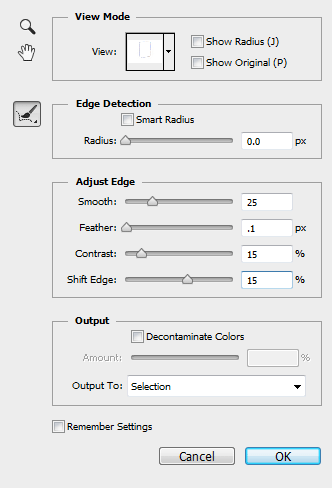
这些设置将对选区进行调整,你也可以根据自己的图片进行设置,看看它们改变后到底会引起什么变化。
三、右键单击画布,并选择>选择反向。然后按CTRL + C复制和CTRL + V粘贴将选区到粘贴到一个新图层。为了以下的步骤比较好操作,我们将原始图层隐藏。
我们需要把盒子的每一面分割成一个单独的图层。按L或者点击左侧工具栏的套索工具选择多边形套索工具。
将盒子的正面选中,按CTRL + X剪切,CTRL + SHIFT + V粘贴,这时盒子的正面还在原来的位置,只不过是在一个新的图层。右键单击图层面板上的该图层,将其转换为智能对象,然后把它隐藏起来。重复这个过程,将侧面和上方的面剪切到新图层,要确保将它们转换为智能对象。
如果仍有盒子的各个面仍有缝隙,就轻微移动一下该层,使缝隙闭合。下图中图像间的间隔表明这三个面是在独立的新层。

四、创建一个新图层组并命名为“倒影”。把上述3个单独的智能对象的图层移动到这个图层组。
选中图层组,然后按CTRL + T进入自由变换模式。右键单击画布并选择垂直翻转。
显示原始图层,拖动图层组至盒子的下角与原始图层盒子的下角重合,然后按下Enter。如图:
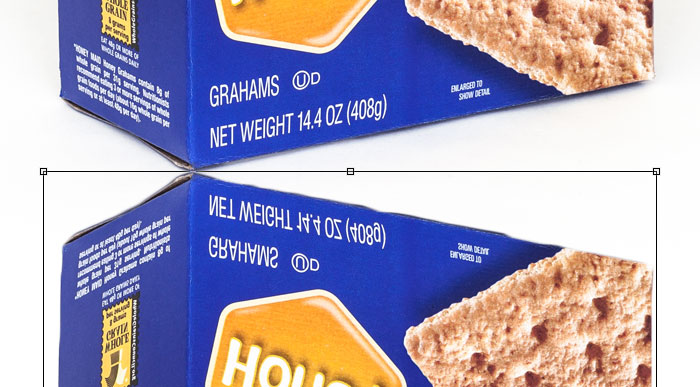
五、选择侧面的图层面板,按CTRL + T进入自由变换模式,然后右键单击画布并选择扭曲。
单击并拖动变形方框左侧边的中心点(如图:红色),使侧面的最上方边与原始图片的边重合,然后按回车。

六、对正面的图层进行如步骤4的操作。如果闭合不严密,你可以对整个智能对象的图层进行微调,让图片的边缘对齐。

对于上方的面,因为它在倒影中不可见,我们就不再对它处理,你也可以选择删除它。
七、选中“倒影”组里的所有图层,在图层面板中右键单击并将其转换成智能对象,这时两个合成了一个图层。点击滤镜>模糊>动感模糊,设置距离:5,角度:0。
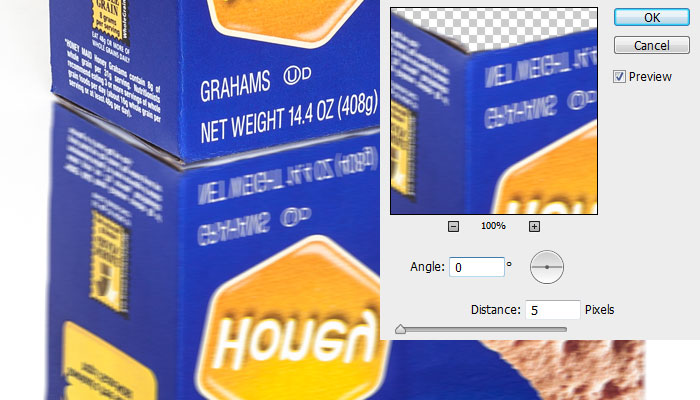
八、点击滤镜>杂色>添加杂色。设置数量为3%,选择高斯分布,选择单色。
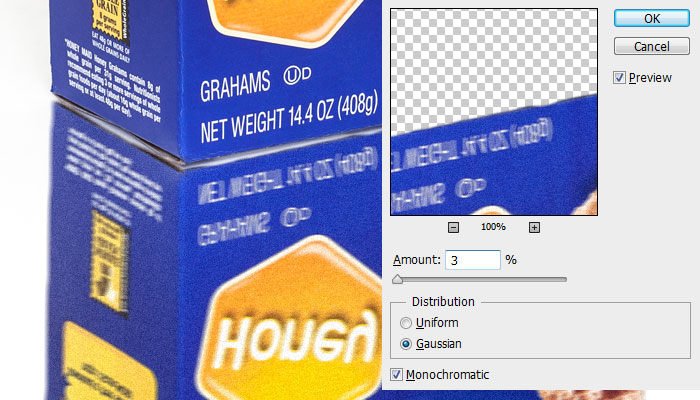
九、为“倒影”组添加一个图层蒙版。按G或点击左侧栏的油漆桶工具选择渐变工具。确保梯度设置从白色到黑色,然后在画布上拉渐变,形成倒影效果。如图:
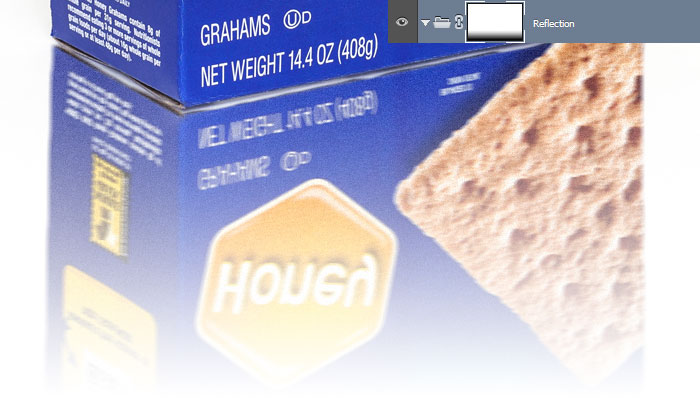
十、改变该组的图层混合模式为正片叠底,不透明度为35%。选择组里的智能对象图层,向上轻移,直到盒子和倒影之间没有缝隙。

十一、最后,我们需要屏蔽我们的反射,所以它不会对我们的原始图像重叠。它几乎无法察觉,但应该做。
在原始图层上选择>快速选择工具,选中背景白色,右键,选择>选择反向。
然后,选中倒影组里的智能对象图层,点击面板底部的添加图层蒙版。
现在可以看到给刚才的盒子选区创建了一个图层蒙版。最后,按CTRL +I反转图层蒙板,原始图像以外的盒子形状将是可见的,而任何重叠的原始盒子将会看不见的。

最终效果:

给立体盒子添加倒影其实很简单,但需要达到玲珑剔透的效果的话需要花点时间。
通过一段时间的练习,相信你能在五分钟之内或者更短的时间完成它,甚至是比这个更复杂的图片也能够花很少的时间完成。
教程非常简单,用途也很广泛,希望你能好好练习,要喜欢这个教程哦!
 ps序列号cs5永久免费2020Jul 13, 2023 am 10:06 AM
ps序列号cs5永久免费2020Jul 13, 2023 am 10:06 AMps序列号cs5永久免费2020有:1、1330-1384-7388-4265-2355-8589(中文);2、1330-1409-7892-5799-0412-7680(中文);3、1330-1616-1993-8375-9492-6951(中文);4、1330-1971-2669-5043-0398-7801(中文)等。
 ps如何删除选中区域Aug 07, 2023 pm 01:46 PM
ps如何删除选中区域Aug 07, 2023 pm 01:46 PMps删除选中区域的步骤:1、打开想要编辑的图片;2、使用合适的工具创建选区;3、可以使用多种方法删除选区中的内容,使用“删除”键、使用“修复画笔工具”、使用“内容感知填充”、使用“图章工具”等;4、使用工具来修复任何明显的痕迹或缺陷,使图片看起来更自然;5、完成编辑后,点击菜单栏中的“文件”>“保存”来保存编辑结果。
 ps安装无法写入注册表值错误160怎么办Mar 22, 2023 pm 02:33 PM
ps安装无法写入注册表值错误160怎么办Mar 22, 2023 pm 02:33 PMps安装无法写入注册表值错误160的解决办法:1、查看电脑中是否有2345的软件,若有则卸载该软件;2、按“Win+R”输入“Regedit”打开系统注册表,然后找到“Photoshop.exe”并将Photoshop项删除即可。
 如何使用PowerShell自动执行任务Feb 20, 2024 pm 01:51 PM
如何使用PowerShell自动执行任务Feb 20, 2024 pm 01:51 PM如果您是IT管理员或技术专家,您一定意识到自动化的重要性。尤其对于Windows用户来说,MicrosoftPowerShell是最佳的自动化工具之一。微软为满足您的自动化需求提供了各种工具,无需安装第三方应用程序。本指南将详细介绍如何利用PowerShell自动化执行任务。什么是PowerShell脚本?如果您有使用PowerShell的经验,您可能已经使用过命令来配置您的操作系统。脚本是.ps1文件中这些命令的集合。.ps1文件包含由PowerShell执行的脚本,例如基本的Get-Help
 PS的界面字体太小怎么办Dec 01, 2022 am 11:31 AM
PS的界面字体太小怎么办Dec 01, 2022 am 11:31 AMPS的界面字体太小的修改方法:1、打开ps,点击ps顶部菜单栏上的“编辑”按钮展开编辑菜单;2、在展开的编辑菜单中点击“首选项”按钮,然后点击“界面...”按钮;3、在界面设置中将用户界面字体大小设置为“大”,将UI缩放设置为“200%”并保存设置,然后将ps重启即可生效。
 无法使用PS快捷键进行填充Feb 19, 2024 am 09:18 AM
无法使用PS快捷键进行填充Feb 19, 2024 am 09:18 AM随着数字时代的发展,图像处理软件成为我们生活和工作中不可或缺的一部分。其中,Adobe公司开发的Photoshop(简称PS)是最著名的图像处理软件之一,其功能强大,操作灵活,深受用户的喜爱。然而,使用PS时,有些用户反映快捷键“填充”(Fill)无法正常使用的问题,给用户的使用体验带来了困扰。快捷键是软件中提供的一种快速操作的方式,避免繁琐的鼠标点击操作,
 ps曲线快捷键是什么Aug 22, 2023 am 10:44 AM
ps曲线快捷键是什么Aug 22, 2023 am 10:44 AMps曲线快捷键是Ctrl+M,其他曲线快捷键:1、转换为点控制曲线,Alt+Shift+Ctrl+T;2、自动对齐曲线,Alt+Shift+Ctrl+O;3、恢复默认曲线,Ctrl+Alt+Shift+R;4、复制曲线,Ctrl+Alt+Shift+C;5、粘贴曲线,Ctrl+Alt+Shift+V;6、调整曲线斜率,Shift+上下箭头;7、调整曲线亮度,Shift+左右箭头
 PS复制图层快捷键Feb 23, 2024 pm 02:34 PM
PS复制图层快捷键Feb 23, 2024 pm 02:34 PM在PS复制图层快捷键中,我们可以知道使用PS的时候如果想要进行复制图层的操作,可以使用到快捷键【Ctrl+J】进行快速复制。这篇复制图层快捷键的介绍就能够告诉大家具体的操作方法,下面就是详细的内容,赶紧看看吧。PS复制图层快捷键答:【Ctrl+J】具体方法:1、在ps中打开图像,选中需要复制的图层。2、键盘同时按下【Ctrl+J】,即可完成对图层的复制。其他复制方式:1、打开图像后,按住图层,向下放【新建图层】图标移动。2、移动到该图标上后,松手。3、即可完成图层复制。


핫 AI 도구

Undresser.AI Undress
사실적인 누드 사진을 만들기 위한 AI 기반 앱

AI Clothes Remover
사진에서 옷을 제거하는 온라인 AI 도구입니다.

Undress AI Tool
무료로 이미지를 벗다

Clothoff.io
AI 옷 제거제

AI Hentai Generator
AI Hentai를 무료로 생성하십시오.

인기 기사

뜨거운 도구

드림위버 CS6
시각적 웹 개발 도구

SecList
SecLists는 최고의 보안 테스터의 동반자입니다. 보안 평가 시 자주 사용되는 다양한 유형의 목록을 한 곳에 모아 놓은 것입니다. SecLists는 보안 테스터에게 필요할 수 있는 모든 목록을 편리하게 제공하여 보안 테스트를 더욱 효율적이고 생산적으로 만드는 데 도움이 됩니다. 목록 유형에는 사용자 이름, 비밀번호, URL, 퍼징 페이로드, 민감한 데이터 패턴, 웹 셸 등이 포함됩니다. 테스터는 이 저장소를 새로운 테스트 시스템으로 간단히 가져올 수 있으며 필요한 모든 유형의 목록에 액세스할 수 있습니다.

안전한 시험 브라우저
안전한 시험 브라우저는 온라인 시험을 안전하게 치르기 위한 보안 브라우저 환경입니다. 이 소프트웨어는 모든 컴퓨터를 안전한 워크스테이션으로 바꿔줍니다. 이는 모든 유틸리티에 대한 액세스를 제어하고 학생들이 승인되지 않은 리소스를 사용하는 것을 방지합니다.

에디트플러스 중국어 크랙 버전
작은 크기, 구문 강조, 코드 프롬프트 기능을 지원하지 않음

mPDF
mPDF는 UTF-8로 인코딩된 HTML에서 PDF 파일을 생성할 수 있는 PHP 라이브러리입니다. 원저자인 Ian Back은 자신의 웹 사이트에서 "즉시" PDF 파일을 출력하고 다양한 언어를 처리하기 위해 mPDF를 작성했습니다. HTML2FPDF와 같은 원본 스크립트보다 유니코드 글꼴을 사용할 때 속도가 느리고 더 큰 파일을 생성하지만 CSS 스타일 등을 지원하고 많은 개선 사항이 있습니다. RTL(아랍어, 히브리어), CJK(중국어, 일본어, 한국어)를 포함한 거의 모든 언어를 지원합니다. 중첩된 블록 수준 요소(예: P, DIV)를 지원합니다.






