집 >소프트웨어 튜토리얼 >사무용 소프트웨어 >Excel에서 데이터 식별 원을 추가하는 방법_Excel에서 데이터 식별 원을 추가하는 방법
Excel에서 데이터 식별 원을 추가하는 방법_Excel에서 데이터 식별 원을 추가하는 방법
- WBOYWBOYWBOYWBOYWBOYWBOYWBOYWBOYWBOYWBOYWBOYWBOYWB앞으로
- 2024-04-25 17:34:141302검색
Excel 시트의 데이터에 쉽게 태그를 지정하여 특정 정보를 빠르게 식별하고 찾고 싶으십니까? PHP 편집기 Apple은 데이터 식별 원을 사용하여 데이터 라벨링을 쉽게 구현하고 작업 효율성을 향상시키는 방법을 알려주는 자세한 튜토리얼을 제공합니다. Excel에서 데이터 식별 원을 추가하고, 데이터 복잡함을 없애고, 보고서 시각화를 개선하는 세부 단계를 알아보려면 다음 콘텐츠를 계속 읽으세요.
먼저 Excel 표를 열면 표에 3학년 1반의 다양한 과목 점수가 포함되어 있는 것을 발견했습니다. 여기서는 110점보다 큰 점수를 찾아야 합니다.
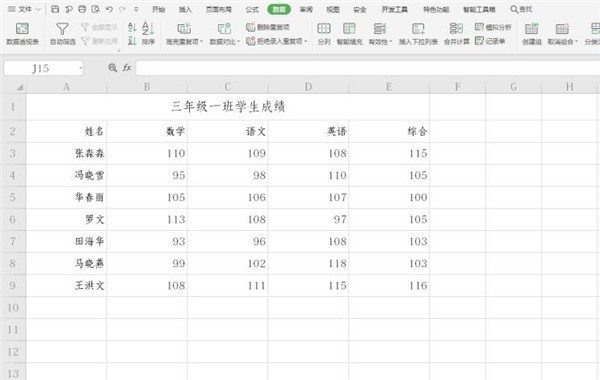
점수가 포함된 모든 셀을 선택하고 [ 도구 모음 데이터]에서 드롭다운 메뉴에서 [유효성]을 선택하거나 보조 메뉴에서 [유효성]을 선택합니다.

팝업 데이터 유효성 대화 상자에서 [정수]를 한 번에 입력할 수 있도록 허용합니다. 열에서 [작거나 같음]을 선택하고 최대값으로 [110]을 선택한 다음 확인을 클릭합니다.
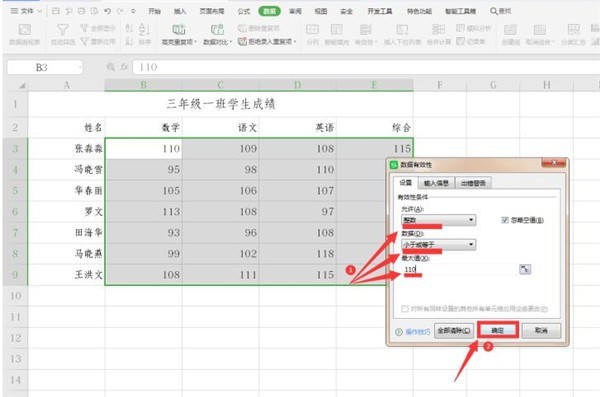
그런 다음 [데이터] 옵션에서 [유효성]을 반복적으로 클릭한 후 [잘못된 데이터에 동그라미]를 선택합니다. 보조 메뉴:
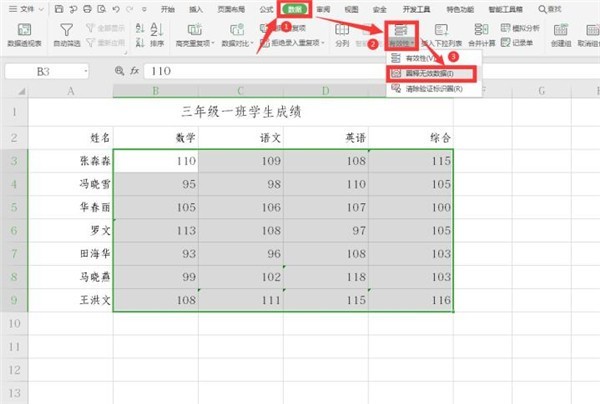
이때 110보다 큰 모든 데이터는
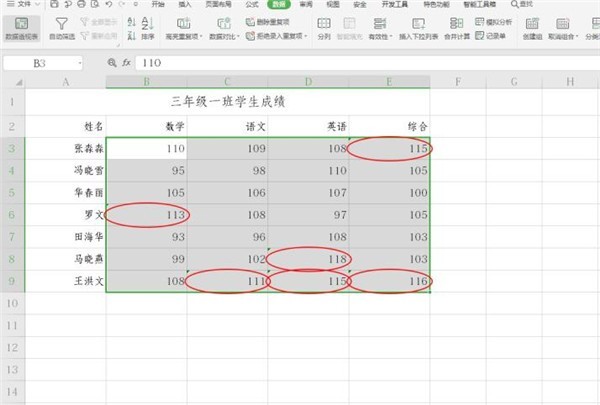 로 표시됩니다.
로 표시됩니다.
위 내용은 Excel에서 데이터 식별 원을 추가하는 방법_Excel에서 데이터 식별 원을 추가하는 방법의 상세 내용입니다. 자세한 내용은 PHP 중국어 웹사이트의 기타 관련 기사를 참조하세요!

