집 >소프트웨어 튜토리얼 >사무용 소프트웨어 >Word에 그래픽을 삽입하는 작업 과정
Word에 그래픽을 삽입하는 작업 과정
- WBOYWBOYWBOYWBOYWBOYWBOYWBOYWBOYWBOYWBOYWBOYWBOYWB앞으로
- 2024-04-25 16:13:141031검색
문서 작업을 할 때 콘텐츠를 풍부하게 하기 위해 그래픽을 추가해야 하는 경우가 많습니다. Microsoft Word에서 그래픽을 삽입하는 과정은 간단합니다. PHP 편집기 Strawberry는 그래픽 선택부터 크기 및 위치 조정까지 모든 단계를 다루는 그래픽 삽입을 위한 자세한 작업 프로세스를 제공합니다. 이 기사를 읽으면 Word에서 그래픽을 삽입하는 기술을 쉽게 익히고 문서를 더욱 생생하게 만들 수 있습니다.
그림과 같이 Word 문서를 열면 문서의 레이아웃을 다시 편집해야 합니다. 특히 기하학은 불만족스러워서 다시 그려야 했습니다.
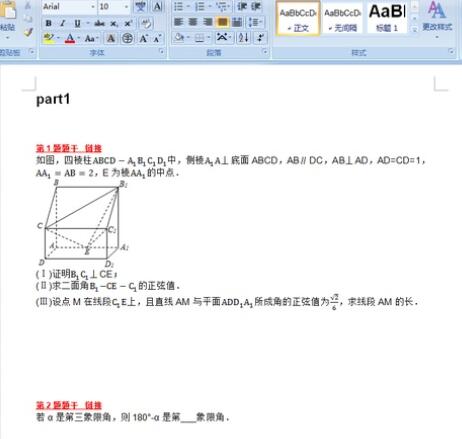
기하학적 스케치패드를 열고 그림과 같이 문자 표시를 추가하지 않고 해당 기하학적 도형을 그립니다. 모든 사진을 선택하고 단축키 [Ctrl] + [C]를 사용하여 복사한 후 그래픽을 클립보드에 저장합니다.
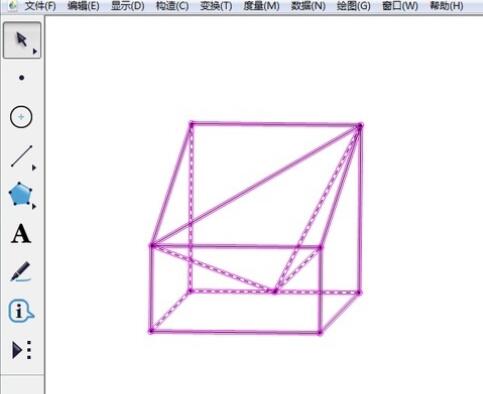
새 Word 문서를 생성하고 캔버스를 생성한 후, 그림과 같이 상단 메뉴바에서 [삽입] - [도형]을 클릭한 후, 드롭다운 메뉴에서 [새 그리기 캔버스]를 클릭하세요.
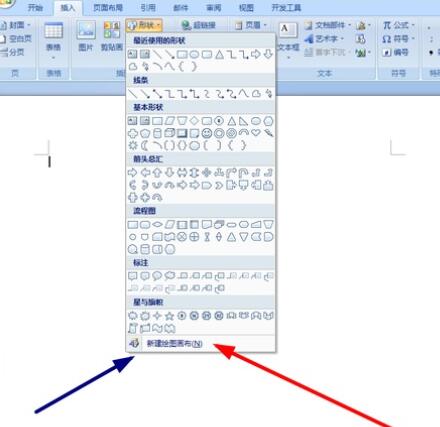
캔버스 내부를 클릭한 다음 단축키 [Ctrl] + [V]를 사용하여 방금 이미지를 캔버스에 붙여넣습니다.
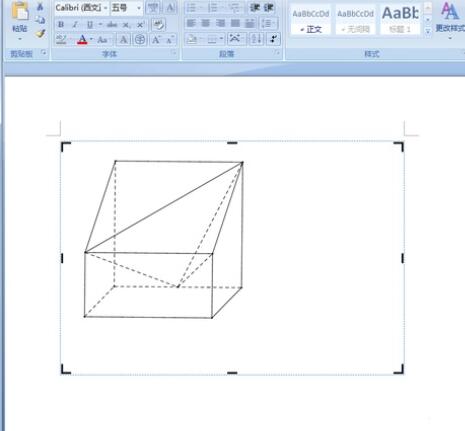
캔버스 안쪽 그림에 글자 삽입: 캔버스 바깥쪽 빈 공간을 클릭한 후 [삽입] - [텍스트 상자], [텍스트 상자 그리기]를 클릭하세요. 텍스트 상자를 [채우기 없음] 또는 [테두리 없음] 스타일로 설정하세요. 이렇게 하면 텍스트 상자에 문자를 입력할 수 있습니다. 글자를 작성한 후 복사하여 캔버스에 붙여넣고 해당 위치로 드래그하세요. 최종 결과는 그림에 나와 있습니다.
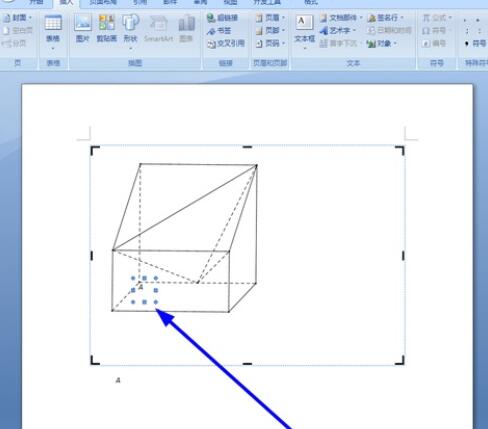
팁: 캔버스 외부의 빈 공간을 클릭하면 효과를 볼 수 있습니다. 요구 사항을 충족하지 못하는 경우 언제든지 효과를 확인하십시오.
위 내용은 Word에 그래픽을 삽입하는 작업 과정의 상세 내용입니다. 자세한 내용은 PHP 중국어 웹사이트의 기타 관련 기사를 참조하세요!

