집 >소프트웨어 튜토리얼 >사무용 소프트웨어 >Excel 표에서 각 속달의 우편요금을 계산하는 방법_Excel 표에서 각 속달의 우편요금을 빠르게 계산하는 방법
Excel 표에서 각 속달의 우편요금을 계산하는 방법_Excel 표에서 각 속달의 우편요금을 빠르게 계산하는 방법
- PHPz앞으로
- 2024-04-25 12:07:09962검색
특급 배송 데이터를 처리할 때 각 품목의 배송비를 계산해야 하는 사용자가 많지만 수동 계산은 번거롭고 시간이 많이 걸립니다. 이 튜토리얼에서는 Excel 표의 수식과 함수를 사용하여 신속하고 효율적으로 특급 우편 요금 계산을 완료하고 사용자가 시간과 에너지를 절약하는 데 도움이 되는 간단한 방법을 제공합니다.
1. 먼저 효과를 살펴보세요.
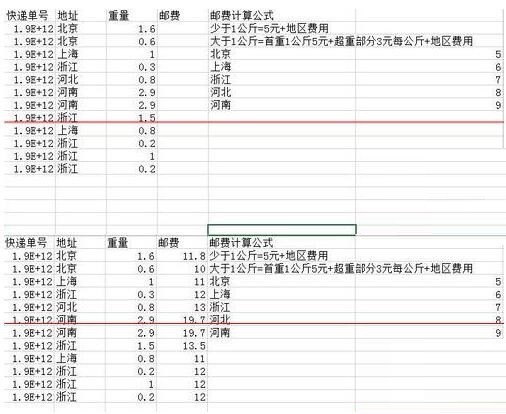
2. VLOOKUP을 사용하여 모든 지역 비용을 참조합니다. 공식은 그림과 같습니다.
3. .
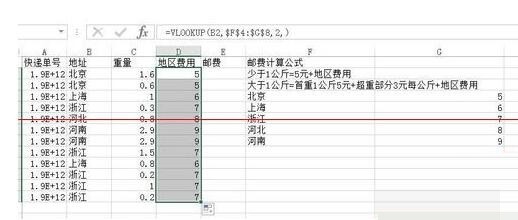
4. 다음으로 우송료를 계산할 수 있습니다. 여기서는 IF 함수를 사용합니다. 수식의 의미는 1보다 크면 5위안 +를 반환한다는 것입니다. 지역 수수료가 1보다 크면 5위안 + 1보다 많은 금액이 반환됩니다. 1 이외의 금액에는 3 + 지역 수수료가 곱해집니다.
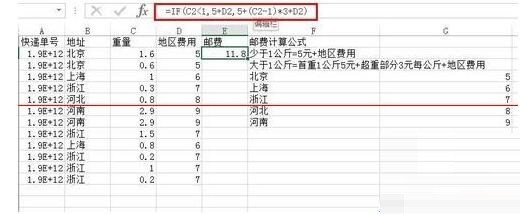
5. 전체 배송비를 확인하려면 아래로 스크롤하세요.
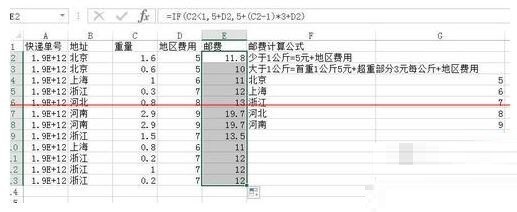
6 여기에서 수식을 변환하고 VLOOKUP을 IF에 포함할 수도 있습니다. 이는 수식에 표시된 대로 보조 열을 VLOOKUP으로 바꾸는 것을 의미합니다.
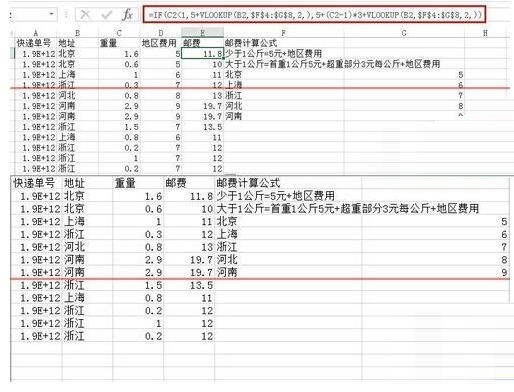
참고: VLOOKUP 함수 참조의 경우 참조하려는 영역에서 절대 참조를 위해 F4 키를 눌러야 합니다. 그렇지 않으면 문제가 발생합니다.
위 내용은 Excel 표에서 각 속달의 우편요금을 계산하는 방법_Excel 표에서 각 속달의 우편요금을 빠르게 계산하는 방법의 상세 내용입니다. 자세한 내용은 PHP 중국어 웹사이트의 기타 관련 기사를 참조하세요!

