집 >소프트웨어 튜토리얼 >사무용 소프트웨어 >word2010에서 기호에 대한 사용자 정의 단축키를 설정하는 방법
word2010에서 기호에 대한 사용자 정의 단축키를 설정하는 방법
- PHPz앞으로
- 2024-04-25 11:50:281154검색
Word 2010에 기호를 빠르게 삽입하고 싶지만 오랜 시간이 걸리는 수동 검색 프로세스에 지치셨나요? PHP 편집기인 Banana가 편리한 솔루션을 가져왔습니다! 자주 사용하는 기호에 대한 사용자 정의 단축키를 설정하면 몇 번의 키 입력만으로 원하는 기호를 쉽게 삽입할 수 있습니다. 생산성과 문서 미학을 쉽게 향상시키기 위해 Word 2010에서 기호에 대한 사용자 정의 바로 가기 키를 설정하는 방법을 알아보려면 아래 가이드를 읽어보세요.
워드 문서에서 삽입하려는 지점에 마우스를 놓고 클릭한 후 [삽입] 탭을 열고 기호 표시줄에서 [기호] 버튼을 클릭하면 필요한 경우 여기에 몇 가지 일반적인 기호가 나열됩니다. , 클릭 그냥 클릭하여 선택하세요. 여기에 필요한 점이 없으면 메뉴 하단의 [기타 기호] 링크를 클릭하세요.
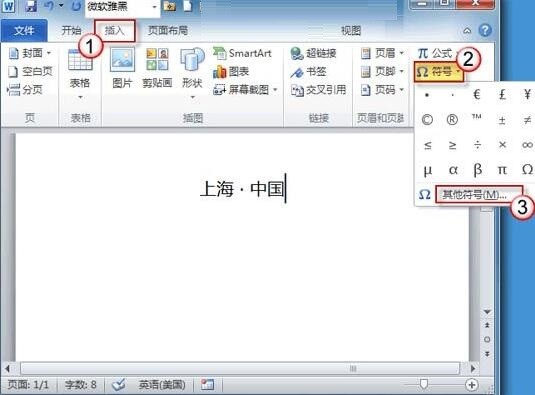
심볼 대화창이 나타난 후 [서브셋] 드롭다운 메뉴에서 적절한 심볼 유형을 선택하세요. 여기서는 [일반 구두점]을 예로 선택했습니다. 점 아이콘을 선택한 후 [삽입] 버튼을 클릭하세요. (아직 기호 대화 상자 창을 닫지 마세요)
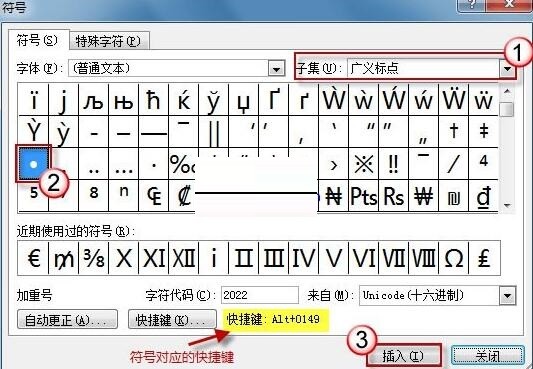
PS:
대개 대화 상자 창에는 모달 대화 상자 창과 비모달 대화 상자 창의 두 가지 유형이 있습니다. 모달 대화 상자 창은 다른 작업을 수행하기 전에 닫아야 하는 창인 반면, 비모달 창을 사용하면 대화 상자 창이 열려 있는 동안 다른 작업을 계속할 수 있습니다.
여기의 [Symbol] 창은 비모달 대화 상자 창입니다. 문서를 편집할 때 열어서 옆에 놓을 수도 있고 필요할 때 끌어다 놓을 수도 있습니다.
또한 기호를 선택하면 [기호] 창 하단에 단축키 프롬프트가 표시됩니다. 예를 들어 점을 선택하면 바로 가기 키가 Alt+0149로 나타납니다. 다음에 점을 입력하려면 이 단축키 세트를 직접 사용할 수 있습니다.
그런데 4자리 단축키는 기억하기 쉽지 않죠? 일반적으로 사용되는 기호에 대한 단축키를 사용자 정의하세요!
먼저 대상 기호를 선택한 후 [단축키] 버튼을 클릭하세요.
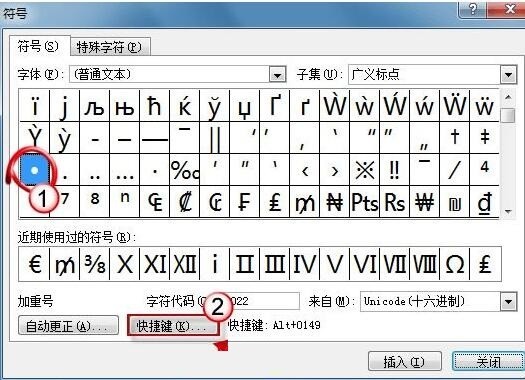
[키보드 사용자 정의] 창이 팝업됩니다. [Command] 열에 표시되는 것은 방금 선택한 대상 기호입니다. [새 단축키를 눌러주세요] 열에 마우스를 놓고 클릭하세요. 이제 자유롭게 플레이할 수 있습니다. 단일 키보드 버튼은 작동하지 않으며 키 조합을 사용해야 합니다. Ctrl과 Alt 조합이 모두 작동합니다.
여기에는 [Alt+1]이 예시로 나와 있습니다. 키보드의 [Alt+1]을 누르면 창 하단의 [지정] 버튼이 활성화됩니다. 그림과 같이:
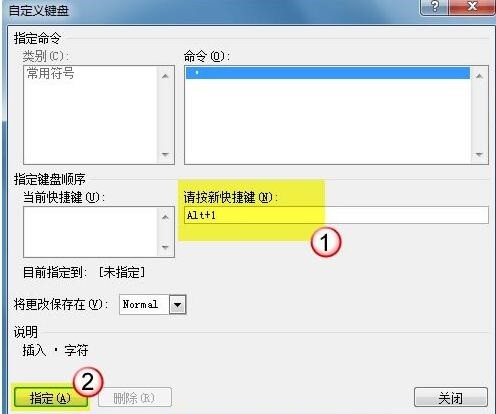
[지정] 버튼을 클릭하면 방금 사용자 정의한 단축키가 [현재 단축키] 열 아래에 나타납니다. 설정이 완료되었습니다. 마지막으로 [닫기]를 클릭하여 설정 창을 종료하세요.
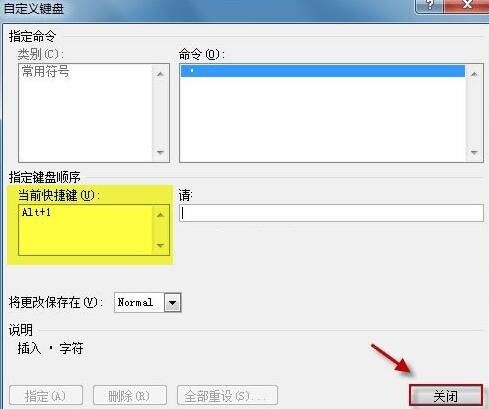
위 내용은 word2010에서 기호에 대한 사용자 정의 단축키를 설정하는 방법의 상세 내용입니다. 자세한 내용은 PHP 중국어 웹사이트의 기타 관련 기사를 참조하세요!

