집 >소프트웨어 튜토리얼 >사무용 소프트웨어 >Excel 배열 수식을 사용하는 방법
Excel 배열 수식을 사용하는 방법
- PHPz앞으로
- 2024-04-25 10:30:461135검색
Excel에서 강력한 배열 수식을 능숙하게 사용하는 방법을 알고 싶으십니까? PHP 편집자 Xigua는 이러한 목적을 위해 특별히 자세한 가이드를 제공했습니다. 이 문서에서는 배열 수식의 기본 개념, 구성 방법 및 사용 시나리오에 대해 심층적으로 소개합니다. 배열 수식을 마스터하면 복잡한 데이터를 빠르게 처리하고 Excel 작업 효율성을 크게 향상시킬 수 있습니다. 이제 배열 수식의 비밀을 살펴보고 Excel의 기능을 최대한 활용해 보겠습니다.
1. 배열 수식의 올바른 사용을 위한 전제 조건:
배열 수식을 사용하려면 먼저 생성할 결과 셀 영역을 선택하고 이 영역을 전체에서 얻은 영역과 동일하거나 동일하게 만들어야 합니다. 계산 결과.
"2. 배열 수식은 중괄호 한 쌍으로 표시됩니다. 따라서 수식을 입력한 후 [Ctrl+Shift+Enter]를 동시에 눌러야 정상적으로 배열 수식을 생성할 수 있습니다." 배열 수식 다른 기능과 협력해야만 강력한 이점을 발휘할 수 있습니다. 배열 수식을 사용할 때 계산 결과의 정확성을 보장하려면 상대 셀 참조와 절대 셀 참조를 올바르게 사용해야 합니다.
2. 예시 소개
1. 그림과 같은 표에서 A*B를 계산하려면 먼저 [C1]~[C7] 셀을 선택한 후 [편집] 항목에 [=A2]를 입력합니다. 바]: A7*B2:B7].
2. [Ctrl+Shift+Enter] 키 조합을 동시에 누르면 배열 수식이 결과를 생성하고 [편집 막대]의 수식이 중괄호 쌍으로 둘러싸여 있음을 알 수 있습니다. . 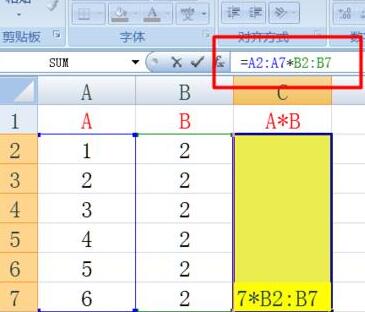
3. 편집바에 마우스를 놓고 키보드 [F9]를 누르면 배열식의 결과가 계산되는 것을 볼 수 있습니다. 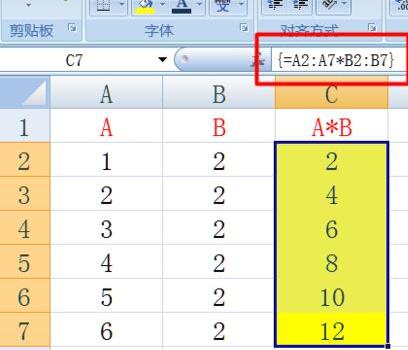
4. 다음으로 좀 더 복잡한 작업을 구현하고 지역 데이터를 계산합니다. 그림과 같이 그림에 표시된 두 영역에 [Nine-Nine Multiplication] 테이블을 생성하려면 [9*9]라는 결과 생성 영역을 선택한 후 [=A2] 수식을 입력하면 됩니다. :A10*D1:L1]. 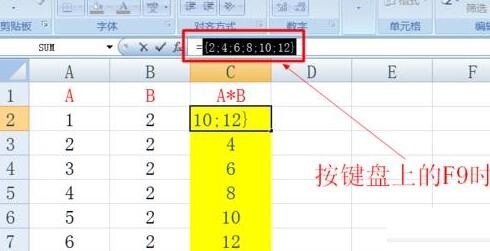
5. [Ctrl+Shift+Enter] 키 조합을 동시에 누르면 결과가 나옵니다. 
3. 배열 수식과 함수의 조합:
그림과 같이 제품의 총 금액을 계산하려면 C8 셀에 수식 []을 입력하고 [Ctrl+Shift+를 누르세요. Enter] 키를 동시에 누르면 결과가 생성됩니다.
위 내용은 Excel 배열 수식을 사용하는 방법의 상세 내용입니다. 자세한 내용은 PHP 중국어 웹사이트의 기타 관련 기사를 참조하세요!

