집 >소프트웨어 튜토리얼 >사무용 소프트웨어 >엑셀에서 데이터가 없는 영역을 숨기는 방법_엑셀에서 데이터가 없는 영역을 숨기는 방법 소개
엑셀에서 데이터가 없는 영역을 숨기는 방법_엑셀에서 데이터가 없는 영역을 숨기는 방법 소개
- WBOYWBOYWBOYWBOYWBOYWBOYWBOYWBOYWBOYWBOYWBOYWBOYWB앞으로
- 2024-04-24 14:46:071439검색
엑셀 표에 공백이 많으면 데이터의 가독성과 구성에 영향을 줍니다. 많은 사용자는 테이블을 더욱 간결하게 보이도록 데이터 없이 이러한 영역을 숨기는 방법을 알고 싶어합니다. PHP 편집자 Xiaoxin은 이 문제를 효과적으로 처리하는 데 도움이 되도록 Excel에서 데이터가 없는 영역을 숨기는 방법에 대해 자세히 소개합니다. 데이터가 없는 영역을 숨기는 구체적인 단계와 기술을 알아보려면 아래를 읽어보세요.
먼저 데이터를 숨겨야 하는 Excel 테이블을 엽니다.
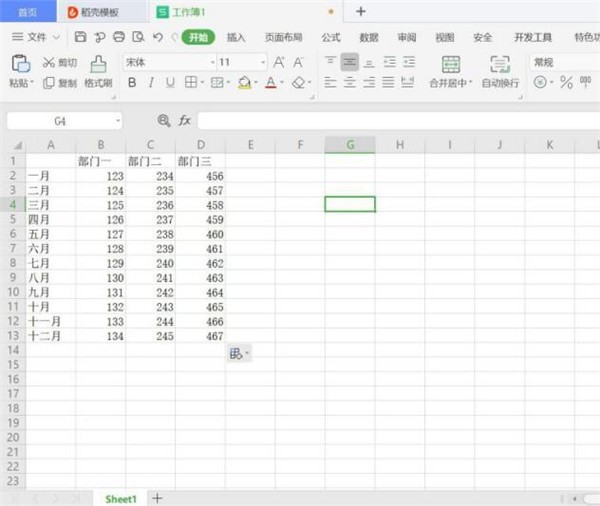
데이터가 없는 E열 선택:
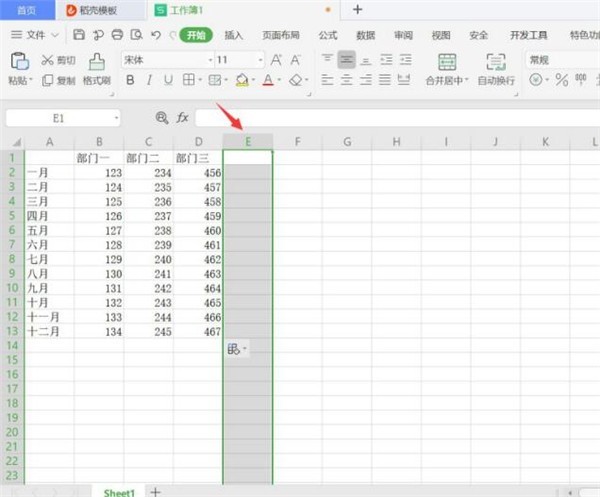
[ctrl+shift+→]를 누른 채 E열 뒤의 모든 시퀀스 선택:
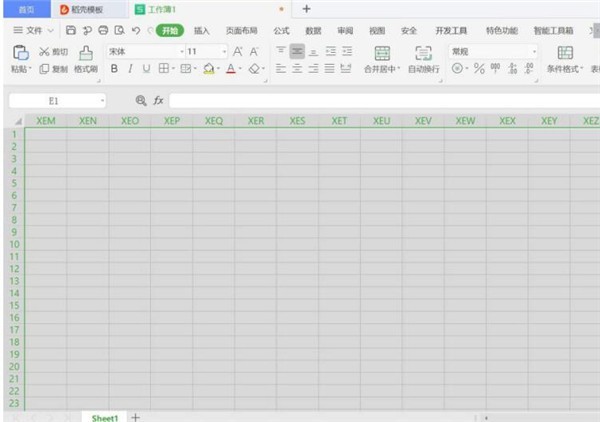
그런 다음 오른쪽 -마우스를 클릭하고 [숨기기]를 선택합니다:
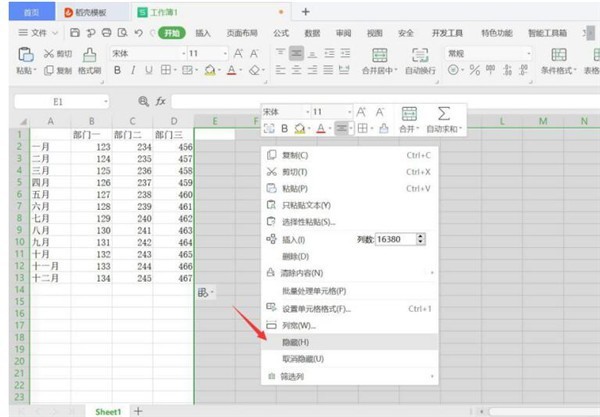
마우스로 데이터가 없는 14개 열을 선택합니다:
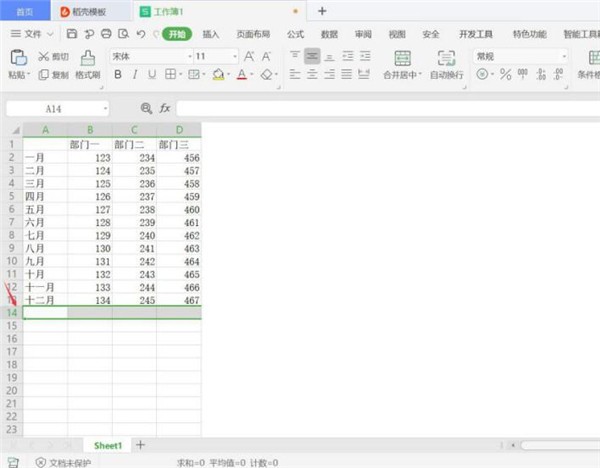
[ctrl+shift+↓]를 누른 상태에서 14개 열 뒤의 모든 시퀀스를 선택합니다:
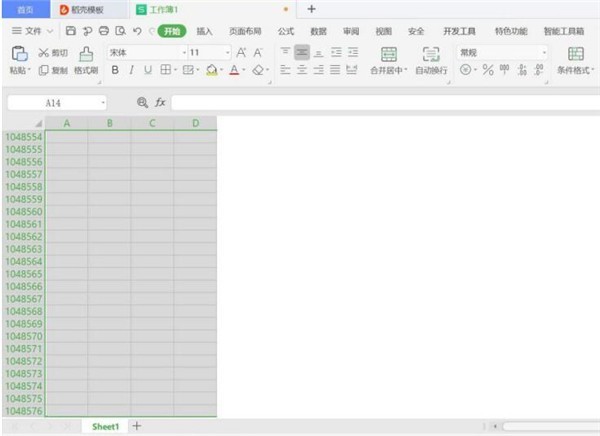
그런 다음 마우스 오른쪽 버튼을 클릭합니다. 마우스를 누르고 [숨기기]를 선택합니다:
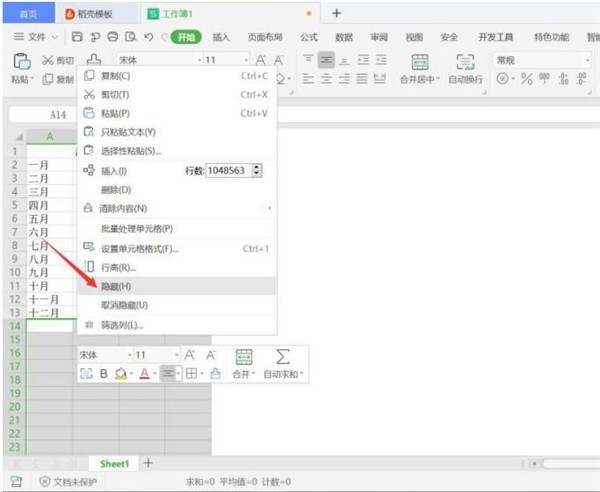
데이터가 없는 영역이 숨겨져 있음을 알 수 있습니다:
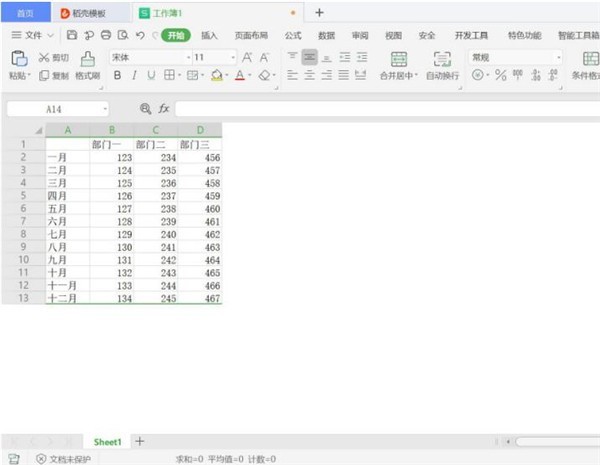
위 내용은 엑셀에서 데이터가 없는 영역을 숨기는 방법_엑셀에서 데이터가 없는 영역을 숨기는 방법 소개의 상세 내용입니다. 자세한 내용은 PHP 중국어 웹사이트의 기타 관련 기사를 참조하세요!
성명:
이 기사는 zol.com.cn에서 복제됩니다. 침해가 있는 경우 admin@php.cn으로 문의하시기 바랍니다. 삭제

