집 >소프트웨어 튜토리얼 >사무용 소프트웨어 >Excel 수식에서 데이터를 자동으로 업데이트할 수 없는 경우 수행할 작업 - 데이터를 자동으로 업데이트하는 Excel 수식 단계에 대한 자습서
Excel 수식에서 데이터를 자동으로 업데이트할 수 없는 경우 수행할 작업 - 데이터를 자동으로 업데이트하는 Excel 수식 단계에 대한 자습서
- WBOYWBOYWBOYWBOYWBOYWBOYWBOYWBOYWBOYWBOYWBOYWBOYWB앞으로
- 2024-04-24 10:34:071380검색
Excel 테이블을 처리할 때 수식이 자동으로 데이터를 업데이트할 수 없는 문제에 직면하셨나요? 이 튜토리얼은 자동으로 데이터를 업데이트하는 Excel 수식 문제를 해결하기 위한 간단하고 명확한 단계별 가이드를 제공하기 위해 PHP 편집자 Youzi가 신중하게 작성했습니다. 심층적인 설명과 명확한 단계를 통해 데이터가 업데이트될 때 자동 동기화를 보장하는 수식을 설정하는 방법을 쉽게 익힐 수 있습니다. Excel 시트에서 효율적으로 작업하는 데 도움이 되는 이 문서에 대해 자세히 알아보세요.
1. 수식 계산이 [수동]으로 구성되어 있습니다.
수식을 자동으로 계산할 수 없는 가장 일반적인 이유 중 하나입니다. [잘못됨]. 첫 번째 검사 절차를 수행해야 합니다.
Excel을 시작하고 [수식] 탭을 클릭한 후 [계산 옵션] 버튼을 클릭하고 드롭다운 메뉴에서 계산 옵션을 [자동]으로 설정합니다(그림 1).
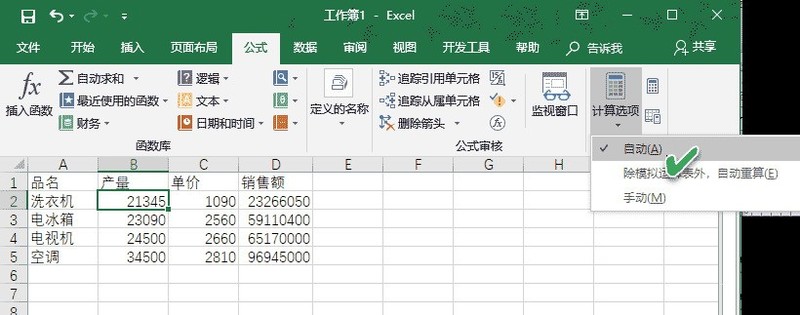
팁: 일반적인 상황에서 Excel 표의 기본 계산 옵션은 [자동]이지만 경우에 따라 [매크로] 또는 이전에 열었던 다른 Excel 통합 문서를 통해 이 설정을 변경할 수 있습니다. 따라서 이 설정을 모르고 매크로나 다른 통합 문서가 이 설정을 자동으로 변경하는 경우 수식이 포함된 셀이 자동으로 데이터를 업데이트할 수 없는 문제가 발생합니다.
2. [텍스트] 형식의 셀로 인해 발생
실수로 셀(수식 포함) 형식을 [텍스트] 형식으로 지정하는 것도 이 문제의 원인일 수 있습니다. 텍스트 형식인 경우 수식 설정에 따라 셀이 예상대로 계산되지 않는다는 것을 알고 있습니다.
셀을 클릭하고 [홈] 탭의 [번호] 그룹을 확인하세요. [텍스트]가 표시되면 드롭다운 메뉴를 사용하여 [일반]으로 변경합니다(그림 2).
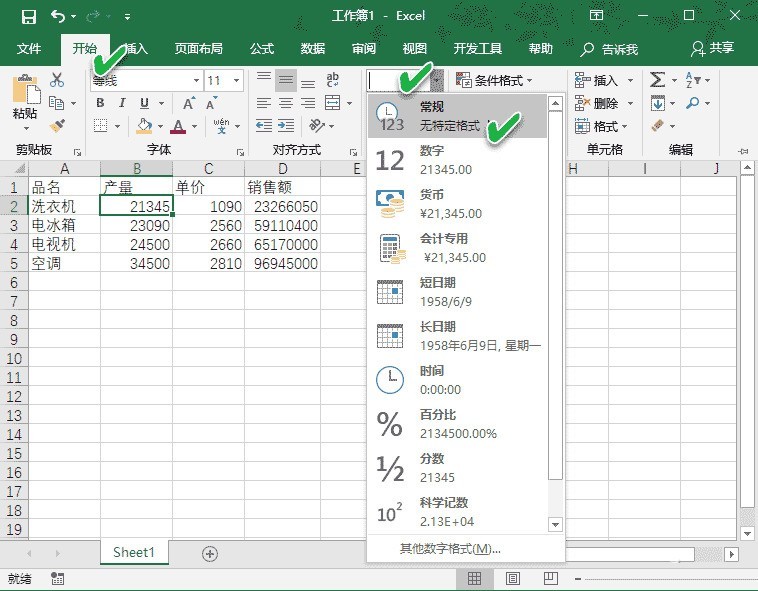
이제 셀을 두 번 클릭하고 Enter 키를 눌러 셀의 수식을 다시 계산하세요.
3. [수식 표시] 버튼이 켜져 있어서
[수식] 탭에서 [수식 표시] 버튼이 활성화되어 있으면 수식이 작동하지 않습니다. 이 상황은 사용자 또는 이전에 이 통합 문서를 사용한 사람의 실수로 인해 발생할 수 있습니다. 이 버튼은 주로 수식을 검토하는 데 사용되므로 최종 결과가 아닌 수식을 표시합니다. 그러나 이 탭은 수식 오류 문제를 해결할 때 매우 유용할 수 있습니다(그림 3).
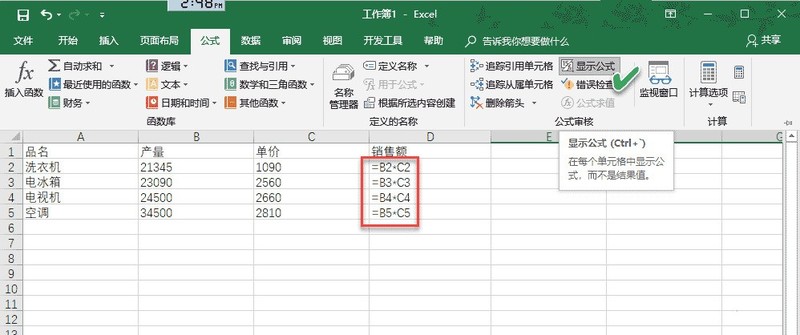
이 문제를 해결하려면 [수식 표시] 버튼을 클릭하고 끄세요.
4. 마지막 이유는 등호 앞에 공백을 입력했기 때문일 수 있습니다.
마지막 이유는 수식을 입력할 때 실수로 [=] 앞에 공백을 입력하면 수식이 계산되지 않기 때문일 수 있습니다. 시각적 차이가 작기 때문에 이 오류는 알아차리기 어렵고 식별할 수 없는 경우가 많습니다.
셀을 두 번 클릭하여 수식에서 [=] 앞 부분을 선택하고 공백이 있는지 확인하고 선택하면 삭제하면 수식이 업데이트됩니다(그림 4).
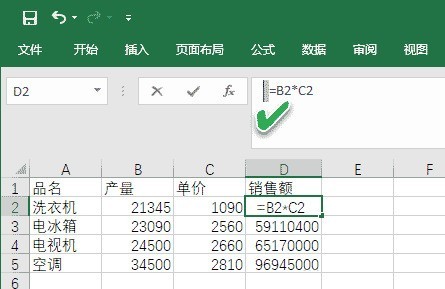
다음은 다른 네티즌의 추가 내용입니다
1. Excel 2007 소프트웨어를 엽니다. 여기서는 2007 버전을 예로 들어 보겠습니다.
2. 배송 주문 유형 엑셀 테이블을 열고 수식 중 하나를 수정합니다.
3. 단가를 수정한 후에도 해당 그리드의 결과는 변경되지 않습니다.
4. , f9를 눌러 수동 계산을 수행하면 결과가 올바른 것을 확인할 수 있습니다.
5. 조사 결과 왼쪽 상단 메뉴에서 Excel 옵션을 선택하는 것이 매우 간단하다는 것을 알았습니다. .Excel 옵션 인터페이스에서 수식
7을 입력합니다. 통합 문서 계산에서 자동 재계산을 켜고 작업 인터페이스로 돌아가면 모든 수정 사항이 적용된 것을 볼 수 있습니다.
위 내용은 Excel 수식에서 데이터를 자동으로 업데이트할 수 없는 경우 수행할 작업 - 데이터를 자동으로 업데이트하는 Excel 수식 단계에 대한 자습서의 상세 내용입니다. 자세한 내용은 PHP 중국어 웹사이트의 기타 관련 기사를 참조하세요!

