今天的教程非常特别,您将全程感受一个咖啡渍笔刷的美好诞生。可以说搞定了这个教程,对笔刷的了解就大概到位了
今天的教程非常特别,您将全程感受一个咖啡渍笔刷的美好诞生。可以说搞定了这个教程,对笔刷的了解就大概到位了。小编没钱,不能任性地给每个同学们都来一个素材打包,家里实在没素材的,文末有福利送上 ^ ^
咖啡环总是被认为在一起“意外”事故中,非常难看的一个印记。流动的液体使纸张难以恢复原状。幸运的是,他们在生活中真的很容易实现,甚至是不可避免的。跟随我的演示,看看如何创建、如何将它转变成笔刷,以及使用你自己创建的咖啡环笔刷。
想要获得咖啡环,首先你得把你的杯托换成一张白纸。但我更喜欢自己动手做。
步骤 1
收集一种硬纸片或其他类型的文件,但要保证它能够让咖啡渍印在上面而不起褶皱。一把小刷子或一小块海绵有助于控制液体。最关键的元素是一杯咖啡,咖啡浓度越深越好。

步骤 2
把咖啡杯放在纸板上,用刷子轻轻的抹一些在杯子底部边缘,这可比咖啡意外流出杯子好控制。

步骤 3
移动咖啡杯,用不同咖啡量来控制咖啡环的不同厚度。创造更多的咖啡环。

步骤 4
创建环的不同样式:让一些重叠,创造只有一部分的环,一些有飞溅,一些没有。他们容易快速的创建,所以不要局限于单一的光环,添加一些多样化的环。

步骤 5
将纸张放在干燥的空气中。不要使用热源或吹风机,他们会移动液体,破坏自然模式。你可以通过用纸巾的角仔细蘸咖啡液体,纸巾会快速吸收多余的液体且不会在纸上扩散开。

将图片数字化
咖啡渍干了后,将它进行数字化处理,先将其用平板扫描下。
步骤 1
如果你选择了不合适的卡片进行扫描,那么就将它剪成个体环和扫描小块地方。否则凹凸不平的表面会使你的扫描照明异常。扫描环至少是600 dpi高质量的图像。
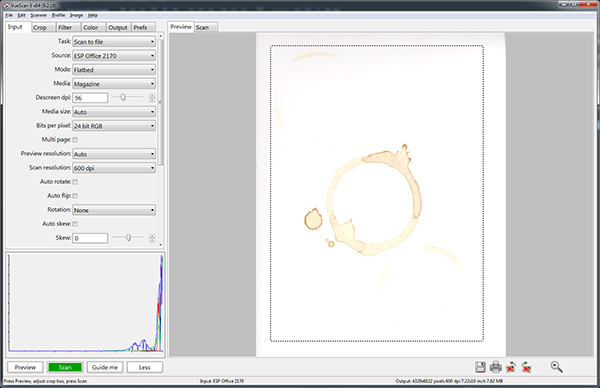
步骤 2
用PS打开扫描的图像。使用多边形套索工具(L)选择在一个选区。
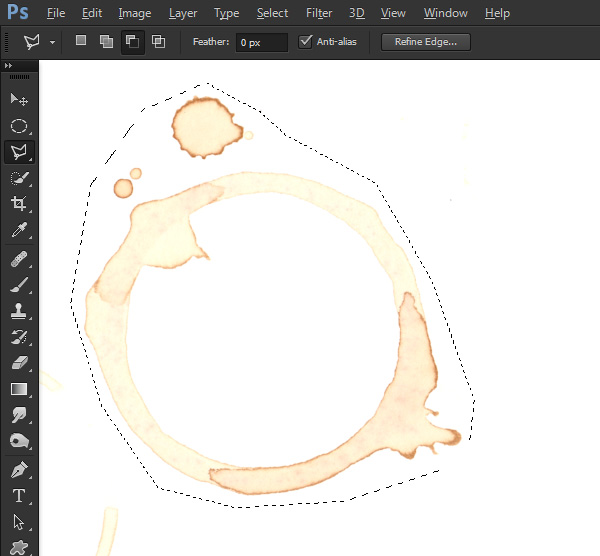
步骤 3
通过图层>新建>通过复制图层(control+J),复制得到一个咖啡环新层。然后去图像>调整>去色(control+shift+u)。PS只能利用灰度信息来创建一个笔刷,所以最好是认为它是没有任何颜色信息的。

步骤 4
点击图像>调整>色阶(Control+L),进行水平调整。将白色滑块移动到直方图右边的边缘。然后将黑色滑块向右移动到最大限度的白色区域。这将大大提高咖啡环的对比。
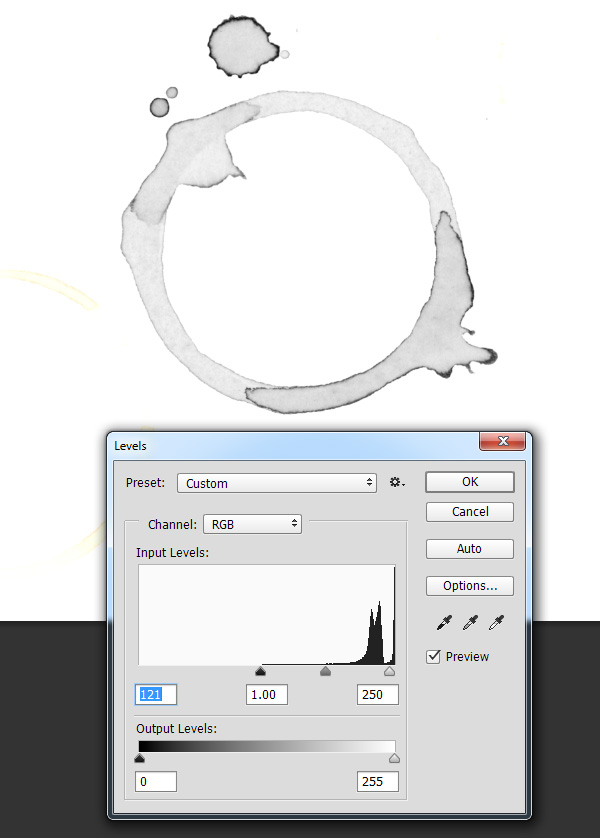
步骤 5
隐藏背景层。然后寻找无意中被选中的杂散咖啡环。使用画笔工具(B),用白色填充它们。

步骤 6
你需要自定义笔刷,按住Ctrl键,点击图层的缩略图,创建选区。点击编辑>自定义画笔预设,给你的咖啡环笔刷取一个名字。
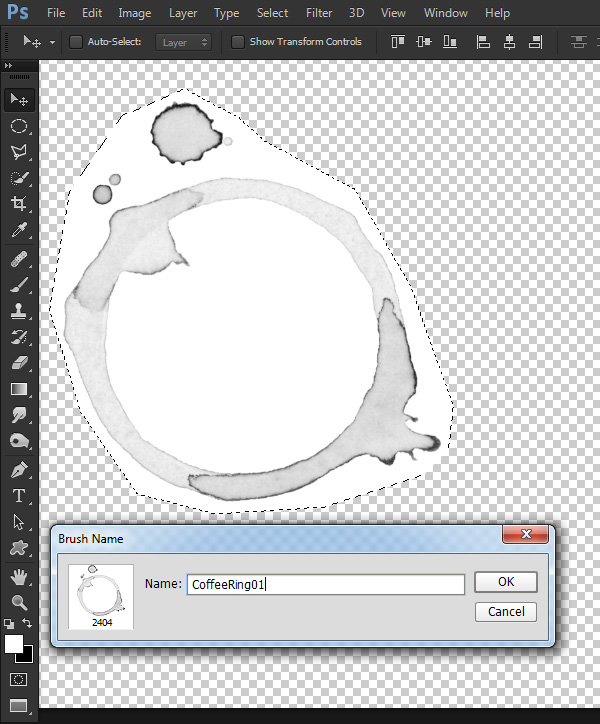
步骤 7
如果你的画笔工具,仍然是选中的,它将默认选中新定义的画笔。如果不是,你可以通过窗口>画笔预设面板找到它。新定义的画笔将在名单的最底层。

步骤 8
笔刷就像PS中的任何其他笔刷,您可以控制大小,透明度,角度,混合模式,颜色等等。自定义笔刷更像是盖邮戳,只需单击应用。

使用自定义笔刷
我鼓励你制作自己的自定义笔刷,并将他们应用在你的项目中。自定义笔刷在你前进的道路上能帮上很大的忙。我已经总结了一组自定义咖啡环刷免费供您使用。它们是干净大胆的高分辨率的笔刷。
相比这个作者,今天这个算小型事故吧?《用生命做素材!6款超高质量纸边烧焦纹理下载及教程》
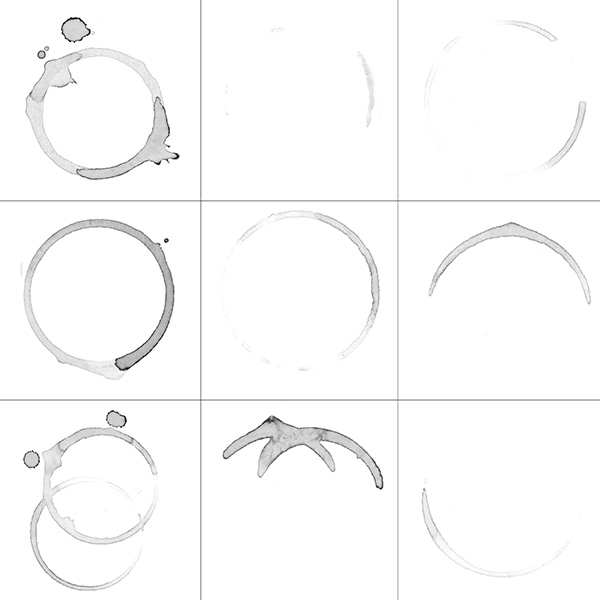
步骤 1
在文章末尾下载笔刷。然后打开画笔预设面板,在面板菜单右上方,选择载入画笔,选择刚刚下载咖啡渍笔刷。

步骤 2
在你的笔刷预设列表中向下滚动直到底部,找到你新的高分辨率的美味咖啡环刷。
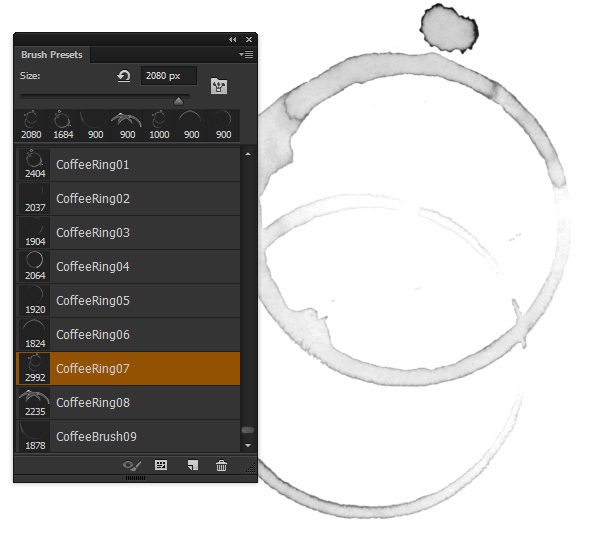
然后在任何地方去大胆地使用咖啡环吧,不用担心不愉快的事情!
还没完。忘了点什么?
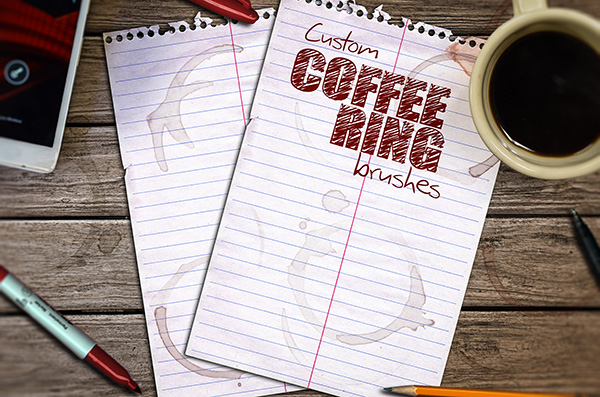
 Photoshop 응용 프로그램 : 사진 편집에서 디지털 아트까지Apr 30, 2025 am 12:10 AM
Photoshop 응용 프로그램 : 사진 편집에서 디지털 아트까지Apr 30, 2025 am 12:10 AMPhotoshop은 이미지 처리 및 디지털 아트 분야에서 널리 사용되며 사진 편집 및 디지털 아트 제작에 적합합니다. 1. 사진 편집 : 밝기 및 대비 조정 "밝기/대비"도구를 사용하십시오. 2. 디지털 아트 : 브러시 도구를 사용하여 그림을 만듭니다. 3. 기본 사용법 : "적목 도구"를 사용하여 적색 눈을 제거하십시오. 4. 고급 사용 : 이미지 합성에 레이어와 마스크를 사용합니다. 5. 디버그 : 레이어 패널을 확인하여 손실 레이어를 복구하십시오. 6. 성능 최적화 : 메모리 사용을 조정하여 달리기 속도를 향상시킵니다.
 Photoshop의 핵심 기능 : 이미지 편집 및 조작Apr 29, 2025 am 12:17 AM
Photoshop의 핵심 기능 : 이미지 편집 및 조작Apr 29, 2025 am 12:17 AMPhotoshop의 핵심 기능은 색상, 밝기, 이미지 대비 조정, 필터 효과 적용, 자르기 및 이미지 크기 조정, 이미지 합성 수행 등을 포함하여 이미지 편집 및 작동입니다. 1. 밝기 및 대비 조정 : 이미지 "조정"옵션을 열고 "이미지/대비"메뉴에서 "조정"옵션을 선택하고 "밝기/대비"를 선택하고 슬라이더를 조정합니다. 2. 색상 레벨 조정 레이어 및 레이어 마스크 사용 : "새 충전 또는 조정 레이어 만들기"버튼을 클릭하고 "스케일"을 선택하고 색상 레벨 조정, 레이어 마스크를 추가하고 브러시 도구를 사용하여 조정 효과를 제어하십시오.
 Photoshop : 래스터 그래픽 편집의 힘Apr 28, 2025 am 12:13 AM
Photoshop : 래스터 그래픽 편집의 힘Apr 28, 2025 am 12:13 AMPhotoshop은 래스터 그래픽을 처리하기위한 강력한 도구이며 핵심 기능에는 레이어 및 마스크, 필터 및 조정이 포함됩니다. 1. 레이어와 마스크는 독립적 인 편집 및 비파괴 수정을 허용합니다. 2. 필터와 조정은 이미지의 모양을 빠르게 변경할 수 있지만 이미지 품질에 영향을 미치지 않도록주의해서 사용해야합니다. 이러한 기능과 고급 기술을 마스터하면 이미지 편집 및 창의력을 크게 향상시킬 수 있습니다.
 Photoshop : 이미지 조작을위한 다목적 도구Apr 27, 2025 am 12:13 AM
Photoshop : 이미지 조작을위한 다목적 도구Apr 27, 2025 am 12:13 AMPhotoshop은 다양성과 직관적 인 작동 인터페이스로 인해 이미지 처리 분야에서 매우 강력합니다. 1) 기본 조정부터 밝기 조정 및 대비 조정과 같은 복잡한 합성에 이르기까지 다양한 작업을 처리 할 수 있습니다. 2) 레이어 및 마스크를 기반으로 작업하면 비파괴적인 편집이 가능합니다. 3) 사용의 예로는 색상 균형 조정 및 레이어 마스크 생성이 포함됩니다. 4) 과도한 편집과 같은 일반적인 오류는 히스토리 패널을 통해 피할 수 있습니다. 5) 성능 최적화 제안에는 스마트 객체 및 바로 가기 키 사용이 포함됩니다.
 Photoshop 시험 및 대안 : 무료 액세스 탐색Apr 26, 2025 am 12:23 AM
Photoshop 시험 및 대안 : 무료 액세스 탐색Apr 26, 2025 am 12:23 AMPhotoshop은 7 일 무료 평가판 기간을 제공합니다. 시험 기간의 사용을 극대화하려면 1) 여러 Adobe 계정에 가입하고 2) 학생 또는 교육 버전을 사용하고 3) Adobe CreativeCloud를 구독하십시오. 무료 대안은 다음과 같습니다. 1) 김프, 2) Photopea, 3) Krita,이 소프트웨어는 일일 이미지 편집 요구를 충족시킬 수 있습니다.
 사진 작가를위한 Photoshop : 이미지 향상 및 수정Apr 25, 2025 am 12:01 AM
사진 작가를위한 Photoshop : 이미지 향상 및 수정Apr 25, 2025 am 12:01 AMPhotoshop에서 사진을 강화하고 수정하는 수리 브러시 도구를 사용하여 밝기와 대비를 조정하여 달성 할 수 있습니다. 1) 밝기와 대비 조정 : 이미지-> 조정-> 밝기/대비 메뉴를 통해 미숙 한 사진을 향상시키기 위해 밝기와 대비를 높입니다. 2) 수리 브러시 도구 사용 : 도구 모음에서 HealingBrushTool을 선택하고 이미지에서 기타 점 또는 흉터를 제거하려면 적용하십시오.
 Photoshop 액세스 : 방법 및 가용성Apr 24, 2025 am 12:07 AM
Photoshop 액세스 : 방법 및 가용성Apr 24, 2025 am 12:07 AMPhotoshop은 영구 라이센스를 구매하거나 CreativeCloud에 가입하여 얻을 수 있습니다. 1. 장기 사용을위한 영구 라이센스를 구매하고 월별 결제는 없지만 최신 업데이트는 없습니다. 2. CreativeCloud를 구독하여 최신 버전 및 기타 Adobe 소프트웨어에 액세스하고 월별 또는 연간 요금을 지불해야합니다. 선택은 사용 빈도 및 요구 사항을 기준으로해야합니다.
 Photoshop이 가장 잘하는 것 : 일반적인 작업 및 프로젝트Apr 23, 2025 am 12:06 AM
Photoshop이 가장 잘하는 것 : 일반적인 작업 및 프로젝트Apr 23, 2025 am 12:06 AMPhotoshop은 이미지 편집, 레이어링 및 마스킹, 디지털 페인팅 및 다양한 디자인 응용 프로그램에 특화되어 있습니다. 1) 이미지 편집 및 수리 : 결함을 제거하고 색상과 밝기를 조정하십시오. 2) 레이어 및 마스크 : 비파괴 편집 및 생성. 3) 디지털 그림과 삽화 : 예술 작품을 만듭니다. 4) 실제 응용 프로그램 : 그래픽 디자인, 웹 디자인 및 디지털 아트 제작.


핫 AI 도구

Undresser.AI Undress
사실적인 누드 사진을 만들기 위한 AI 기반 앱

AI Clothes Remover
사진에서 옷을 제거하는 온라인 AI 도구입니다.

Undress AI Tool
무료로 이미지를 벗다

Clothoff.io
AI 옷 제거제

Video Face Swap
완전히 무료인 AI 얼굴 교환 도구를 사용하여 모든 비디오의 얼굴을 쉽게 바꾸세요!

인기 기사

뜨거운 도구

맨티스BT
Mantis는 제품 결함 추적을 돕기 위해 설계된 배포하기 쉬운 웹 기반 결함 추적 도구입니다. PHP, MySQL 및 웹 서버가 필요합니다. 데모 및 호스팅 서비스를 확인해 보세요.

에디트플러스 중국어 크랙 버전
작은 크기, 구문 강조, 코드 프롬프트 기능을 지원하지 않음

SublimeText3 영어 버전
권장 사항: Win 버전, 코드 프롬프트 지원!

SublimeText3 Linux 새 버전
SublimeText3 Linux 최신 버전

메모장++7.3.1
사용하기 쉬운 무료 코드 편집기






