집 >소프트웨어 튜토리얼 >컴퓨터 소프트웨어 >obs obs 사용법 튜토리얼 사용법
obs obs 사용법 튜토리얼 사용법
- WBOYWBOYWBOYWBOYWBOYWBOYWBOYWBOYWBOYWBOYWBOYWBOYWB앞으로
- 2024-04-23 14:13:23451검색
OBS를 시작하는 방법은 무엇인가요? PHP 편집기 Xinyi가 작업 가이드를 제공합니다! 강력한 스트리밍 미디어 소프트웨어인 OBS는 라이브 방송 및 화면 녹화 분야에서 널리 사용됩니다. 하지만 초보자의 경우 OBS를 사용하는데 다소 어려움이 있을 수 있습니다. 이 튜토리얼에서는 소프트웨어 설치부터 라이브 스트리밍까지 OBS 사용 방법을 단계별로 설명하고 일반적인 기능과 설정을 다루므로 OBS 작동 기술을 쉽게 익힐 수 있습니다.
1. OBS를 열고 오른쪽 하단에 있는 설정 버튼을 클릭합니다(그림 참조).
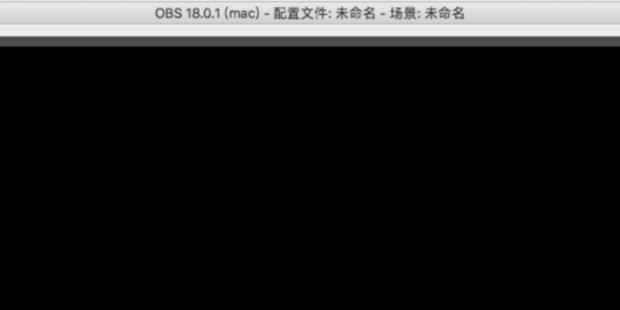
2. [일반] 열의 [언어]에서 원하는 언어를 선택하면 다른 옵션은 변경할 필요가 없습니다(그림 참조).
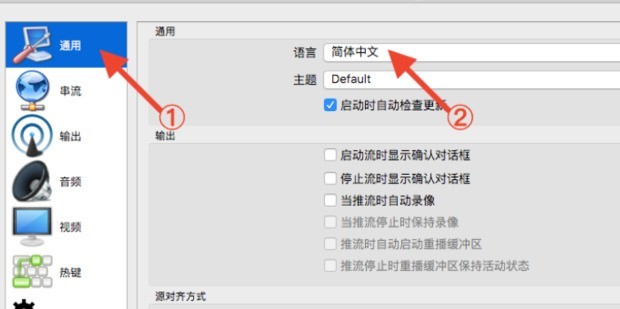
3. [스트리밍] 열의 [스트리밍 유형]에서 [사용자 지정 스트리밍 서버]를 선택하고 아래 [URL] 열에 Xinsheng University에서 전송한 URL을 복사합니다. 그림에 표시되어 있습니다).
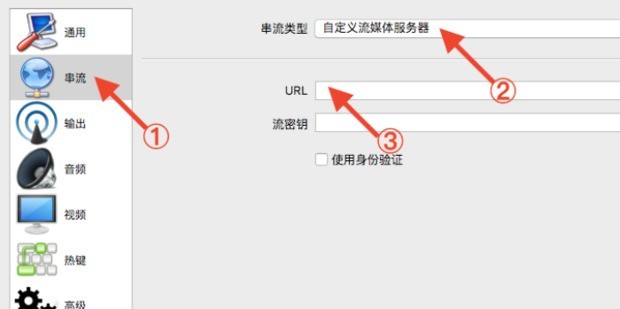
4. [출력] 열의 [비디오 형식]에서 [mkv] 형식을 선택하고, [녹화 경로] 오른쪽의 [미리 보기]를 클릭하여 라이브 비디오를 저장할 수도 있습니다. 원하는 경로에 따라(그림 참조)
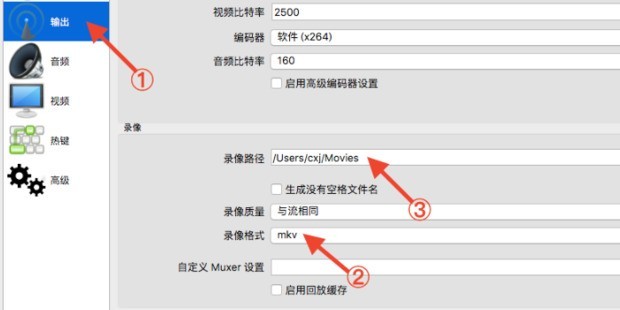
5. 라이브 방송을 교육 장면으로 설정하는 방법은 무엇인가요? OBS 메인 인터페이스에서 좌측 하단의 [Scene]을 찾아 [+] 기호를 클릭하세요(그림 참조).
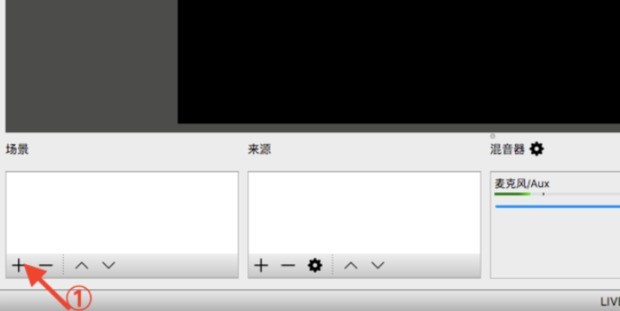
6. [수업] 등 라이브 방송 장면을 입력한 후 [확인]을 클릭하세요(그림 참조).
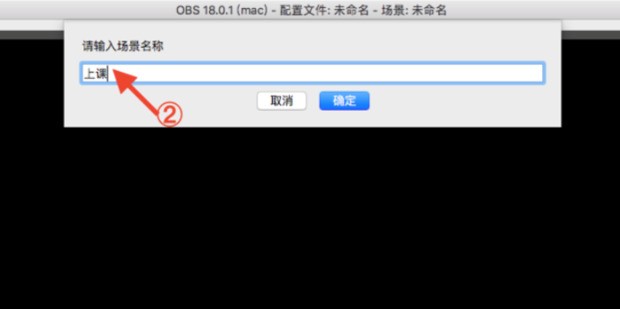
7. 라이브 방송에 강좌 PPT를 추가하는 방법은 무엇인가요? [소스]에서 [+]를 클릭한 후 [창 캡처]를 선택하세요. 참고: OBS 소프트웨어를 사용하여 라이브 방송을 하기 전에 먼저 수업용 강좌 PPT를 열어주세요. 연 후 Dock으로 최소화하지 마십시오. 그렇지 않으면 이후 추가 시 표시되지 않습니다(그림 참조).
8. [Courseware] 등 적절한 이름으로 변경합니다(그림 참조).
9. 그런 다음 [창]에 미리 열려 있는 [강좌 PPT]를 선택하세요(그림 참조).
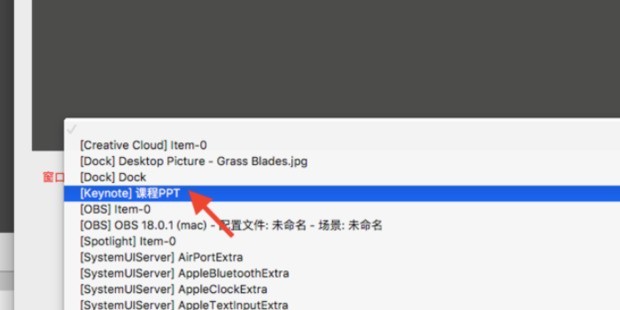
10. 현재 교사가 수업 과정에서 표시해야 하는 PPT가 라이브 방송 페이지에 성공적으로 추가되었습니다. 교육용 PPT의 프리젠테이션 효과를 미리 볼 때 빨간색 가장자리를 원하는 크기와 위치로 드래그할 수도 있습니다(그림 참조).
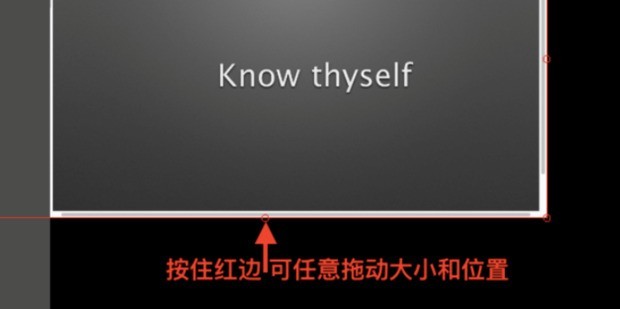
11. 라이브 방송에 전면 카메라를 추가하는 방법은 무엇인가요? [소스]에서 [+]를 클릭한 후 [동영상 캡처 장치]를 선택하세요(그림 참조).
12. 이전 단계를 반복하여 [I]와 같이 이름을 변경합니다(그림 참조).
13. 그런 다음 [장치]를 클릭하고 [Facetime HD 카메라]를 선택합니다(그림 참조).
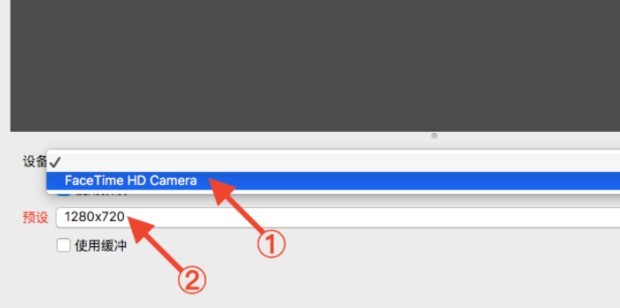
14. 위 설정이 완료되면 강좌를 시작할 준비가 되면 오른쪽 하단의 [스트리밍 시작]과 [녹화 시작]을 클릭하세요(그림 참조).
위 내용은 obs obs 사용법 튜토리얼 사용법의 상세 내용입니다. 자세한 내용은 PHP 중국어 웹사이트의 기타 관련 기사를 참조하세요!

