冰锥是很多朋友在冬天最长见得,今天小编就制作剔透的悬挂冰锥,其实制作冰锥的方法非常简单实用。喜欢的朋友可以一起来学习
作者制作冰锥的方法非常简单实用。过程:先找一幅自己满意的背景素材,任意素材都可以,只是冬季素材更贴近主题;新建图层用选区工具做出冰锥的选区并填色;复制背景剪贴到冰锥上,适当变形处理,并把背景适当模糊处理;最后用图层样式给冰锥增加纹理和高光即可。
最终效果
1、选择一个好的背景(透明物体不能没有背景)创建新图层,并使用套索工具画出冰锥外形。你可以用鼠标画出来,冰锥外形应该有点崎岖不平。
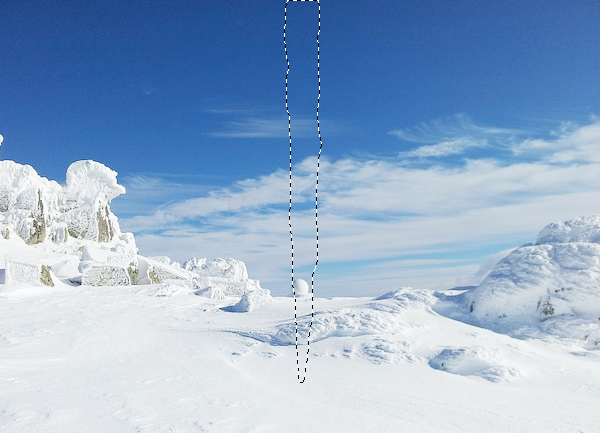
2、用油漆桶工具填充任意颜色。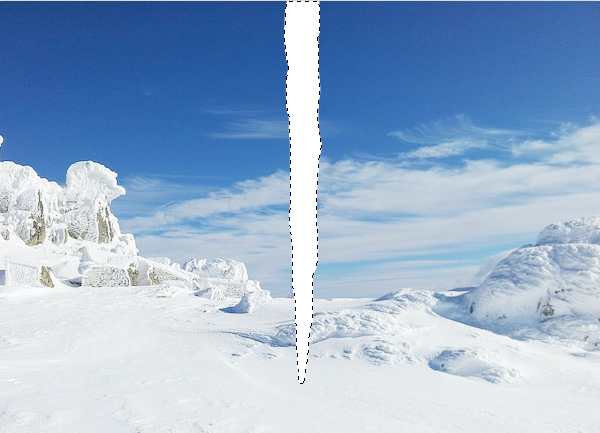
3、CTRL+J复制背景图层并置于冰锥上面,CTRL+ALT+G(或CTRL+点击)创建剪贴蒙版。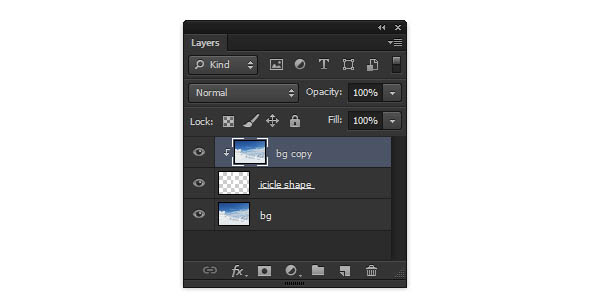
4、将原始背景图层高斯模糊。以使背景与冰锥区分开来。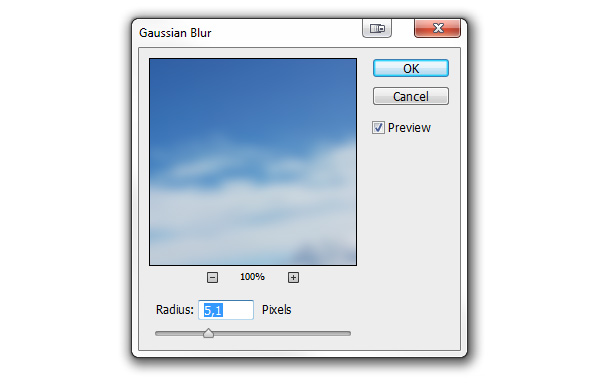
5、将复制的背景图层CTRL+T变换收缩至冰锥内。这能很好地做出冰的透明效果。在另一些情况下,水平翻转下会有更好的效果。
6、CTRL+M调出曲线工具,向下拉一点使冰锥更暗。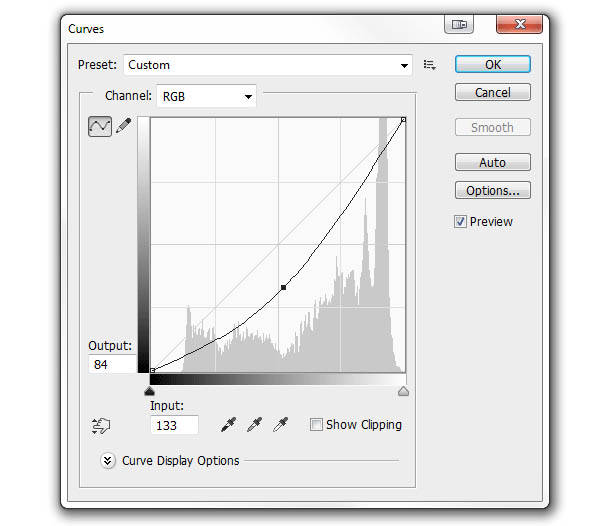
7、复制冰锥图层并置于图层顶部。我们会在这个图层上创建样式。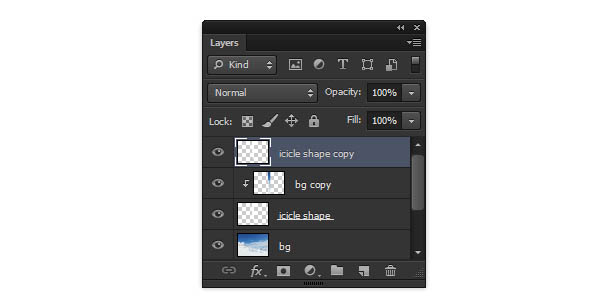
8、双击图层调出样式窗口。将填充不透明度调至0以使冰锥透明。记住:确切的参数由图片的尺寸决定,理解并调整出你想要的效果而不要直接复制我的参数。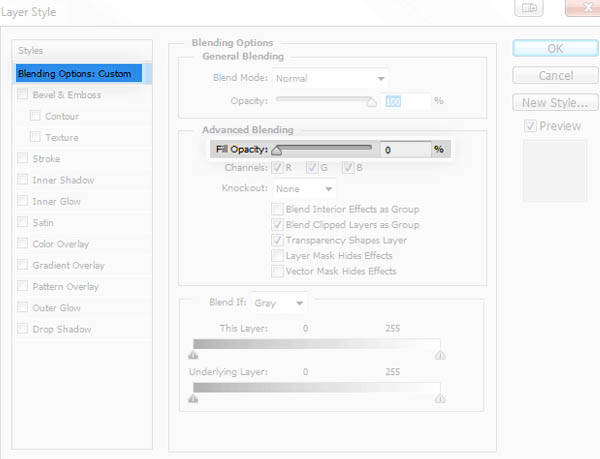
9、打开内发光——它会强化冰锥的边缘。 使用叠加样式使边缘发光(1)。
将颜色调为白色(4)。
调整大小使光分布在边缘(5)。
添加点杂色得出冰锥内气泡效果(3)。
改变不透明度得出需要的效果(2)。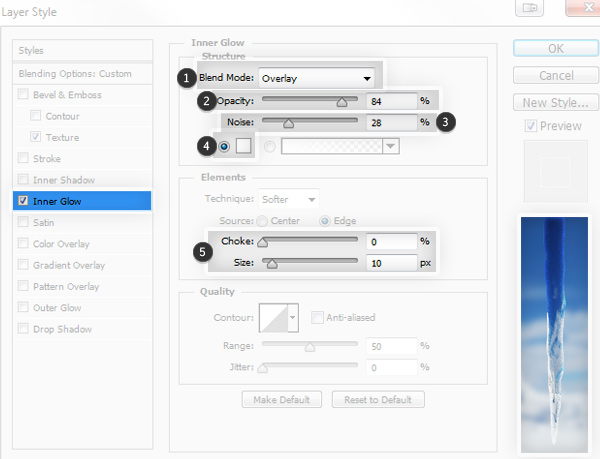
10、打开内阴影——它能更好地增强冰锥的立体感。 将混合模式调整为叠加(1)。
将等高线调整为锥形-反转(4)。
调整位置、阻塞、大小使阴影处于中间(3)。
添加一点杂色(5)。
改变不透明度柔化效果(2)。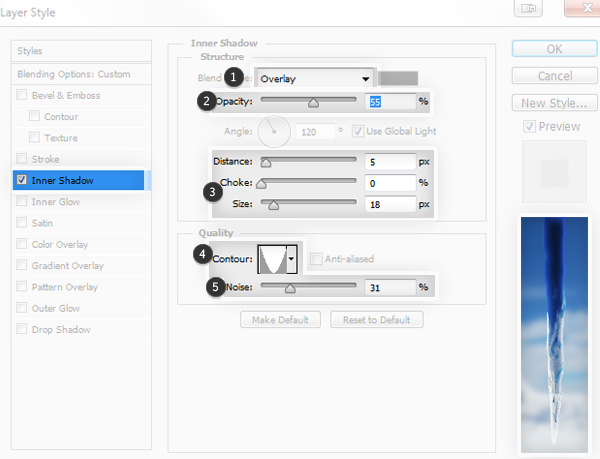
11、打开渐变叠加——用它来给冰锥增加霜冻表面。 将混合模式调整为滤色(1)。
点击渐变条,点击白色标记,并往右拖拽中间的菱形,减少白色范围(3)。
如果你想得到毛糙效果,可以更改不透明度(2)。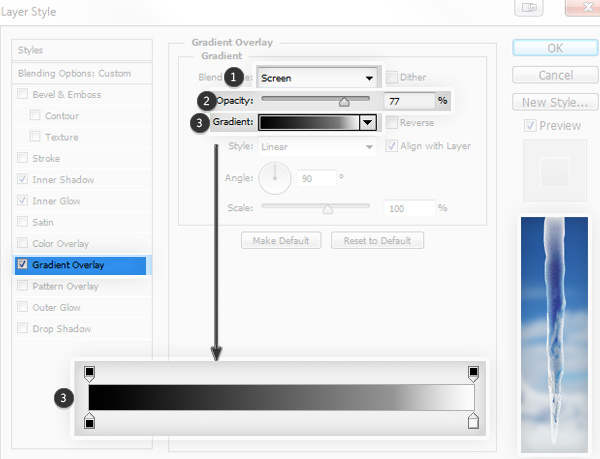
12、打开图案叠加给冰锥增添纹理。 将混合模式设置为柔光(1)。
使用绸缎纹理(贴紧原点)(3)。
缩放图案避免表面光滑、反复的样式(3)。
如果想调整效果强度,你可以更改不透明度(2)。
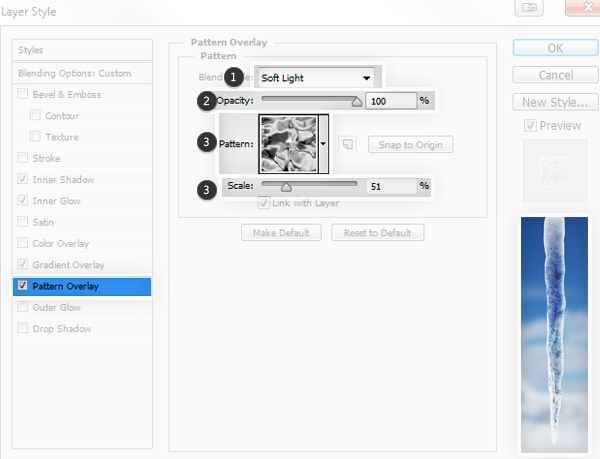
13、打开斜面与浮雕下的纹理——给冰锥增加最终光泽。 选择与之前相同的图案(1)。
缩放并与之前的大致吻合(2)。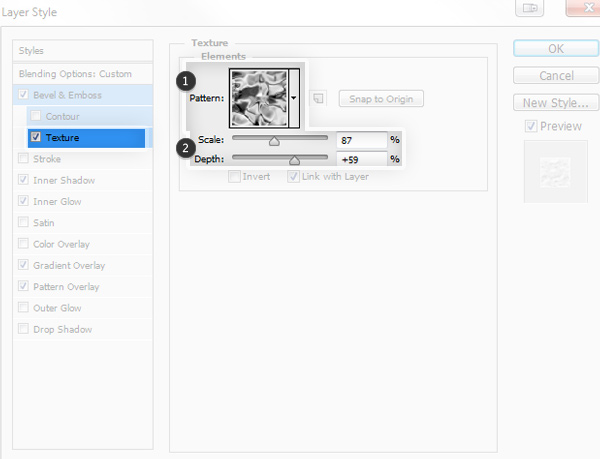
14、主要的斜面与浮雕: 等高线选择环形(2)。
将阴影不透明度改为0(4)。
调整大小得出完美的高光效果(1)。
如果想要调整效果,可以更改高光的不透明度(3)。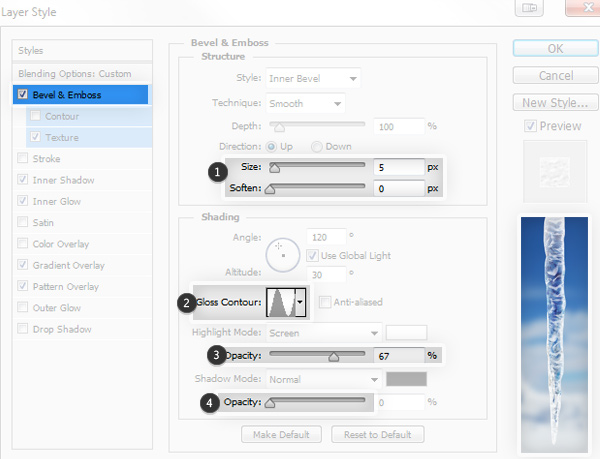
15、如果你想,可以使用默认的外发光样式添加一点闪光效果。
16、如果你根据之前的新建一个样式,便可以轻松地重复使用。为每一个新建的冰锥应用样式吧。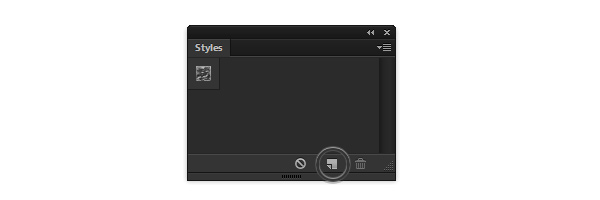
最终效果:
 Photoshop의 핵심 기능 : 이미지 편집 및 조작Apr 29, 2025 am 12:17 AM
Photoshop의 핵심 기능 : 이미지 편집 및 조작Apr 29, 2025 am 12:17 AMPhotoshop의 핵심 기능은 색상, 밝기, 이미지 대비 조정, 필터 효과 적용, 자르기 및 이미지 크기 조정, 이미지 합성 수행 등을 포함하여 이미지 편집 및 작동입니다. 1. 밝기 및 대비 조정 : 이미지 "조정"옵션을 열고 "이미지/대비"메뉴에서 "조정"옵션을 선택하고 "밝기/대비"를 선택하고 슬라이더를 조정합니다. 2. 색상 레벨 조정 레이어 및 레이어 마스크 사용 : "새 충전 또는 조정 레이어 만들기"버튼을 클릭하고 "스케일"을 선택하고 색상 레벨 조정, 레이어 마스크를 추가하고 브러시 도구를 사용하여 조정 효과를 제어하십시오.
 Photoshop : 래스터 그래픽 편집의 힘Apr 28, 2025 am 12:13 AM
Photoshop : 래스터 그래픽 편집의 힘Apr 28, 2025 am 12:13 AMPhotoshop은 래스터 그래픽을 처리하기위한 강력한 도구이며 핵심 기능에는 레이어 및 마스크, 필터 및 조정이 포함됩니다. 1. 레이어와 마스크는 독립적 인 편집 및 비파괴 수정을 허용합니다. 2. 필터와 조정은 이미지의 모양을 빠르게 변경할 수 있지만 이미지 품질에 영향을 미치지 않도록주의해서 사용해야합니다. 이러한 기능과 고급 기술을 마스터하면 이미지 편집 및 창의력을 크게 향상시킬 수 있습니다.
 Photoshop : 이미지 조작을위한 다목적 도구Apr 27, 2025 am 12:13 AM
Photoshop : 이미지 조작을위한 다목적 도구Apr 27, 2025 am 12:13 AMPhotoshop은 다양성과 직관적 인 작동 인터페이스로 인해 이미지 처리 분야에서 매우 강력합니다. 1) 기본 조정부터 밝기 조정 및 대비 조정과 같은 복잡한 합성에 이르기까지 다양한 작업을 처리 할 수 있습니다. 2) 레이어 및 마스크를 기반으로 작업하면 비파괴적인 편집이 가능합니다. 3) 사용의 예로는 색상 균형 조정 및 레이어 마스크 생성이 포함됩니다. 4) 과도한 편집과 같은 일반적인 오류는 히스토리 패널을 통해 피할 수 있습니다. 5) 성능 최적화 제안에는 스마트 객체 및 바로 가기 키 사용이 포함됩니다.
 Photoshop 시험 및 대안 : 무료 액세스 탐색Apr 26, 2025 am 12:23 AM
Photoshop 시험 및 대안 : 무료 액세스 탐색Apr 26, 2025 am 12:23 AMPhotoshop은 7 일 무료 평가판 기간을 제공합니다. 시험 기간의 사용을 극대화하려면 1) 여러 Adobe 계정에 가입하고 2) 학생 또는 교육 버전을 사용하고 3) Adobe CreativeCloud를 구독하십시오. 무료 대안은 다음과 같습니다. 1) 김프, 2) Photopea, 3) Krita,이 소프트웨어는 일일 이미지 편집 요구를 충족시킬 수 있습니다.
 사진 작가를위한 Photoshop : 이미지 향상 및 수정Apr 25, 2025 am 12:01 AM
사진 작가를위한 Photoshop : 이미지 향상 및 수정Apr 25, 2025 am 12:01 AMPhotoshop에서 사진을 강화하고 수정하는 수리 브러시 도구를 사용하여 밝기와 대비를 조정하여 달성 할 수 있습니다. 1) 밝기와 대비 조정 : 이미지-> 조정-> 밝기/대비 메뉴를 통해 미숙 한 사진을 향상시키기 위해 밝기와 대비를 높입니다. 2) 수리 브러시 도구 사용 : 도구 모음에서 HealingBrushTool을 선택하고 이미지에서 기타 점 또는 흉터를 제거하려면 적용하십시오.
 Photoshop 액세스 : 방법 및 가용성Apr 24, 2025 am 12:07 AM
Photoshop 액세스 : 방법 및 가용성Apr 24, 2025 am 12:07 AMPhotoshop은 영구 라이센스를 구매하거나 CreativeCloud에 가입하여 얻을 수 있습니다. 1. 장기 사용을위한 영구 라이센스를 구매하고 월별 결제는 없지만 최신 업데이트는 없습니다. 2. CreativeCloud를 구독하여 최신 버전 및 기타 Adobe 소프트웨어에 액세스하고 월별 또는 연간 요금을 지불해야합니다. 선택은 사용 빈도 및 요구 사항을 기준으로해야합니다.
 Photoshop이 가장 잘하는 것 : 일반적인 작업 및 프로젝트Apr 23, 2025 am 12:06 AM
Photoshop이 가장 잘하는 것 : 일반적인 작업 및 프로젝트Apr 23, 2025 am 12:06 AMPhotoshop은 이미지 편집, 레이어링 및 마스킹, 디지털 페인팅 및 다양한 디자인 응용 프로그램에 특화되어 있습니다. 1) 이미지 편집 및 수리 : 결함을 제거하고 색상과 밝기를 조정하십시오. 2) 레이어 및 마스크 : 비파괴 편집 및 생성. 3) 디지털 그림과 삽화 : 예술 작품을 만듭니다. 4) 실제 응용 프로그램 : 그래픽 디자인, 웹 디자인 및 디지털 아트 제작.
 Photoshop 사용 : 창의적인 가능성과 실제 용도Apr 22, 2025 am 12:09 AM
Photoshop 사용 : 창의적인 가능성과 실제 용도Apr 22, 2025 am 12:09 AMPhotoshop은 실제 응용 분야에서 매우 실용적이고 창의적입니다. 1) 초보자 및 전문가에게 적합한 기본 편집, 수리 및 합성 기능을 제공합니다. 2) 컨텐츠 인식 필 및 레이어 스타일과 같은 고급 기능은 이미지 효과를 향상시킬 수 있습니다. 3) 바로 가기 키를 마스터 링하고 레이어 구조를 최적화하면 작업 효율성을 향상시킬 수 있습니다.


핫 AI 도구

Undresser.AI Undress
사실적인 누드 사진을 만들기 위한 AI 기반 앱

AI Clothes Remover
사진에서 옷을 제거하는 온라인 AI 도구입니다.

Undress AI Tool
무료로 이미지를 벗다

Clothoff.io
AI 옷 제거제

Video Face Swap
완전히 무료인 AI 얼굴 교환 도구를 사용하여 모든 비디오의 얼굴을 쉽게 바꾸세요!

인기 기사

뜨거운 도구

SublimeText3 Linux 새 버전
SublimeText3 Linux 최신 버전

SecList
SecLists는 최고의 보안 테스터의 동반자입니다. 보안 평가 시 자주 사용되는 다양한 유형의 목록을 한 곳에 모아 놓은 것입니다. SecLists는 보안 테스터에게 필요할 수 있는 모든 목록을 편리하게 제공하여 보안 테스트를 더욱 효율적이고 생산적으로 만드는 데 도움이 됩니다. 목록 유형에는 사용자 이름, 비밀번호, URL, 퍼징 페이로드, 민감한 데이터 패턴, 웹 셸 등이 포함됩니다. 테스터는 이 저장소를 새로운 테스트 시스템으로 간단히 가져올 수 있으며 필요한 모든 유형의 목록에 액세스할 수 있습니다.

SublimeText3 중국어 버전
중국어 버전, 사용하기 매우 쉽습니다.

VSCode Windows 64비트 다운로드
Microsoft에서 출시한 강력한 무료 IDE 편집기

PhpStorm 맥 버전
최신(2018.2.1) 전문 PHP 통합 개발 도구






