집 >소프트웨어 튜토리얼 >컴퓨터 소프트웨어 >Beyond Compare 설정 폴더 표시 필터 작업 과정
Beyond Compare 설정 폴더 표시 필터 작업 과정
- 王林앞으로
- 2024-04-22 16:10:341197검색
Beyond Compare에서 폴더 표시 필터를 어떻게 설정하나요? Beyond Compare는 특정 기준에 따라 폴더 표시를 필터링할 수 있는 강력한 파일 및 폴더 비교 도구입니다. 이 문서에서는 Beyond Compare에서 폴더 표시 필터를 설정하여 필요한 파일을 빠르고 쉽게 찾는 방법에 대한 단계별 가이드를 제공합니다. 자세한 방법을 알아보려면 계속 읽어보세요.
폴더 표시 필터
기본적으로 파일 표시 필터는 표시되는 파일이 하나 이상 포함된 폴더를 비교하여 사용할 수 있습니다. 물론 다른 표시 필터로 전환하여 폴더를 비교할 수 있습니다. 여기서 폴더 표시 필터에는 선택할 수 있는 네 가지 작업이 포함되어 있습니다.
항상 폴더 표시
툴바에서 [모두] 버튼을 클릭하고 확장된 메뉴에서 선택하면 폴더 옵션이 항상 표시됩니다. 다른 표시 필터 선택에 관계없이 파일 필터를 통해 명시적으로 제외된 폴더나 파일이 표시되지 않는 한 모든 비교 폴더가 표시됩니다.
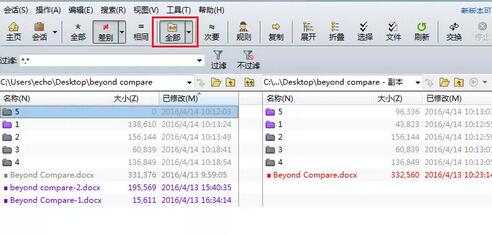
파일 및 폴더 구조 비교
툴바에서 [모두] 버튼을 클릭하고 확장된 메뉴에서 파일 및 폴더 구조 비교 옵션을 선택하세요. 비교 폴더는 표시 필터 설정에 따라 폴더와 파일을 비교하게 됩니다. 예를 들어 기본 표시 필터가 모두 표시인 경우 모든 폴더가 표시됩니다. 차이점이 표시되면 차이점이 있는 폴더와 파일만 표시되고 일치하는 폴더와 파일은 숨겨집니다.
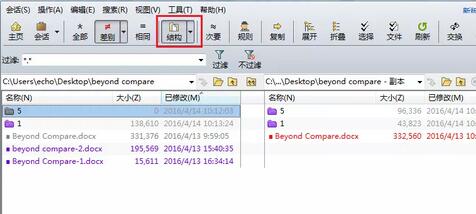
파일만 비교
툴바에서 [모두] 버튼을 클릭하고 확장된 메뉴에서 파일만 비교 옵션을 선택하세요. 파일만 비교하려면 빈 폴더를 모두 선택 취소하세요. 정말 빈 폴더이고 폴더의 전체 내용은 다른 디스플레이나 파일 필터에 의해 숨겨집니다.
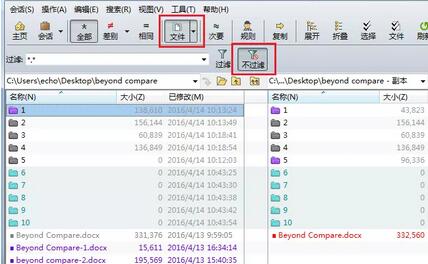
참고: 폴더 비교 작업 인터페이스를 보려면 [필터 없음] 버튼을 클릭하세요. 모든 빈 폴더가 다른 색상으로 표시되고 표시됩니다. [필터 없음] 버튼을 다시 클릭하면 모든 빈 폴더가 숨겨집니다. 파일 보기만 비교하는 목적입니다.
폴더 구조 무시
툴바에서 [모두] 버튼을 클릭하고 펼쳐진 메뉴에서 폴더 구조 무시 옵션을 선택하세요. 비교된 모든 폴더의 구조는 숨겨지고, 포함된 파일만 표시되어 파일이 속한 폴더를 경로 형태로 나타냅니다.
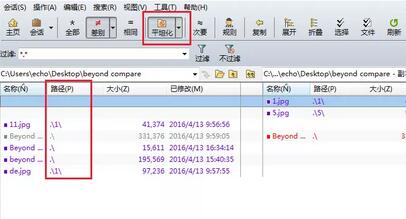
위 내용은 Beyond Compare 설정 폴더 표시 필터 작업 과정의 상세 내용입니다. 자세한 내용은 PHP 중국어 웹사이트의 기타 관련 기사를 참조하세요!

