Photoshop打造出酷炫的美女人像火焰碎片效果
- PHP中文网원래의
- 2016-06-01 14:26:311437검색
这篇教程是向脚本之家的朋友介绍Photoshop打造出酷炫的美女人像火焰碎片效果方法,教程制作出来的效果非常地漂亮,难度也不是很大,推荐到脚本之家,喜欢的朋友可以跟着教程一起来学习吧
要做出炫酷的人像火焰碎片效果的话,首先你要根据情况来抠出人物图,不同的人物有不同的抠图方法,然后用裂纹素材、碎片素材、火山熔岩素材、碎片素材、火焰素材来打造超酷的火焰碎片效果。
下图是在最终结果基础上把碎片素材拖到最顶部的效果

方法/步骤
1、我们按快捷键“CTRL+O”打开我们要制作的人物素材
打开后我们需要把图中的这个人物抠出来
比较简单的人物图,你可以通过“魔棒工具”或者“快速选择工具”来进行抠图(抠图完后 记着用“调整边缘”来修一下所抠出来的人物哦)
如果是毕竟复杂的图片,你就可以通过通道抠图这个方法来抠图
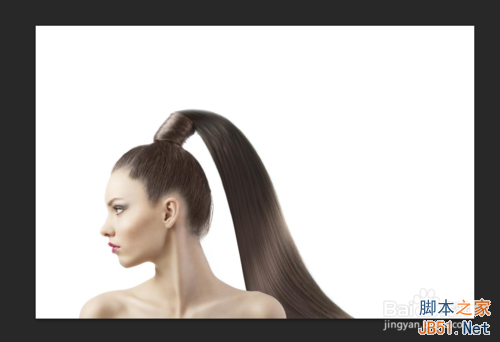
2、这里小编这张人物图用通道抠图
【通道抠图 步 骤2—7】
我们按快捷键“CTRL+J”复制背景图层 得到“图层1”(这步骤可有可无 ,小编就不要这步骤)
(复制图层后) 我们点击“绿色通道” 然后把“绿色通道”拉到右下角的“新建新通道”图标处放开 这时候会得到“绿 副本”
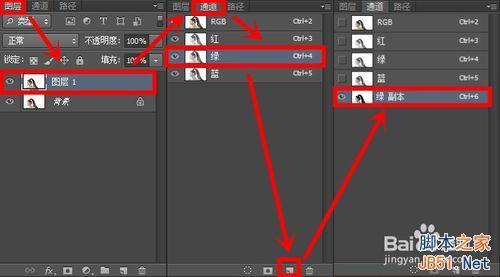
3、然后我们使用曲线(ctrl+m)和色阶(ctrl+l)来调整图像
让人物轮廓分明 为下一步做准备
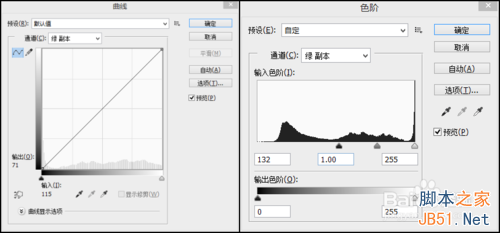
4、调整图像过后 我们反相(ctrl+i)
这时我们的目的就是把我们的人物调整为全白色的,这里也可以使用曲线(ctrl+m)和色阶(ctrl+l)来调整图像
然后我们可以把人物不是白色的地方用白色“画笔工具”把它涂成白色的
最终的效果如下图

5、然后按着“CTRL”键用鼠标左键点击“ 绿 副本“这个通道
接下来点击“RGB通道”
回到图层面板 我们点击背景图层(新建了图层1 的就点击“图层1”)
然后依顺序按快捷键“Ctrl+C”、“Ctrl+V”
我们隐藏“背景图层”(新建了图层1 的就隐藏“图层1”和“背景图层”)
就会看到下面这个效果
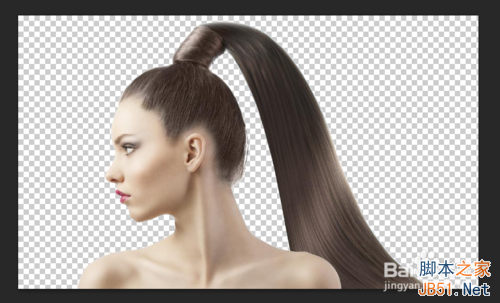
6、我们在“背景图层”(新建了图层1 的就在“图层1”)上新建一个图层 ,点击右下角的“新建新图层”图标
前景色选择“黑色” 按快捷键“ALT+DELETE”填充
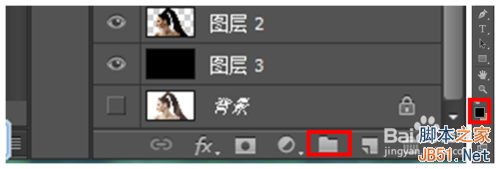
7、这时候我们会发现 人物轮廓有太多的白色杂边
我们执行“图层——修边——移去白/黑色杂边(去边也可以)”来进行调整边缘(可以多使用几次)
然后使用“加深工具” 把头发周边的白色杂边去除
然后新建一个调整图层(图标在面板右下角,点击一下这个图标就会出现下图)为“黑白”
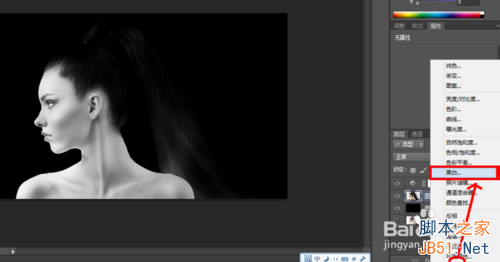
8、我们按快捷键“CTRL+O"打开我们要的裂纹素材 这个素材百度图片搜索“裂纹素材”就可以得到
然后我们把这个素材拖动到人物的脸部位置
把素材图层的模式改为“正片叠底”
按“CTRL+T”进行调整
调整后 我们使用橡皮擦 把一些你觉得不必要的擦掉(素材)
得到下图

9、我们重复9步骤 但是要使用不同的素材哦 根据自己的感觉来把不同的素材放在人物身上不同的位置
然后我们会得到下图
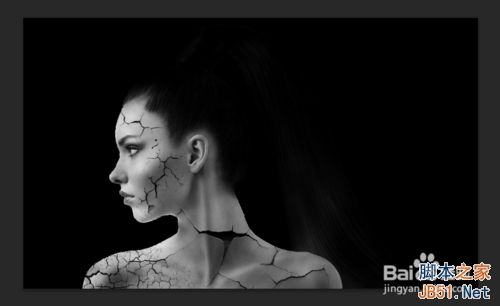
10、我们按快捷键“CTRL+O”打开并拖入“火山熔岩素材” 这个素材百度图片搜索“火山熔岩素材”就可以得到
拖入后我们按“CTRL+J”复制几次
我们把“火山熔岩素材 ”的图层模式改为“变亮”
然后把这几个图层进行摆放

11、然后我们使用“仿制图章工具” 在你所要取的的火焰上 按着ALT键并点击鼠标左键 让后在你要把这个火焰放在裂痕处(只需要在裂痕出按鼠标左键)
我们也可以用“套索工具” 选取你要的火焰 然后按V键 把这个火焰拖动到裂痕处
以上两个方法你可以混合使用 这个是个细心的活 要仔细一些哦 目的是让我们人物上的裂痕都有火焰
接下来我们用“橡皮擦工具”擦掉一些不必要的火焰 还有先置入的火焰素材多余的那部分
最后 我们用强度为百分之40、”柔边压力大小“的“涂抹工具”擦出一些火苗的感觉 这里小编我就不用做了 我觉得这样要好看些 这步骤看你自己的喜好来制作
最终结果如下图
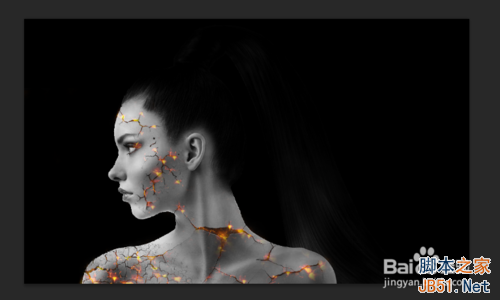
12、我们按快捷键“CTRL+O”打开拖入碎片素材 这个素材百度图片搜索“碎片素材”就可以得到
按快捷键“CTRL+J”复制一下离子图层 得到一个“离子副本图层” 我们把这个图层按“CTRL+T”调整一下他的位置
然后我们把这两个离子图层合并起来 把合并图层模式改为“变亮”
做出来如下图
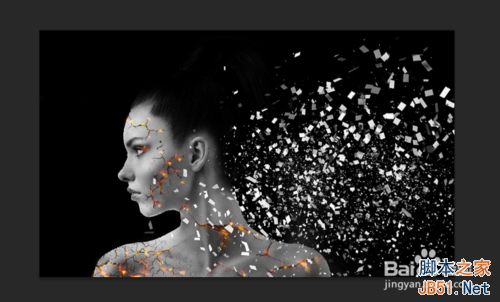
13、然后按快捷键“CTRL+O”打开拖入火花素材 这个素材百度图片搜索“火花素材”就可以得到
然后我们把这个图层拉到最顶部 把图层模式改为“变亮”
按快捷键"CTRL+T”变换一下位置
再把有些多余的火花用橡皮擦擦掉

14、我们新建一个图层 在这个图层上 我们用红色柔边的画笔工具缘着裂痕的部分画
记住这里的画笔大小要根据裂痕的大小来适中的变化

15、然后我们执行“滤镜——模糊——高斯模糊”在半径那里改为10像素(大家根据自己的情况改)
然后我们把图层模式改为 “滤色”(然后你还可以用橡皮擦修一下你的图 ,有些不必要的可以擦掉)
最终结果如下图

注意事项
如果想要做的非常好看的话,建议大家在火焰部分细心些哦
教程结束,以上就是Photoshop打造出酷炫的美女人像火焰碎片效果方法,希望大家都能够学会这个人像火焰碎片效果!

