学会一些PS技巧,能够让你PS起来轻松自如
编者按:技巧不多,但都万里挑一,非常实用,不仅有快速隐藏图层的方法,还有帮新手快速抠图的超简单技巧。好了,不耽误同学们涨姿势了,戳开就学 >>>
技巧 1:
快速隐藏一堆图层的手法:
1.鼠标放在最上面想隐藏的图层的“眼睛上”

2.左键按下,不松手,然后向下“拖动”~

神奇的事情发生了!
ps:从下向上也一样哦;
pps:如果想再显示出来,对已经隐藏了的图层重复同样操作即可!
( •̀ ω •́ )y
技巧 2:
摁着alt点击图层小眼睛看看会发生什么情况?

对了再点一次就恢复旧状态,当然你也可以参考上面的方法拖动鼠标显隐图层 ( ̄▽ ̄)”
还没完!
技巧 3:
如果你在调整图片时作死了(如下图)
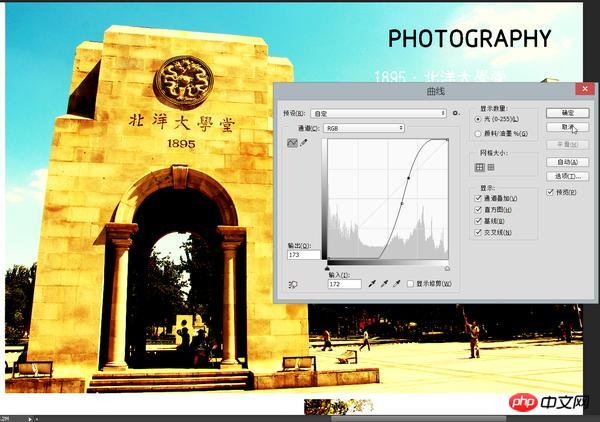
请鼠标不要自觉点红x!如下照做!

摁着alt键,取消按钮会变为复位!!
ps:任何图片调整命令都可以用:曲线、色阶、饱和度、色彩平衡、黑白。。。
还有技巧4:
大家都知道,ctrl+F是重复上次滤镜操作对么?
但是遗憾地发现重复的操作完全复制了上一次的数值,无法继续调整数值。。。
因此,你试试ctrl+alt+F

依然弹出滤镜调整窗口,数值默认为上次调整的数值,你可以酌情调节。
ps:类比的,ctrl+Shift+F就是传说中的渐隐了!
技巧 5:
用Photoshop cs5 或Photoshop CC的用户们注意了——无论你是因为知道这个bug功能还是因为隔壁备胎男给你装的新版——Photoshop可以智能填充哦:
比如这幅图:
右侧黄字不想要了——5秒钟解决
1. 套索圈中它们
2. shift+F5 弹出窗口选择“内容识别”

完成!

PS:其实我最典型的用法是这样:
有的时候网上找的图片素材里面有些细线想删掉但很花时间,那就框选这一长条细线,然后智能填充。不在意细节的话基本看不出来,且只用几秒钟。这个对于做竞赛赶图比较有帮助!

另外@陈伯乐 提到,图层透明度的快速设置,如下:
比如你在使用画笔工具B涂抹某一图层,然后突然想调这个图层的透明度,你只要眼睛瞄一眼确认图层窗口里面当前图层是选中状态,然后:
Step1:键盘摁V,切换到移动工具。
Step2:键盘摁小键盘数字——0代表100%,1代表10% ,8代表80%;连续摁01代表1%,53代表53%,92代表92%透明度。
Step3:摁B返回画笔工具。
(你可以在B画笔状态下直接摁小键盘数字,调节画笔透明度,但。。。)此中妙处大家体会一下。。。
完全抛弃了鼠标和滚轮操作,用熟悉了以后会行云流水忘掉此技巧。。。
 Photoshop의 구독 모델 : 돈을 위해 얻는 것Apr 15, 2025 am 12:17 AM
Photoshop의 구독 모델 : 돈을 위해 얻는 것Apr 15, 2025 am 12:17 AMPhotoshop의 구독 모델은 구매할 가치가 있습니다. 1) 사용자는 최신 버전에 액세스하고 언제든지 장치에서 사용할 수 있습니다. 2) 가입비는 낮으며 지속적인 업데이트 및 기술 지원이 제공됩니다. 3) 신경 필터와 같은 고급 기능은 복잡한 이미지 처리에 사용될 수 있습니다. 장기 비용이 높지만 편의성과 기능 업데이트는 전문 사용자에게 가치가 있습니다.
 Photoshop : 무료 평가판 및 할인 옵션 조사Apr 14, 2025 am 12:06 AM
Photoshop : 무료 평가판 및 할인 옵션 조사Apr 14, 2025 am 12:06 AM가장 경제적 인 방식으로 Photoshop에 액세스 할 수 있습니다. 1. 7 일 무료 평가판으로 소프트웨어 기능을 경험하십시오. 2. 계절적 프로모션뿐만 아니라 학생 또는 교사 할인을 찾으십시오. 3. 타사 웹 사이트에서 쿠폰을 사용하십시오. 4. Adobe CreativeCloud의 월별 또는 연간 계획을 구독하십시오.
 디자이너를위한 Photoshop : 시각적 개념 만들기Apr 13, 2025 am 12:09 AM
디자이너를위한 Photoshop : 시각적 개념 만들기Apr 13, 2025 am 12:09 AM다음 단계를 통해 Photoshop에서 시각적 개념을 만들 수 있습니다. 1. 새 문서 만들기, 2. 배경 레이어 추가, 2. 브러시 도구를 사용하여 기본 모양을 그리기 위해, 4. 색상과 밝기 조정, 5. 텍스트 및 그래픽 추가, 6. 로컬 편집에 마스크 사용, 필터 효과를 적용하는 데 도움이됩니다.이 단계는 스크래치에서 완전히 시각적 인 작업을 구축 할 수 있도록 도와줍니다.
 Photoshop은 무료입니까? 구독 계획 이해Apr 12, 2025 am 12:11 AM
Photoshop은 무료입니까? 구독 계획 이해Apr 12, 2025 am 12:11 AMPhotoshop은 무료가 아니지만 저렴한 비용 또는 무료로 사용하는 몇 가지 방법이 있습니다. 1. 무료 시험 기간은 7 일 이며이 기간 동안 모든 기능을 경험할 수 있습니다. 2. 학생 및 교사 할인은 비용을 절반으로 줄일 수 있으며 학교 증거가 필요합니다. 3. CreativeCloud 패키지는 전문 사용자에게 적합하며 다양한 Adobe 도구가 포함되어 있습니다. 4. Photoshopelements와 Lightroom은 기능이 적지 만 가격이 낮은 저렴한 대안입니다.
 Photoshop의 가치 : 기능에 대한 비용의 무게를 측정합니다Apr 11, 2025 am 12:02 AM
Photoshop의 가치 : 기능에 대한 비용의 무게를 측정합니다Apr 11, 2025 am 12:02 AMPhotoshop은 강력한 기능과 광범위한 애플리케이션 시나리오를 제공하기 때문에 투자 가치가 있습니다. 1) 핵심 기능에는 이미지 편집, 레이어 관리, 특수 효과 생산 및 색상 조정이 포함됩니다. 2) 전문 디자이너 및 사진 작가에게 적합하지만 아마추어는 김프와 같은 대안을 고려할 수 있습니다. 3) 높은 일회성 지출을 피하기 위해 필요에 따라 AdobecreativeCloud를 구독 할 수 있습니다.
 Photoshop의 핵심 목적 : 창의적인 이미지 디자인Apr 10, 2025 am 09:29 AM
Photoshop의 핵심 목적 : 창의적인 이미지 디자인Apr 10, 2025 am 09:29 AM창의적인 이미지 디자인에서 Photoshop의 핵심 사용은 강력한 기능과 유연성입니다. 1) 디자이너는 레이어, 마스크 및 필터를 통해 창의성을 시각적 현실로 변환 할 수 있습니다. 2) 기본 사용에는 자르기, 크기 조정 및 색 보정이 포함됩니다. 3) 레이어 스타일, 블렌드 모드 및 스마트 객체와 같은 고급 사용법은 복잡한 효과를 만들 수 있습니다. 4) 일반적인 실수에는 부적절한 계층 관리 및 필터 사용 과도한 사용이 포함되며, 레이어를 구성하고 필터를 합리적으로 사용하여 해결할 수 있습니다. 5) 성능 최적화 및 모범 사례에는 계층의 합리적 사용, 파일의 정기 저축 및 바로 가기 키 사용이 포함됩니다.
 웹 디자인을위한 Photoshop : UI/UX 용 고급 기술Apr 08, 2025 am 12:19 AM
웹 디자인을위한 Photoshop : UI/UX 용 고급 기술Apr 08, 2025 am 12:19 AMPhotoshop은 웹 디자인에 사용하여 고 충실도 프로토 타입을 만들고 UI 요소를 설계하며 사용자 상호 작용을 시뮬레이션 할 수 있습니다. 1. 기본 디자인을 위해 레이어, 마스크 및 스마트 객체를 사용하십시오. 2. 애니메이션 및 타임 라인 기능을 통해 사용자 상호 작용을 시뮬레이션합니다. 3. 스크립트를 사용하여 설계 프로세스를 자동화하고 효율성을 향상시킵니다.
 초보자 기사 : PS 브러시를 사용하여 글꼴에 크랙 효과를 추가하십시오 (공유)Apr 07, 2025 am 06:21 AM
초보자 기사 : PS 브러시를 사용하여 글꼴에 크랙 효과를 추가하십시오 (공유)Apr 07, 2025 am 06:21 AM이전 기사 "PS (즐겨 찾기)를 사용하여 플레이트 이미지에 인쇄 효과를 추가하기 위해 단계별로 가르치십시오. 다음 기사는 PS 브러시를 사용하여 글꼴에 균열 효과를 추가하는 방법을 소개합니다. 어떻게하는지 살펴 보겠습니다.


핫 AI 도구

Undresser.AI Undress
사실적인 누드 사진을 만들기 위한 AI 기반 앱

AI Clothes Remover
사진에서 옷을 제거하는 온라인 AI 도구입니다.

Undress AI Tool
무료로 이미지를 벗다

Clothoff.io
AI 옷 제거제

AI Hentai Generator
AI Hentai를 무료로 생성하십시오.

인기 기사

뜨거운 도구

SublimeText3 Mac 버전
신 수준의 코드 편집 소프트웨어(SublimeText3)

PhpStorm 맥 버전
최신(2018.2.1) 전문 PHP 통합 개발 도구

WebStorm Mac 버전
유용한 JavaScript 개발 도구

Atom Editor Mac 버전 다운로드
가장 인기 있는 오픈 소스 편집기

Dreamweaver Mac版
시각적 웹 개발 도구






