Win11에서 고급 파일 공유 권한을 설정하는 방법
- 王林앞으로
- 2024-04-19 16:20:061302검색
Win11 사용자의 경우 파일에 대한 고급 공유 권한을 설정하는 것이 파일 액세스에 대한 제어를 세분화하는 데 도움이 될 수 있으므로 중요합니다. 이것을 달성하는 방법에 어려움을 겪고 있습니까? PHP 편집자 Youzi는 이제 Win11에서 고급 파일 공유 권한을 설정하는 전체 프로세스를 단계별로 보여주는 자세한 가이드를 준비했습니다. 파일을 보다 안전하고 효율적으로 공유하려면 계속 읽어보세요!
1. "win+R" 단축키를 사용하여 실행을 열고 "compmgmt.msc"를 입력한 후 Enter를 눌러 엽니다.
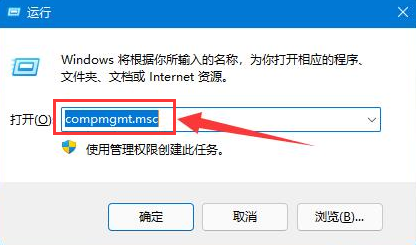
2. 열리는 창 인터페이스에서 왼쪽의 "로컬 사용자 및 그룹"에서 "사용자" 옵션을 클릭한 다음 오른쪽의 "게스트"를 클릭합니다.
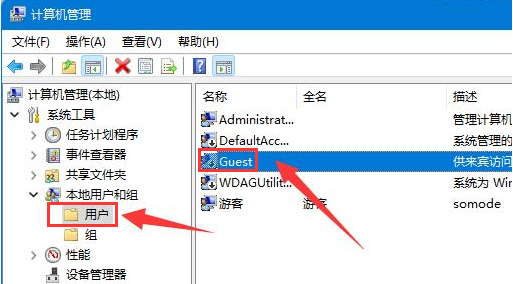
3. 그런 다음 아래 그림의 세 가지 옵션을 모두 선택하고 "확인"을 클릭하세요.
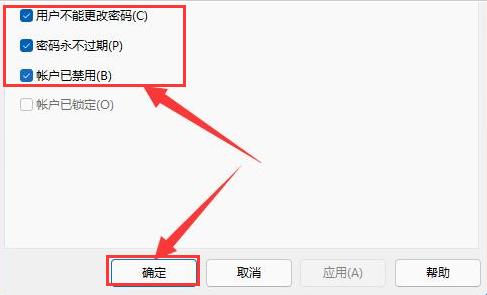
4. 그런 다음 공유하려는 파일을 찾아 마우스 오른쪽 버튼을 클릭하고 옵션 목록에서 "속성"을 선택하여 엽니다.
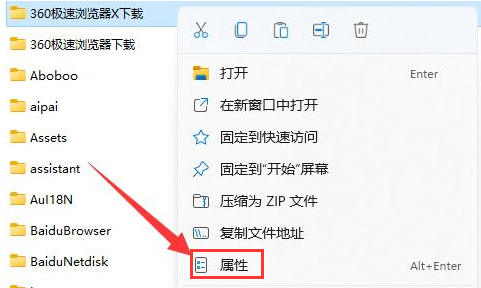
5. 열린 창 인터페이스에서 상단의 "공유" 탭을 클릭한 다음 하단의 "공유" 버튼을 클릭합니다.
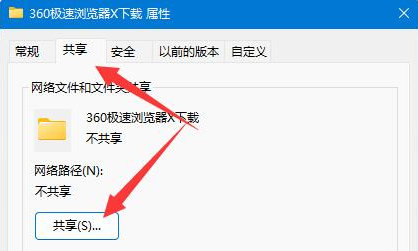
6. 그런 다음 위 입력 상자에 "guest"를 입력하고 오른쪽의 "추가" 버튼을 클릭한 후 "권한"을 "읽기/쓰기"로 변경합니다.
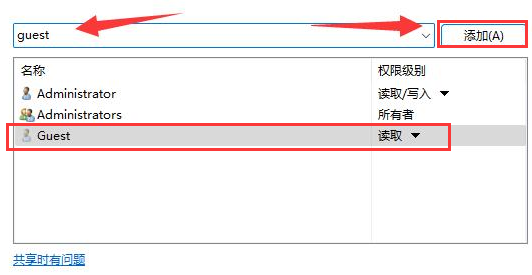
7. 마지막으로 새 인터페이스에서 "고급 공유" 버튼을 클릭하고 "이 폴더 공유" 상자를 선택하세요.
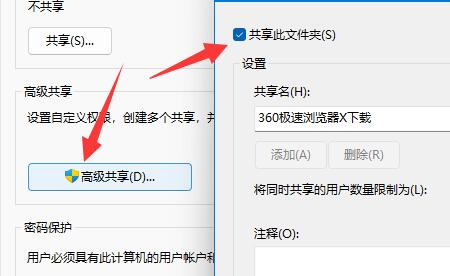
위 내용은 Win11에서 고급 파일 공유 권한을 설정하는 방법의 상세 내용입니다. 자세한 내용은 PHP 중국어 웹사이트의 기타 관련 기사를 참조하세요!
성명:
이 기사는 dafanshu.com에서 복제됩니다. 침해가 있는 경우 admin@php.cn으로 문의하시기 바랍니다. 삭제

