今天小编教大家使用photoshop利用置换滤镜快速制作密密麻麻的文字人像,教程效果很好,喜欢的朋友可以一起来学习
作者制作文字人像的方法非常简单,过程:选好人像素材,去色后调整好明暗对比;然后输入文字,让文字填满人像部分;把人物图层复制一层适当模糊处理,然后保持为PSD格式;回到文字图层用置换滤镜做出文字扭曲效果;最后用文字选区复制人像,再更换背景色即可。
最终效果
1、在这个教程中,我们用的图来自电影,文字是随便找的一篇演讲稿。图找到后裁剪一下,符合你要的海报尺寸。 
2、添加一个黑白调整图层,参数如上图或自定义。 
3、添加高斯模糊滤镜,大小为20px,让画面变得柔和。(这一步记得应用在原图上,不是调整图层)。 
4、保存成PSD文件,然后Ctrl + Alt + Z 恢复到高斯模糊前的效果。 
5、选择文字工具,复制个稿子粘贴过来,记得别留空行/空格。把连字选项的勾去掉,选择段落对齐方式,如上图。 
6、如果文字没填满,继续粘贴就可以了。选择你喜欢的英文字体,把字体调小。 
7、在文字图层选择滤镜 – 扭曲 – 置换,同意栅格化请求。参数都是10,文件选择刚才保存的PSD。 
8、Ctrl + 单击文字图层选中文字选区,然后单击图层的小眼睛取消图层可见,选择 编辑 – 合并拷贝。(Ctrl + Shift + C) 补充:这一步做完暂时木有效果,别管它,先执行下一步。 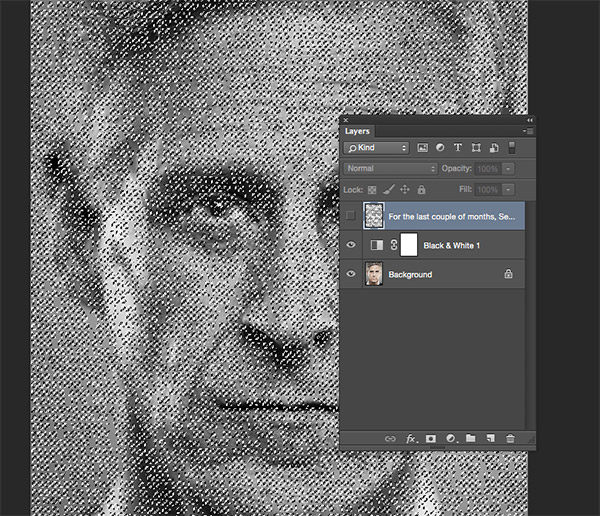
9、新建文件,大小能覆盖你的图像就好。粘贴过去,填充黑色。让小眼睛再亮起来就OK啦。教程效果不同的,尝试下换个字体,缩小上下间距。 另外评论的同学提供了一个方法,供参考:把黑白图层和原图合并后剪切到文字里,再填充黑色背景。 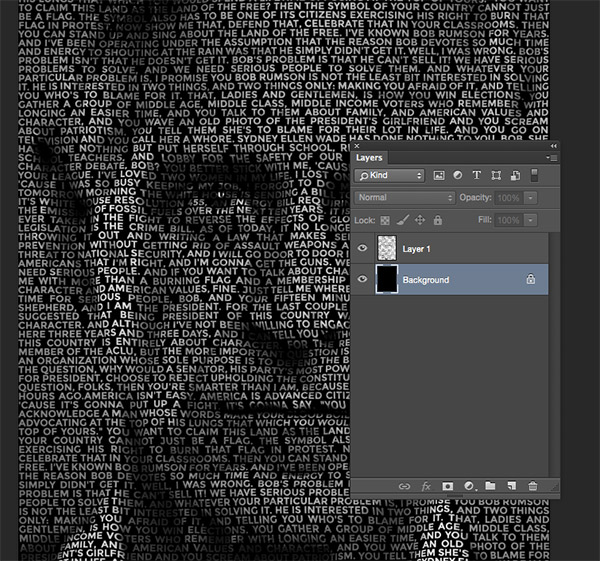
最终效果:
 Photoshop : 무료 평가판 및 할인 옵션 조사Apr 14, 2025 am 12:06 AM
Photoshop : 무료 평가판 및 할인 옵션 조사Apr 14, 2025 am 12:06 AM가장 경제적 인 방식으로 Photoshop에 액세스 할 수 있습니다. 1. 7 일 무료 평가판으로 소프트웨어 기능을 경험하십시오. 2. 계절적 프로모션뿐만 아니라 학생 또는 교사 할인을 찾으십시오. 3. 타사 웹 사이트에서 쿠폰을 사용하십시오. 4. Adobe CreativeCloud의 월별 또는 연간 계획을 구독하십시오.
 디자이너를위한 Photoshop : 시각적 개념 만들기Apr 13, 2025 am 12:09 AM
디자이너를위한 Photoshop : 시각적 개념 만들기Apr 13, 2025 am 12:09 AM다음 단계를 통해 Photoshop에서 시각적 개념을 만들 수 있습니다. 1. 새 문서 만들기, 2. 배경 레이어 추가, 2. 브러시 도구를 사용하여 기본 모양을 그리기 위해, 4. 색상과 밝기 조정, 5. 텍스트 및 그래픽 추가, 6. 로컬 편집에 마스크 사용, 필터 효과를 적용하는 데 도움이됩니다.이 단계는 스크래치에서 완전히 시각적 인 작업을 구축 할 수 있도록 도와줍니다.
 Photoshop은 무료입니까? 구독 계획 이해Apr 12, 2025 am 12:11 AM
Photoshop은 무료입니까? 구독 계획 이해Apr 12, 2025 am 12:11 AMPhotoshop은 무료가 아니지만 저렴한 비용 또는 무료로 사용하는 몇 가지 방법이 있습니다. 1. 무료 시험 기간은 7 일 이며이 기간 동안 모든 기능을 경험할 수 있습니다. 2. 학생 및 교사 할인은 비용을 절반으로 줄일 수 있으며 학교 증거가 필요합니다. 3. CreativeCloud 패키지는 전문 사용자에게 적합하며 다양한 Adobe 도구가 포함되어 있습니다. 4. Photoshopelements와 Lightroom은 기능이 적지 만 가격이 낮은 저렴한 대안입니다.
 Photoshop의 가치 : 기능에 대한 비용의 무게를 측정합니다Apr 11, 2025 am 12:02 AM
Photoshop의 가치 : 기능에 대한 비용의 무게를 측정합니다Apr 11, 2025 am 12:02 AMPhotoshop은 강력한 기능과 광범위한 애플리케이션 시나리오를 제공하기 때문에 투자 가치가 있습니다. 1) 핵심 기능에는 이미지 편집, 레이어 관리, 특수 효과 생산 및 색상 조정이 포함됩니다. 2) 전문 디자이너 및 사진 작가에게 적합하지만 아마추어는 김프와 같은 대안을 고려할 수 있습니다. 3) 높은 일회성 지출을 피하기 위해 필요에 따라 AdobecreativeCloud를 구독 할 수 있습니다.
 Photoshop의 핵심 목적 : 창의적인 이미지 디자인Apr 10, 2025 am 09:29 AM
Photoshop의 핵심 목적 : 창의적인 이미지 디자인Apr 10, 2025 am 09:29 AM창의적인 이미지 디자인에서 Photoshop의 핵심 사용은 강력한 기능과 유연성입니다. 1) 디자이너는 레이어, 마스크 및 필터를 통해 창의성을 시각적 현실로 변환 할 수 있습니다. 2) 기본 사용에는 자르기, 크기 조정 및 색 보정이 포함됩니다. 3) 레이어 스타일, 블렌드 모드 및 스마트 객체와 같은 고급 사용법은 복잡한 효과를 만들 수 있습니다. 4) 일반적인 실수에는 부적절한 계층 관리 및 필터 사용 과도한 사용이 포함되며, 레이어를 구성하고 필터를 합리적으로 사용하여 해결할 수 있습니다. 5) 성능 최적화 및 모범 사례에는 계층의 합리적 사용, 파일의 정기 저축 및 바로 가기 키 사용이 포함됩니다.
 웹 디자인을위한 Photoshop : UI/UX 용 고급 기술Apr 08, 2025 am 12:19 AM
웹 디자인을위한 Photoshop : UI/UX 용 고급 기술Apr 08, 2025 am 12:19 AMPhotoshop은 웹 디자인에 사용하여 고 충실도 프로토 타입을 만들고 UI 요소를 설계하며 사용자 상호 작용을 시뮬레이션 할 수 있습니다. 1. 기본 디자인을 위해 레이어, 마스크 및 스마트 객체를 사용하십시오. 2. 애니메이션 및 타임 라인 기능을 통해 사용자 상호 작용을 시뮬레이션합니다. 3. 스크립트를 사용하여 설계 프로세스를 자동화하고 효율성을 향상시킵니다.
 초보자 기사 : PS 브러시를 사용하여 글꼴에 크랙 효과를 추가하십시오 (공유)Apr 07, 2025 am 06:21 AM
초보자 기사 : PS 브러시를 사용하여 글꼴에 크랙 효과를 추가하십시오 (공유)Apr 07, 2025 am 06:21 AM이전 기사 "PS (즐겨 찾기)를 사용하여 플레이트 이미지에 인쇄 효과를 추가하기 위해 단계별로 가르치십시오. 다음 기사는 PS 브러시를 사용하여 글꼴에 균열 효과를 추가하는 방법을 소개합니다. 어떻게하는지 살펴 보겠습니다.
 Photoshop Advanced Typography : 멋진 텍스트 효과 생성Apr 07, 2025 am 12:15 AM
Photoshop Advanced Typography : 멋진 텍스트 효과 생성Apr 07, 2025 am 12:15 AMPhotoshop에서 레이어 스타일과 필터를 통해 텍스트 효과를 만들 수 있습니다. 1. 새 문서를 만들고 텍스트를 추가하십시오. 2. 그림자 및 외부 글로우와 같은 레이어 스타일을 적용하십시오. 3. 파도 효과와 같은 필터를 사용하고 경사 및 구호 효과를 추가하십시오. 4. 마스크를 사용하여 효과 범위와 강도를 조정하여 텍스트 효과의 시각적 영향을 최적화합니다.


핫 AI 도구

Undresser.AI Undress
사실적인 누드 사진을 만들기 위한 AI 기반 앱

AI Clothes Remover
사진에서 옷을 제거하는 온라인 AI 도구입니다.

Undress AI Tool
무료로 이미지를 벗다

Clothoff.io
AI 옷 제거제

AI Hentai Generator
AI Hentai를 무료로 생성하십시오.

인기 기사

뜨거운 도구

드림위버 CS6
시각적 웹 개발 도구

VSCode Windows 64비트 다운로드
Microsoft에서 출시한 강력한 무료 IDE 편집기

Dreamweaver Mac版
시각적 웹 개발 도구

MinGW - Windows용 미니멀리스트 GNU
이 프로젝트는 osdn.net/projects/mingw로 마이그레이션되는 중입니다. 계속해서 그곳에서 우리를 팔로우할 수 있습니다. MinGW: GCC(GNU Compiler Collection)의 기본 Windows 포트로, 기본 Windows 애플리케이션을 구축하기 위한 무료 배포 가능 가져오기 라이브러리 및 헤더 파일로 C99 기능을 지원하는 MSVC 런타임에 대한 확장이 포함되어 있습니다. 모든 MinGW 소프트웨어는 64비트 Windows 플랫폼에서 실행될 수 있습니다.

Eclipse용 SAP NetWeaver 서버 어댑터
Eclipse를 SAP NetWeaver 애플리케이션 서버와 통합합니다.






