这篇教程是向脚本之家的朋友介绍用ps滤镜中的凸出制作出个性的相片墙方法,教程制作出来的照片墙非常的个性,难道也不是很大,推荐到脚本之家,喜欢的朋友一起里学习吧
在ps中,可以利用它的工具和滤镜制作出不同的效果。也可以根据不同的形状来制作出不同的相片效果。今天为大家分享用ps滤镜中的凸出制作出个性的相片墙教程,教程很不错,推荐到脚本之家,喜欢的朋友一起来学习吧!
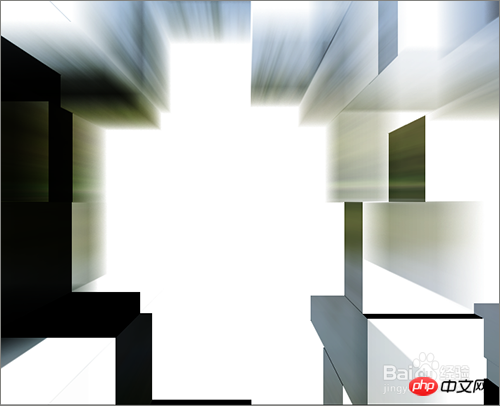
方法/步骤
1、根据制作后的图片用到不同的位置。点击文件菜单下面的新建。可以设置一个相应的大小。这里就把它设置为720*576。单位是像素。它的分辨率为72,颜色模式为RGB。
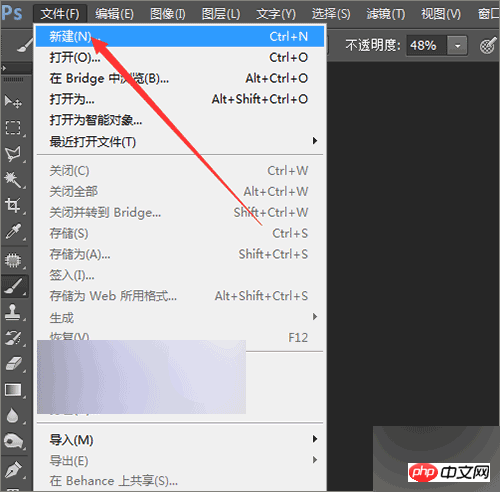
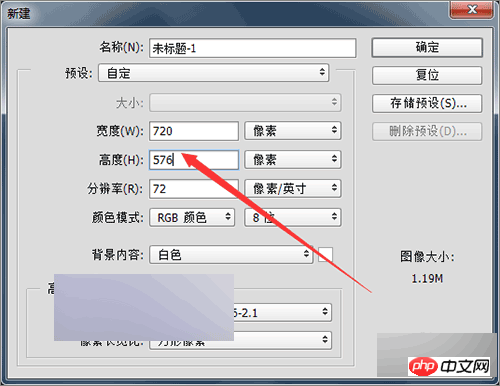
2、这里也直接打开一张相片或者图片素材。在文件菜单下面点击打开。选择一张素材。然后把打开的图片素材解锁后直接拉入到这个文档中。
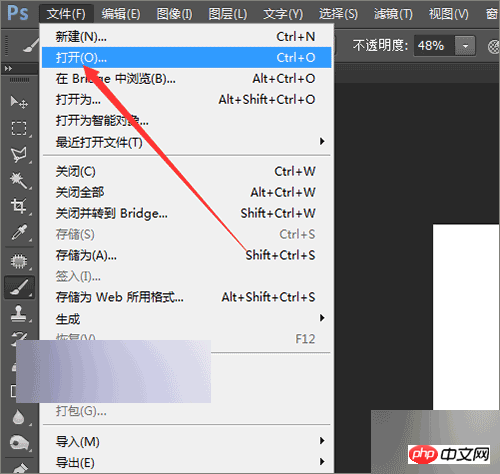
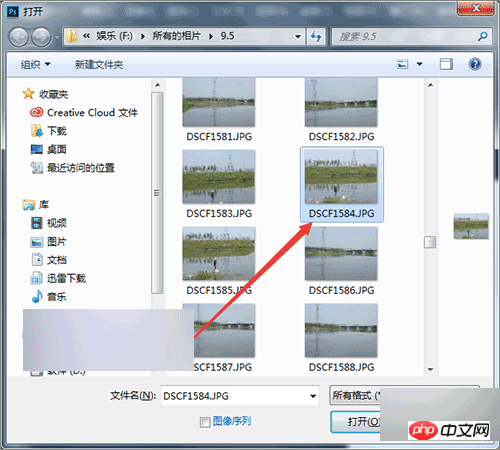
3、然后根据图片的大小,选择菜单中的编辑---自由变换来调整一下它的大小。把它调整到和画布一样的大小即可。
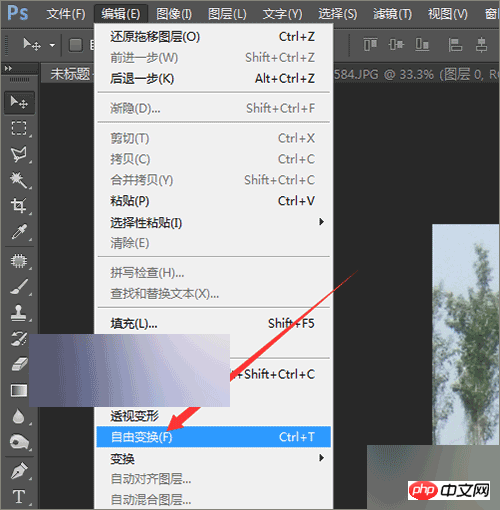
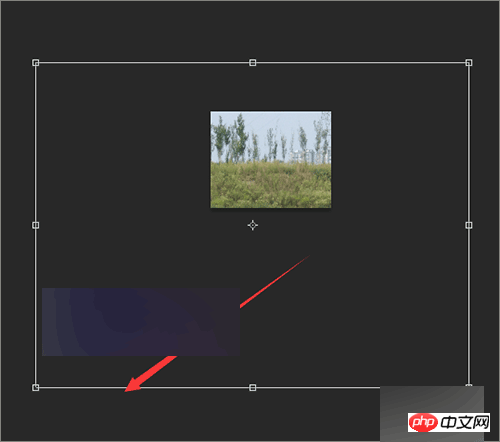
4、调整好图片大小之后,把上面图层的眼睛关闭。选中下面的背景图层。在滤镜菜单中选择风格化---凸出。在弹出的凸出界面中,把它的类型选择块。大小为80像素。浓度为260,随机。勾选立方体正面。设置好之后点击确定。
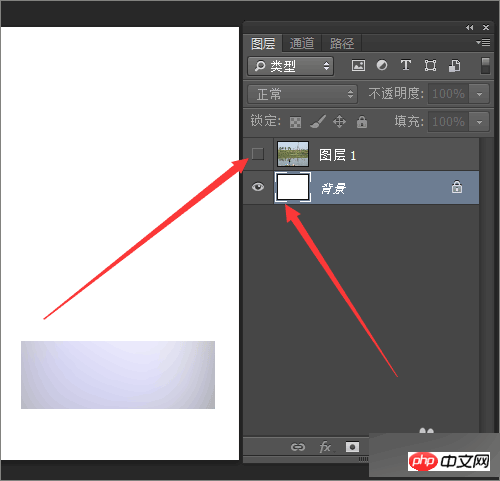
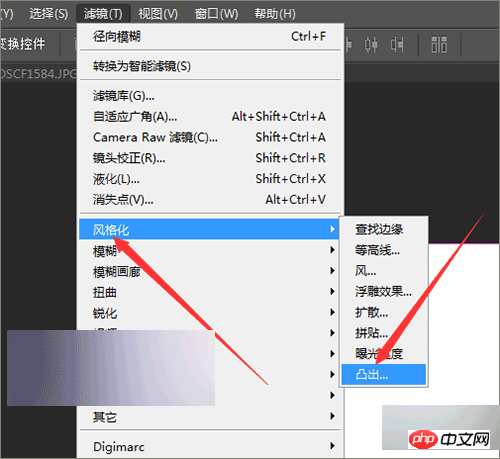
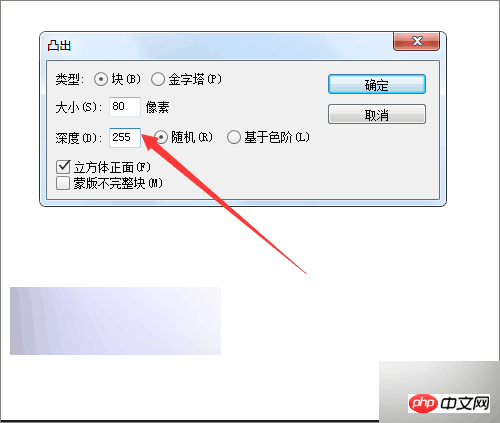
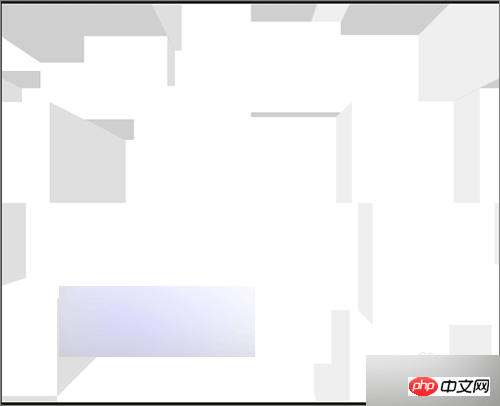
5、然后在图层下面选择色阶。把它左边的滑块向右边移动。这里的数值为126。然后再点击图层下面的按钮,再次选择色阶,这一次把它左边的数值调为176。当然它的数值可以自由的调节。
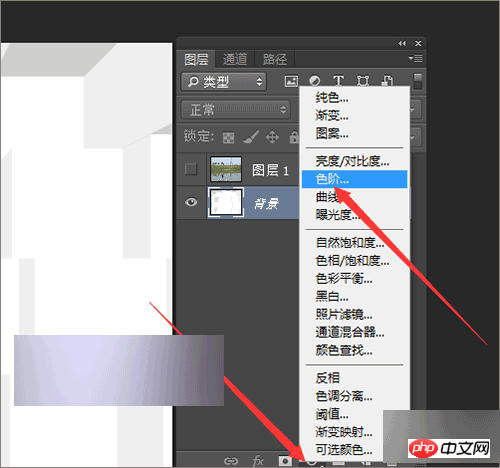

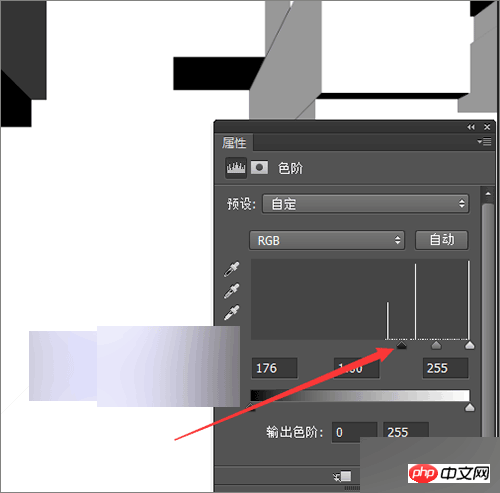
6、调整好色阶之后,在英文的输入法状态之下,按着键盘上的ctrl+alt+shift+e进行盖印图层。然后按着键盘上的ctr+j 复制一个图层。
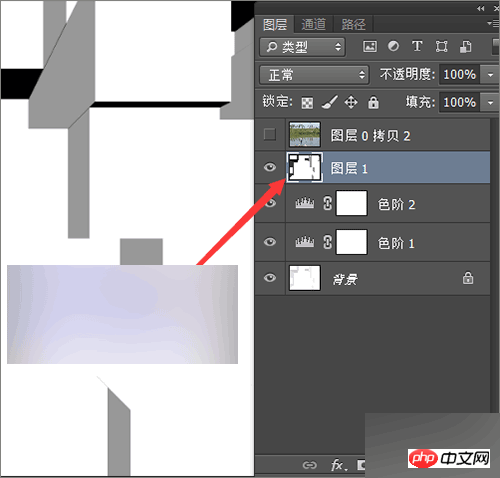
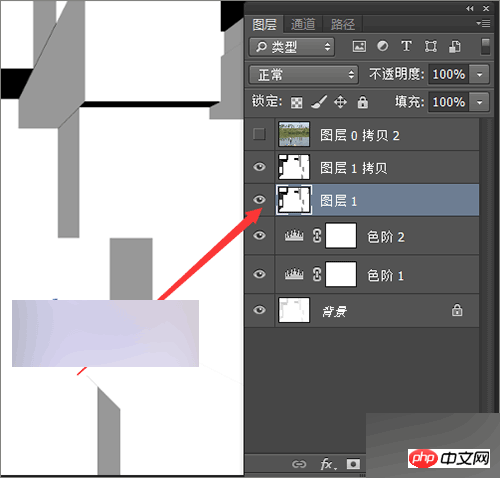
7、选择下面的图层1。选择滤镜----模糊----径向模糊。这里把它的数量调到最大。在模糊方法中选择缩放。,品质选择最好。点击确定。
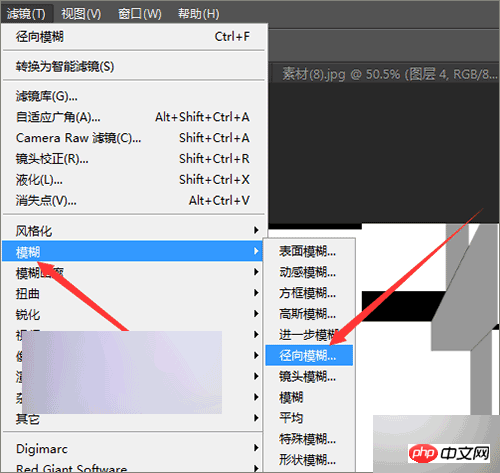
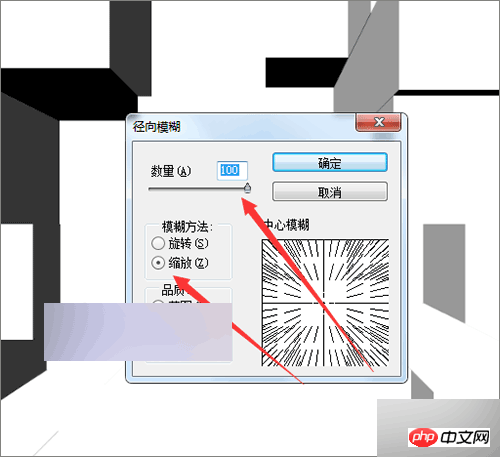
8、然后选择图层1拷贝,把它的混合模式改为正片叠底。接着再选中图片的一图层,把它同样的复制一份,选中下面的图片图层。把它的混合模式改为叠加。

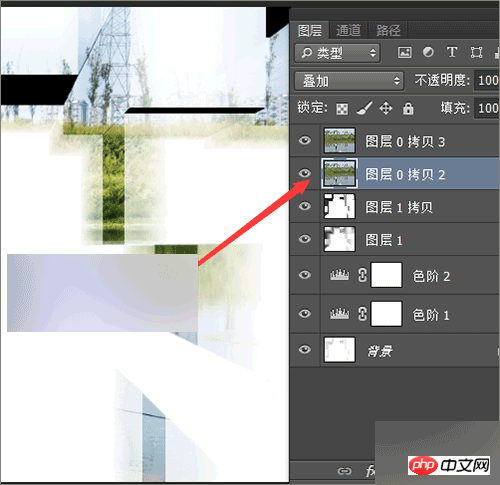
9、因为之前使用过径向模糊,这里就可以直接在滤镜中点击它的径向模糊。这时,可以再把图片再次进行一下调整,现在看上去上面的图片显的有点重。可以把上面的图片让它在下面。
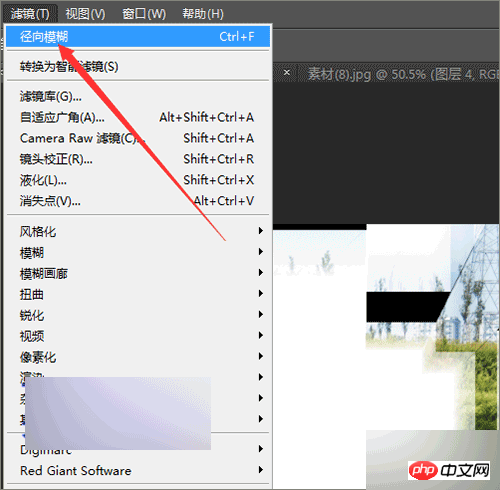
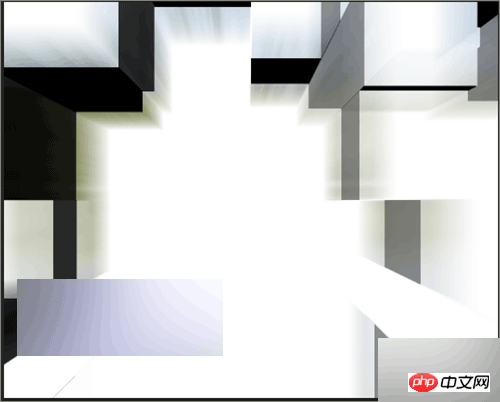
10、点击编辑菜单下面的变换----垂直翻转。这时,可以看到现在的图片比之前稍微好了一些。然后把图片素材放到制作好的图层1拷贝下面。它的模式为正片叠底。
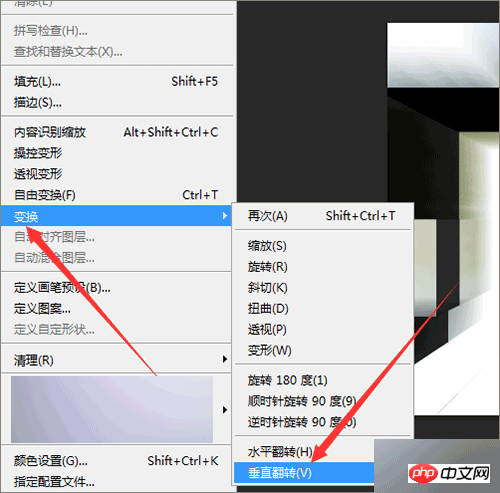
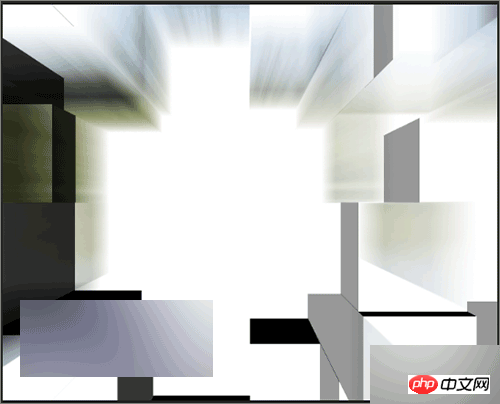
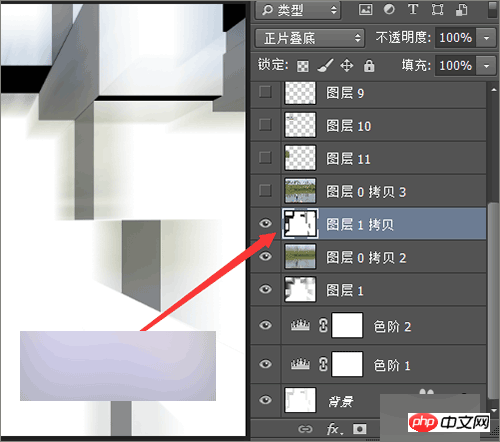
11、这样制作好之后,可以把它做为相片的展示墙。最后再检查一下还有哪些地方需要进行更改。在箭头所指的地方。可以多边形工具或者钢笔工具把经选中,然后把它填充白色。这样看起来整体效果会好很多。如果想要它的颜色更重一些的话,就复制一层,把它的模式改为正片叠底。
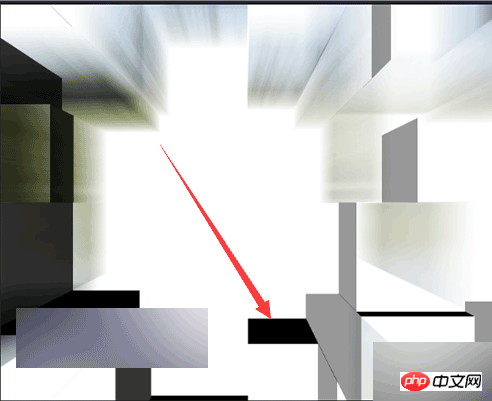
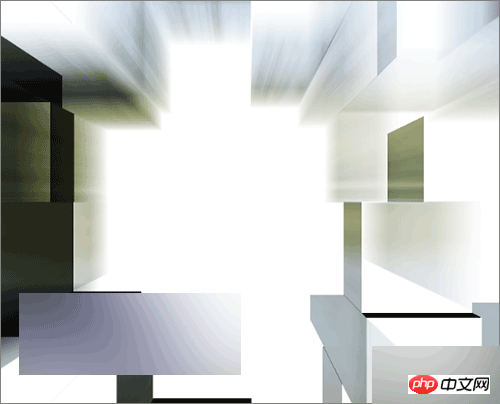
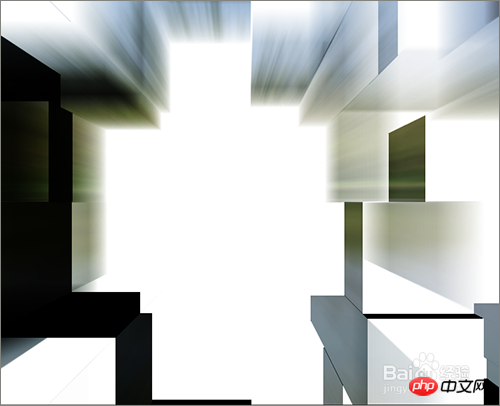
12、如果想要把它更改一种背景的话,可以点击菜单中的图像---调整---反相。这样就可以把它的换成和刚才相反的背景效果。
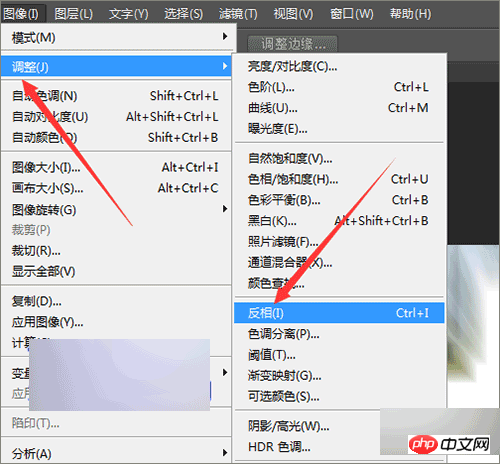

13、把它制作好后,就可以发挥想像把相片分别展示到不同的位置。要使用滤镜中的凸出的时候,你所新建的画布大小不一样的时候,它凸出的形状也会稍微有所不同。所以在数值的调整上面也进行适当的调整。直到达到满意的效果。
教程结束,以上就是用ps滤镜中的凸出制作出个性的相片墙方法介绍,希望大家喜欢!
 Photoshop 가격 비교 : 옵션 및 혜택May 12, 2025 am 12:17 AM
Photoshop 가격 비교 : 옵션 및 혜택May 12, 2025 am 12:17 AMAdobe Photoshop은 3 개의 패키지를 제공합니다. 1) 20GB의 클라우드 스토리지를 포함하여 저렴한 비용을 가진 Photoshop 만 필요한 사용자에게 적합한 단일 응용 프로그램 계획; 2) 100GB의 클라우드 스토리지를 포함하여 높은 비용을 가진 여러 Adobe 애플리케이션이 필요한 사용자에게 적합한 CreativeCloud 계획의 전체 세트; 3) 20GB의 클라우드 스토리지를 포함하여 저렴한 비용을 가진 예산이 제한된 학업 사용자에게 적합한 학생 및 교사를위한 우선 계획.
 Photoshop을 특별하게 만드는 것은 무엇입니까? 주요 기능May 11, 2025 am 12:16 AM
Photoshop을 특별하게 만드는 것은 무엇입니까? 주요 기능May 11, 2025 am 12:16 AMPhotoshop 'sprimaryfunctionistoensersers은 procialfeaturesinclude : 1) alayer basededitingsystemforindentelementemulation, 2) anextensivenibraryoftsandsfiltersousioustasks, an
 Photoshop : 전문 이미지 편집 비용May 10, 2025 am 12:19 AM
Photoshop : 전문 이미지 편집 비용May 10, 2025 am 12:19 AMPhotoshop의 비용에는 직접 비용, 시간 및 학습 곡선, 자원 및 하드웨어 투자가 포함됩니다. 1. 직접 비용 : 구독 시스템 한 달에 $ 20 ~ $ 50, 한 번에 수백 달러를 구매하십시오. 2. 시간과 학습 : 많은 시간과 연습이 필요하며 온라인 과정과 튜토리얼을 통해 배우는 것이 좋습니다. 3. 리소스 및 하드웨어 : 효율성을 향상시키기 위해 하드웨어 구성을 보장하려면 고성능 컴퓨터와 충분한 저장 공간이 필요합니다.
 이미지 편집 필수 요소 : Photoshop의 주요 기능May 09, 2025 am 12:05 AM
이미지 편집 필수 요소 : Photoshop의 주요 기능May 09, 2025 am 12:05 AMPhotoshop의 핵심 기능에는 레이어, 선택 도구 및 조정 도구가 포함됩니다. 1. 레이어는 이미지 부품을 독립적으로 편집하고 레이어 스타일을 지원합니다. 2. Lasso, Magic Wand 및 빠른 선택 도구와 같은 선택 도구는 정확한 편집을 제공합니다. 3. 색상 레벨, 곡선 및 색조/채도와 같은 조정 도구는 이미지를 비파괴 적으로 조정할 수 있습니다.
 내 목적 : Photoshop 관련 작업 지원May 08, 2025 am 12:18 AM
내 목적 : Photoshop 관련 작업 지원May 08, 2025 am 12:18 AMPhotoshop에서 층 마스크의 역할은 비파괴적인 방식으로 층의 일부를 숨기거나 표시하는 것입니다. 1. 레이어 마스크의 작동 원리는 검은 색, 흰색 및 회색 스케일을 통해 층의 가시성을 제어하는 것입니다. 2. 기본 사용법에는 캐릭터 이미지를 새로운 배경으로 합성하는 것과 같은 이미지 합성이 포함됩니다. 3. 그라디언트 마스크를 사용하여 원활한 이미지 전환을 달성함으로써 고급 사용을 달성 할 수 있습니다.
 Photoshop 및 무료 대안 : 비교 모양May 06, 2025 am 12:12 AM
Photoshop 및 무료 대안 : 비교 모양May 06, 2025 am 12:12 AMPhotoshop의 강력한 기능에는 스마트 객체와 신경 필터가 포함되며 Gimp, Krita 및 Photopea와 같은 무료 대안은 Gimp 's Layer 기능, Krita의 디지털 그림 및 Photopea의 온라인 편집과 같은 특정 분야에서 잘 작동합니다.
 Photoshop Color Grading : 프로 기술로 이미지를 높이십시오May 05, 2025 am 12:07 AM
Photoshop Color Grading : 프로 기술로 이미지를 높이십시오May 05, 2025 am 12:07 AMPhotoshop의 색상 조정은 조정 레이어를 통해 달성하여 이미지를보다 전문적으로 만들 수 있습니다. 1. 색상, 곡선, 색조/채도 및 기타 도구를 사용하여 색조, 채도 및 밝기를 조정하십시오. 2. LUT를 적용하여 고유 한 색상 효과를 만듭니다. 3. 조정 레이어를 사용하여 이미지 왜곡을 피하고 기록 패널을 사용하여 조정 단계를 추적하십시오.
 현실 세계의 Photoshop : 다양한 용도의 예May 04, 2025 am 12:15 AM
현실 세계의 Photoshop : 다양한 용도의 예May 04, 2025 am 12:15 AM현실 세계에서 Photoshop의 응용 프로그램에는 예술적 창조, 과학 연구 및 상업 마케팅이 포함됩니다. 1) 예술적 창조에서는 디지털 그림과 일러스트레이션에 사용됩니다. 2) 과학 연구에서는 이미지 처리 및 데이터 시각화에 사용됩니다. 3) 상업용 마케팅에서는 광고 디자인 및 브랜드 이미지 형성에 사용됩니다. 이 소프트웨어의 다양성은 다양한 분야에서 널리 사용됩니다.


핫 AI 도구

Undresser.AI Undress
사실적인 누드 사진을 만들기 위한 AI 기반 앱

AI Clothes Remover
사진에서 옷을 제거하는 온라인 AI 도구입니다.

Undress AI Tool
무료로 이미지를 벗다

Clothoff.io
AI 옷 제거제

Video Face Swap
완전히 무료인 AI 얼굴 교환 도구를 사용하여 모든 비디오의 얼굴을 쉽게 바꾸세요!

인기 기사

뜨거운 도구

MinGW - Windows용 미니멀리스트 GNU
이 프로젝트는 osdn.net/projects/mingw로 마이그레이션되는 중입니다. 계속해서 그곳에서 우리를 팔로우할 수 있습니다. MinGW: GCC(GNU Compiler Collection)의 기본 Windows 포트로, 기본 Windows 애플리케이션을 구축하기 위한 무료 배포 가능 가져오기 라이브러리 및 헤더 파일로 C99 기능을 지원하는 MSVC 런타임에 대한 확장이 포함되어 있습니다. 모든 MinGW 소프트웨어는 64비트 Windows 플랫폼에서 실행될 수 있습니다.

안전한 시험 브라우저
안전한 시험 브라우저는 온라인 시험을 안전하게 치르기 위한 보안 브라우저 환경입니다. 이 소프트웨어는 모든 컴퓨터를 안전한 워크스테이션으로 바꿔줍니다. 이는 모든 유틸리티에 대한 액세스를 제어하고 학생들이 승인되지 않은 리소스를 사용하는 것을 방지합니다.

DVWA
DVWA(Damn Vulnerable Web App)는 매우 취약한 PHP/MySQL 웹 애플리케이션입니다. 주요 목표는 보안 전문가가 법적 환경에서 자신의 기술과 도구를 테스트하고, 웹 개발자가 웹 응용 프로그램 보안 프로세스를 더 잘 이해할 수 있도록 돕고, 교사/학생이 교실 환경 웹 응용 프로그램에서 가르치고 배울 수 있도록 돕는 것입니다. 보안. DVWA의 목표는 다양한 난이도의 간단하고 간단한 인터페이스를 통해 가장 일반적인 웹 취약점 중 일부를 연습하는 것입니다. 이 소프트웨어는

Dreamweaver Mac版
시각적 웹 개발 도구

에디트플러스 중국어 크랙 버전
작은 크기, 구문 강조, 코드 프롬프트 기능을 지원하지 않음





