Photoshop制作超酷的3Dmax中马赛克材质效果
- PHP中文网원래의
- 2016-06-01 14:25:572015검색
这篇教程是向脚本之家的朋友介绍Photoshop制作超酷的3Dmax中马赛克材质效果方法,教程很不错,很值得学习,作者仍是3D学院,推荐过来,大家一起来学习吧!
马赛克起先是作为一种装饰材料进入家装市场的,较早的装修风格常常利用一种类似瓷砖的装饰材料,可用于铺地面或墙壁装饰,看起来非常时髦。马赛克在现代设计中还是比较常见的,我们在学美术画画时,常会用到色彩构成中的马赛克画,喜欢的朋友现在就跟我一起来学习吧。

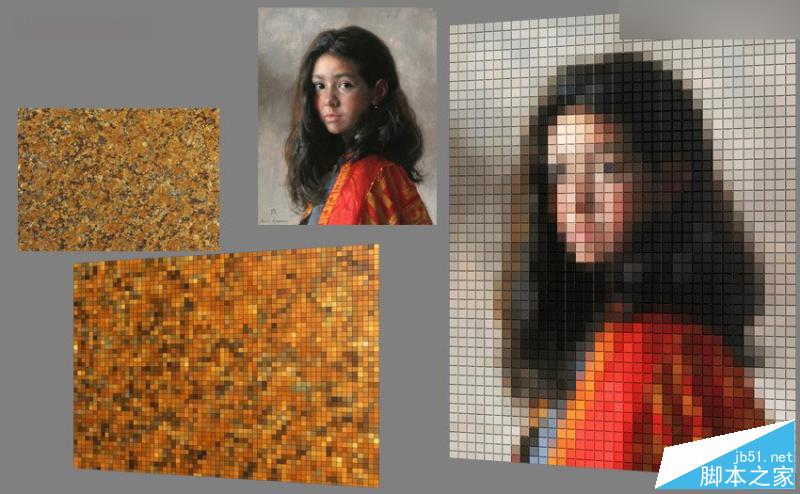
1.先找来一张图,在PS里打开。
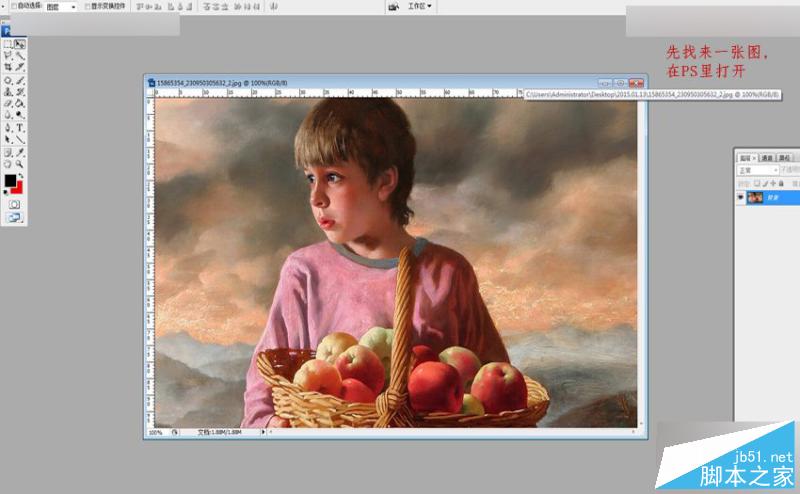
2.选择菜单栏中的滤镜--像素化--马赛克。
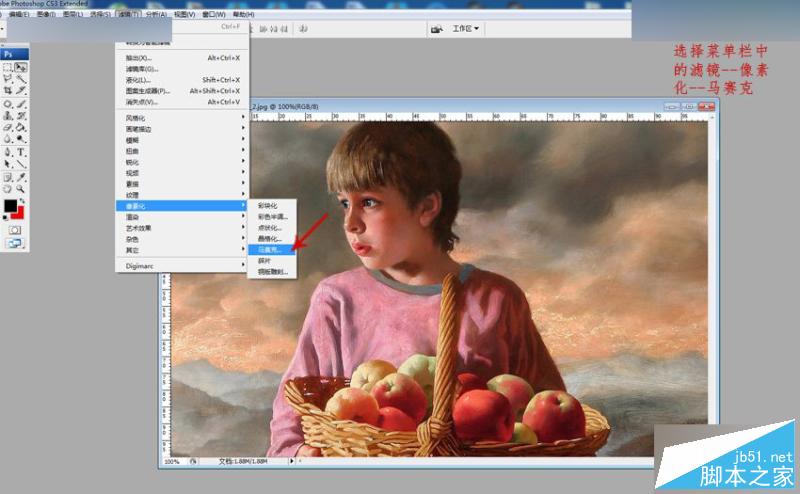
3.把马赛克单元格的大小参数调一下,左边是调的效果。
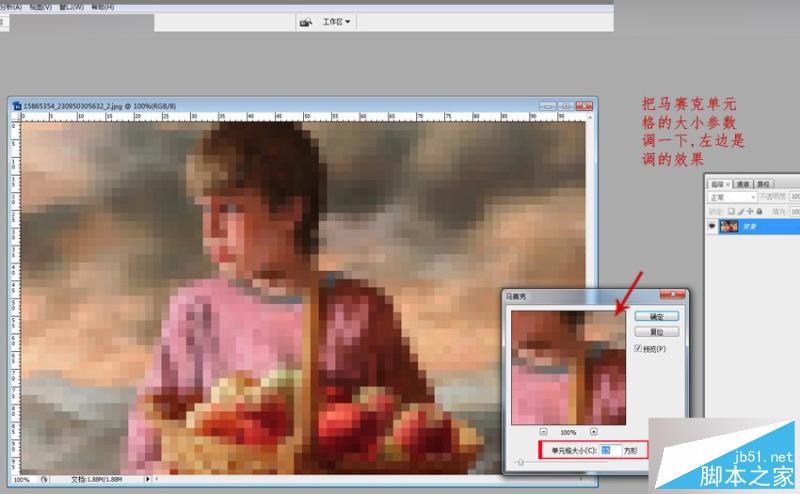
4.把调节好的画面放到最大化,选择一个单元格进行下一步。
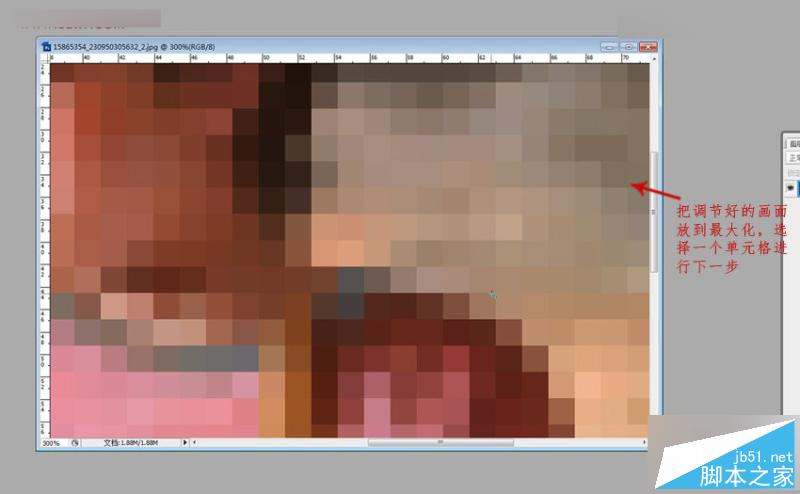
5.点击工具栏中的直线工具,在像素格中画一个长方形然后变成选区给个黑色。
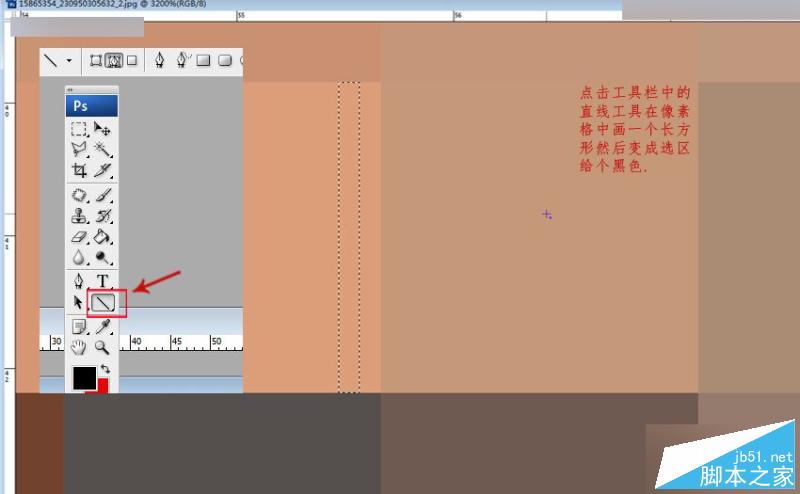
6.颜色要是不黑可以多复制几个图层合并起来,这样就好多了。
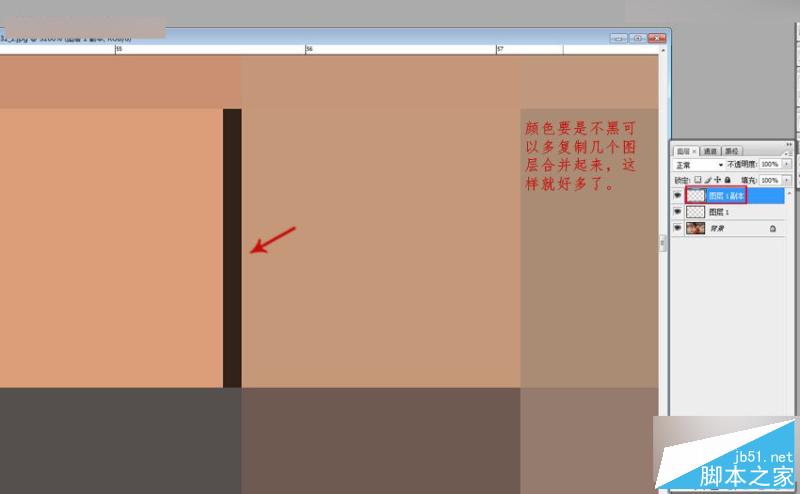
7.先把黑长方形复制一个,加个自由变换(Ctrl+T)旋转90度,移到如图的位置。
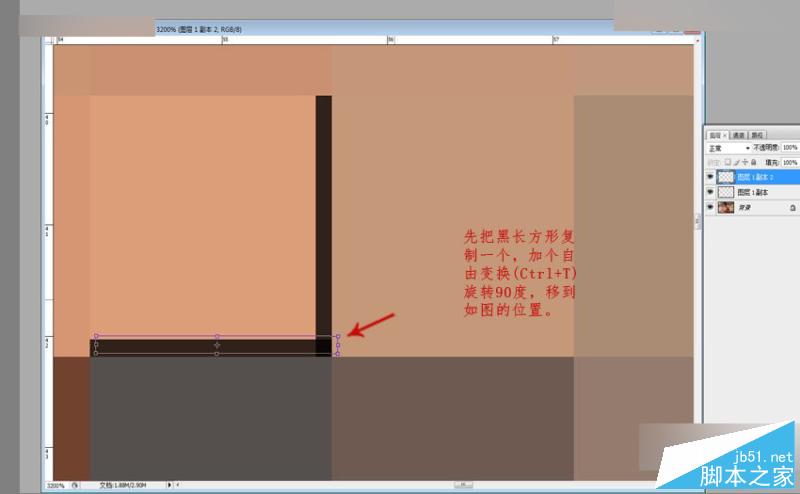
8.把图层多合并几个,这样会更明显,更黑(因为图放大后像素的颜色就没那么黑了)。
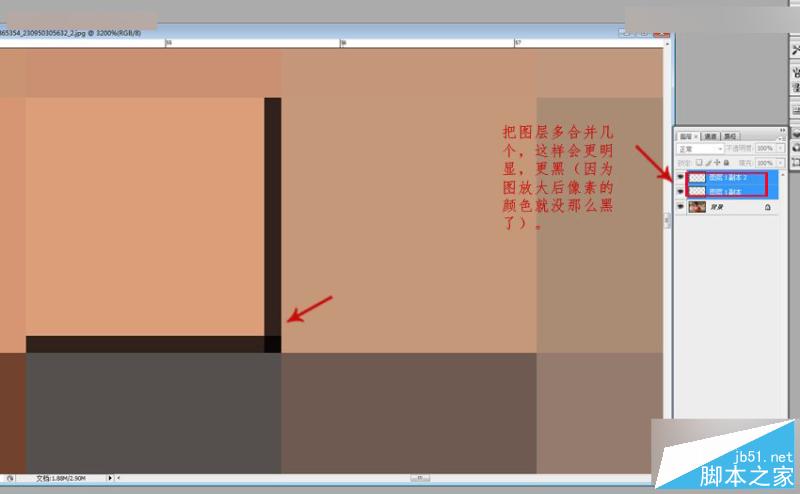
9.在工具栏中选择“裁剪工具”,把像素格裁剪出来,如图。
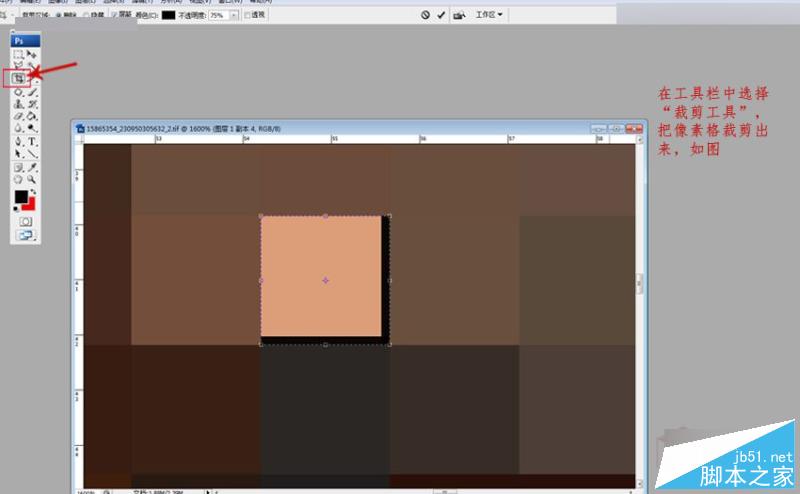
10.裁剪后的效果,接下来把背景层隐藏起来。
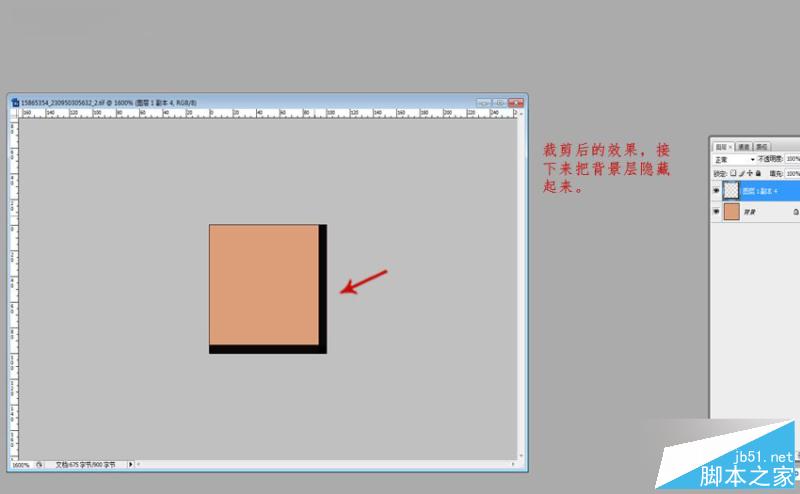
11.打开“编辑”中的“定义图案”,把黑边定义成图案形式。
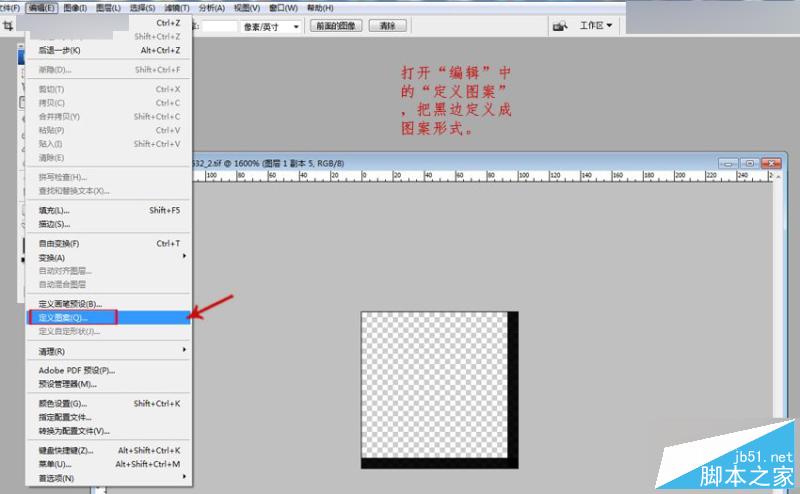
12.给“定义图案”起个名称。
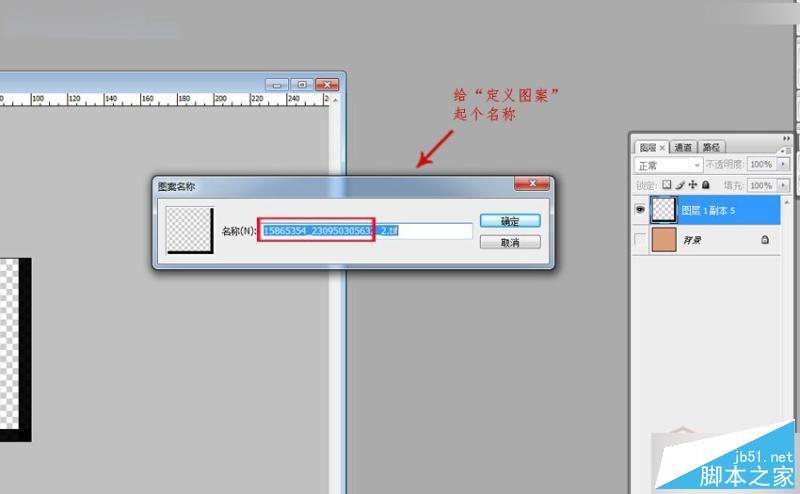
13.上一步完成了,然后在历史记录中点击返回到合并图层这一项。
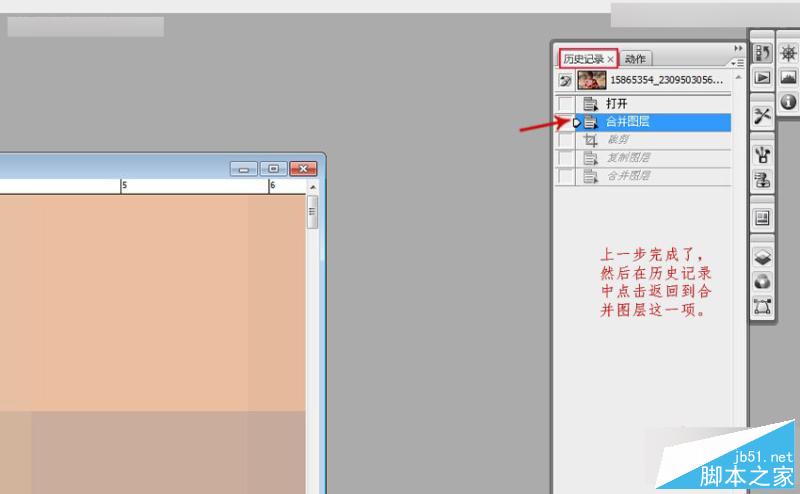
14.把图放回到原始尺寸,点选黑长方形图层然后删除。
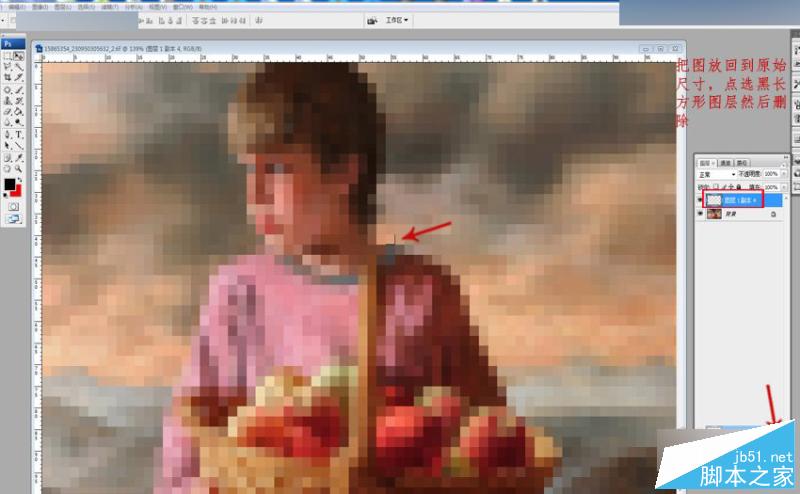
15.首先点击一下工具栏中的“油漆桶”,然后在信息栏中选择刚才添加的图案。
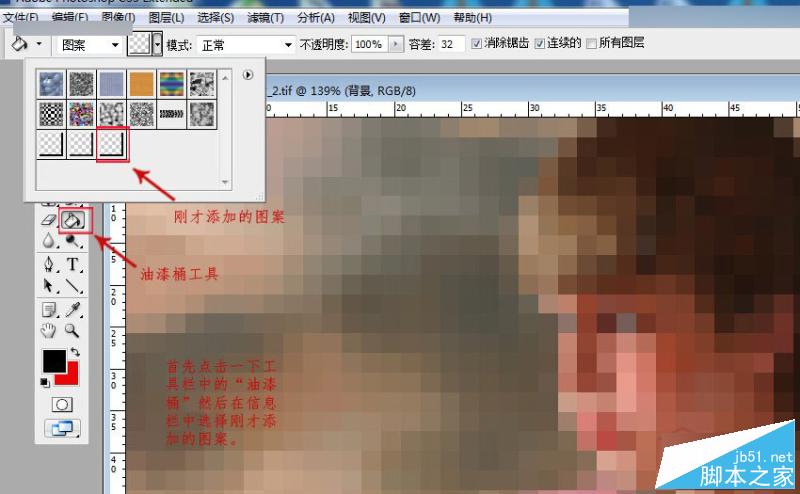
16.新建一个图层,在图中用“油漆桶”填充刚才制作好的黑边图案,效果如左图:
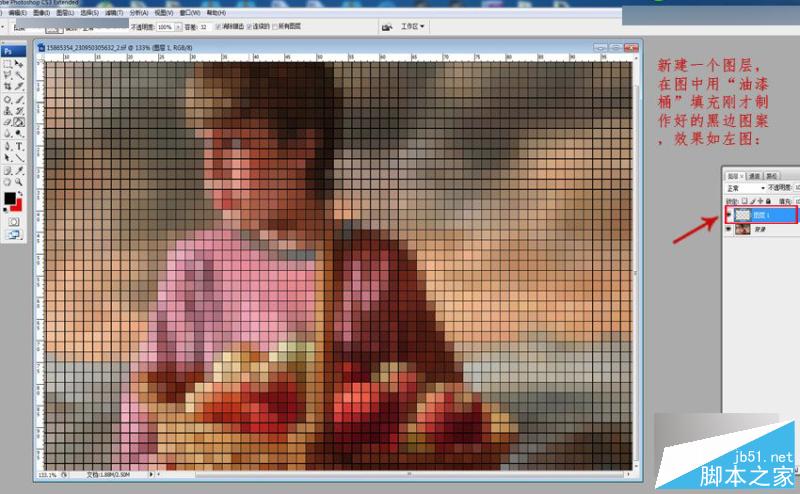
17.先保存一张背景图起名(马赛克材质1)。
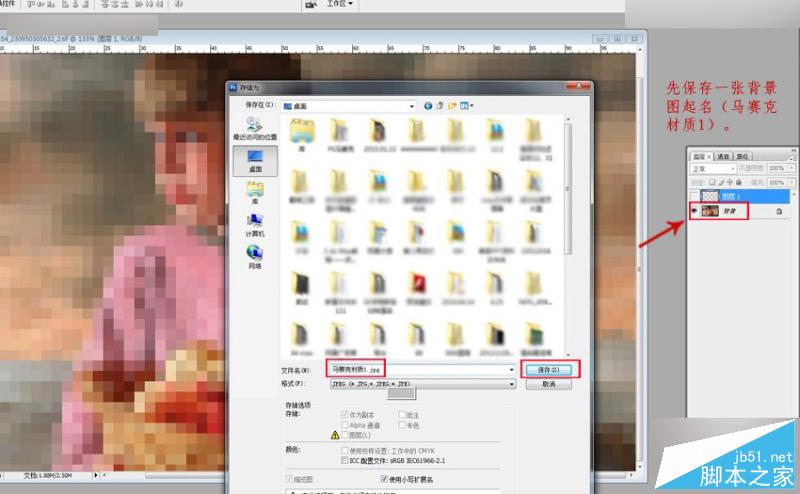
18.再保存一张刚才做好的黑边框图,(图层1)记住是PNG或TIF的格式,起名为(马赛克材质2)。
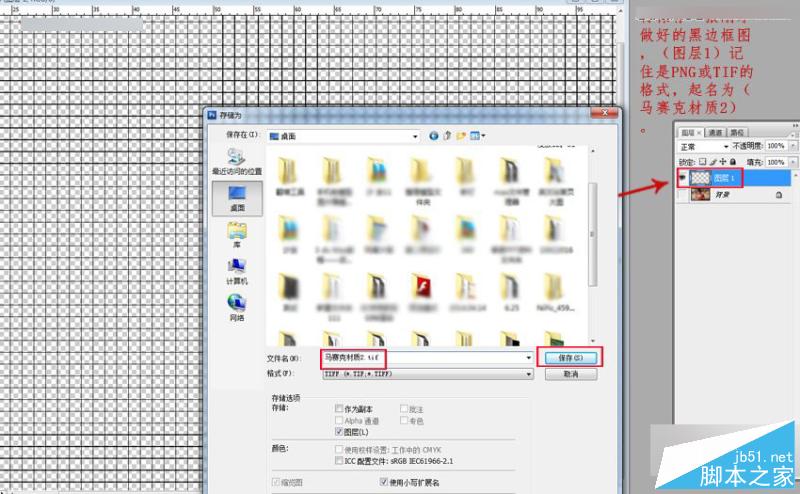
19.先建一个平面,尺寸长度和宽度跟贴图的大小比例一样就可以。
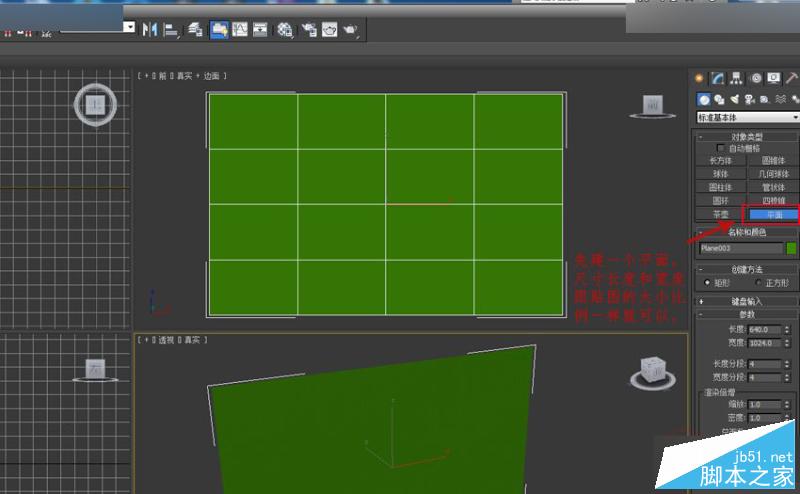
20.选个材质球把刚才在PS里做好的马赛克材质1图放进去。
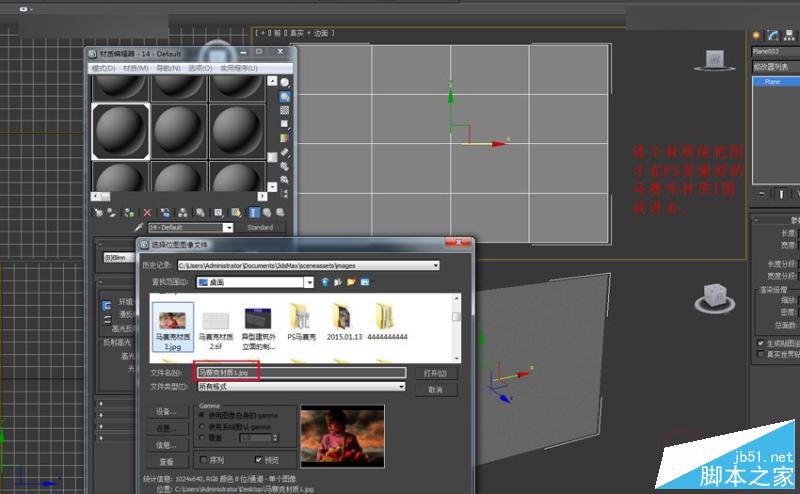
21.再把刚才在PS里做好的马赛克材质2图放进“凹凸”里。
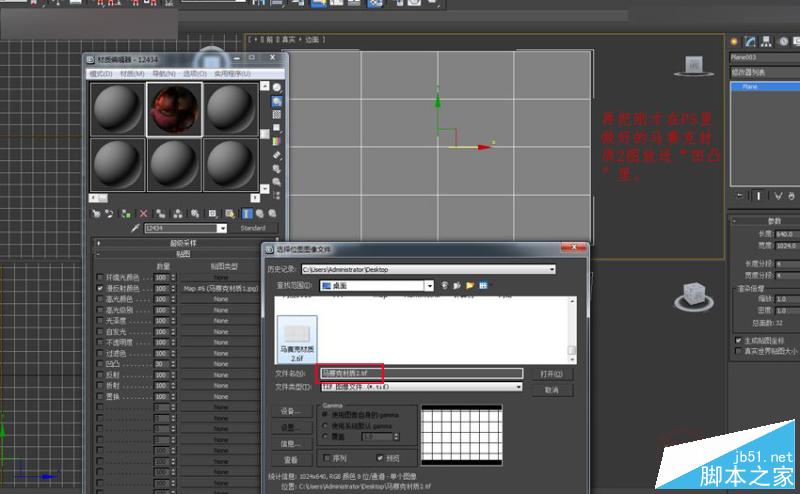

22.看~就是它了!用PS来制作3DMAX中的马赛克材质效果的方法是不是很简单?看完以后你学会了吗?我希望大家能在这个教程中多学到点东东,能做出不同的效果来哦。
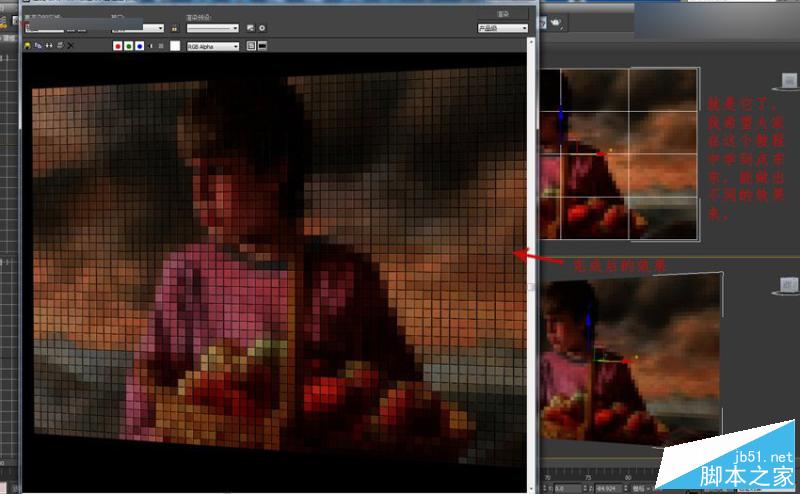
教程结束,以上就是Photoshop制作超酷的3Dmax中马赛克材质效果方法,大家学会了吗?希望能对大家有所帮助!

