집 >소프트웨어 튜토리얼 >사무용 소프트웨어 >Excel에서 비밀번호 보호를 제거하는 방법은 무엇입니까?
Excel에서 비밀번호 보호를 제거하는 방법은 무엇입니까?
- WBOYWBOYWBOYWBOYWBOYWBOYWBOYWBOYWBOYWBOYWBOYWBOYWB앞으로
- 2024-04-19 09:07:061423검색
Excel 테이블 비밀번호 문제를 해결하세요. 중요한 Excel 테이블의 경우 비밀번호 보호 설정은 데이터 보안을 보호하는 효과적인 방법입니다. 그러나 보호가 더 이상 필요하지 않으면 비밀번호를 제거하는 것이 시급한 문제가 됩니다. 이 기사는 PHP 편집자 Apple이 신중하게 작성했습니다. Excel 테이블 비밀번호를 잠금 해제하는 자세한 단계를 살펴보고 테이블 데이터를 쉽게 잠금 해제하는 데 도움이 됩니다. 귀하의 데이터가 안전하고 걱정 없는지 확인하기 위해 비밀번호를 취소하는 구체적인 방법과 예방 조치를 알아보려면 이 문서를 계속 읽으십시오.
설정된 보호 방법에 따라 비밀번호를 취소하는 방법도 다릅니다. 비밀번호를 기억할 때와 비밀번호를 잊어버릴 때의 처리 방법도 다릅니다.
상황 1:
비밀번호를 기억하고 엑셀 "비밀번호 열기"를 취소하고 싶다면, 즉 엑셀 표를 열 때마다 "비밀번호 입력"을 하고 싶지 않다면 다음과 같이 하면 됩니다.
먼저 비밀번호로 엑셀 표를 열고 메뉴 탭 [파일]을 클릭한 후 [정보] - [통합문서 보호] - [비밀번호로 암호화]를 클릭하세요.
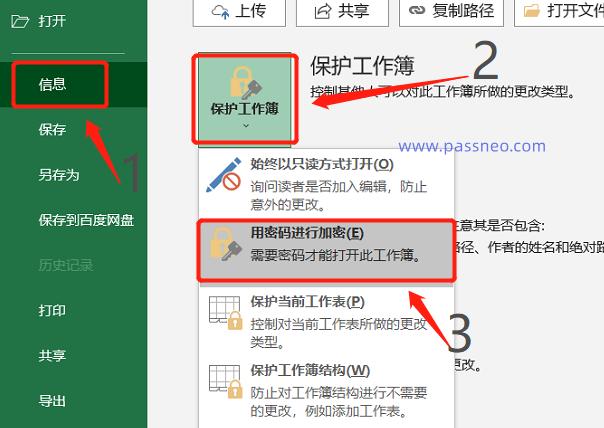
대화상자가 나타나면 비밀번호 항목에 이미 비밀번호가 있는 것을 확인할 수 있습니다. 이는 원래 설정된 "비밀번호 열기"입니다. 비밀번호를 선택하고 삭제한 후 [확인]을 클릭하면 "비밀번호 열기"가 나타납니다. Excel이 취소됩니다.
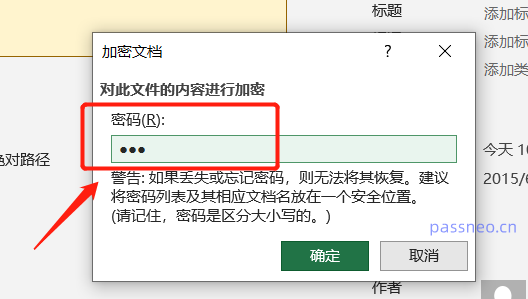
상황 2:
Excel "비밀번호 열기"를 잊어버린 경우 어떻게 취소하나요?
Excel에는 "비밀번호 찾기" 옵션이 없으므로 비밀번호를 설정한 사람이라도 비밀번호를 잊어버린 경우 취소할 수 없습니다. 하지만 이 문제는 도구를 사용하여 해결할 수 있습니다.
예를 들어 PepsiNiu Excel 비밀번호 복구 도구는 잊어버린 "열린 비밀번호"를 직접 취소할 수는 없지만 비밀번호를 검색하는 데 도움이 될 수 있습니다.
도구의 [비밀번호 검색] 모듈은 Excel "열기 비밀번호"를 검색하는 데 사용됩니다.
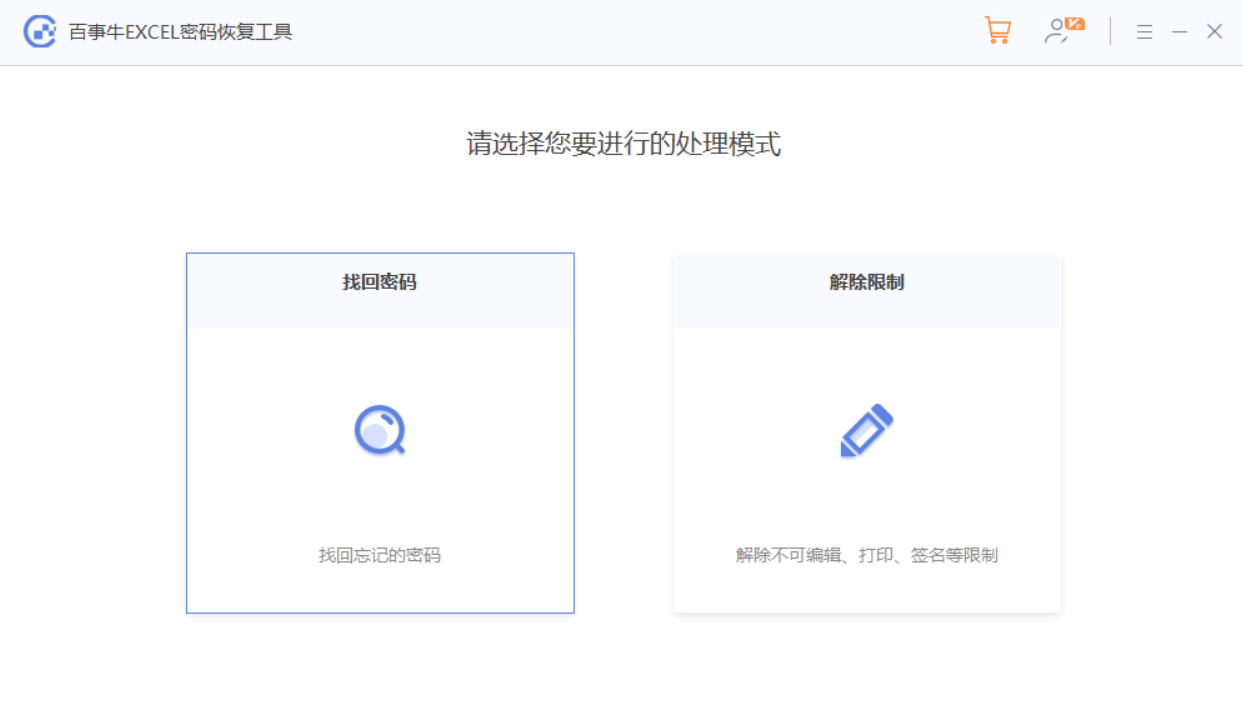
이 모듈을 클릭하면 도구가 4가지 검색 방법을 제공하는 것을 볼 수 있습니다. 먼저 Excel을 도구로 가져온 다음 적절한 방법을 선택하고 프롬프트를 따릅니다.
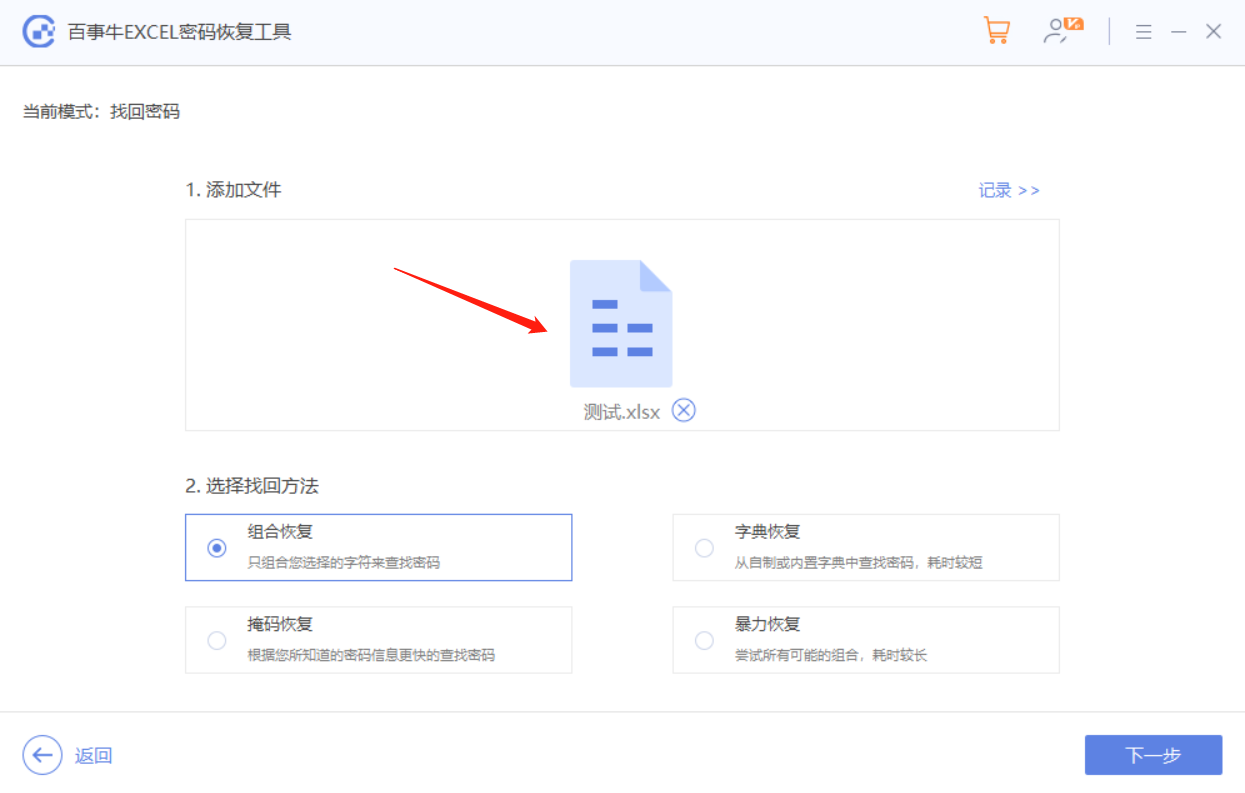
상황 3:
비밀번호를 기억하고 Excel "편집 제한" 비밀번호를 취소하려면, 즉 Excel 표를 편집할 때마다 "비밀번호 입력"을 하고 싶지 않은 경우 다음과 같이 하면 됩니다.
엑셀 표를 연 후 메뉴 탭의 [검토] 목록에서 [워크시트 보호 해제]를 클릭하세요. 대화 상자가 나타난 후 빈 칸에 원래 설정한 비밀번호를 입력한 후 [확인]을 클릭하고 파일을 저장하세요. Excel 테이블 "편집 제한" 비밀번호가 취소되었습니다.
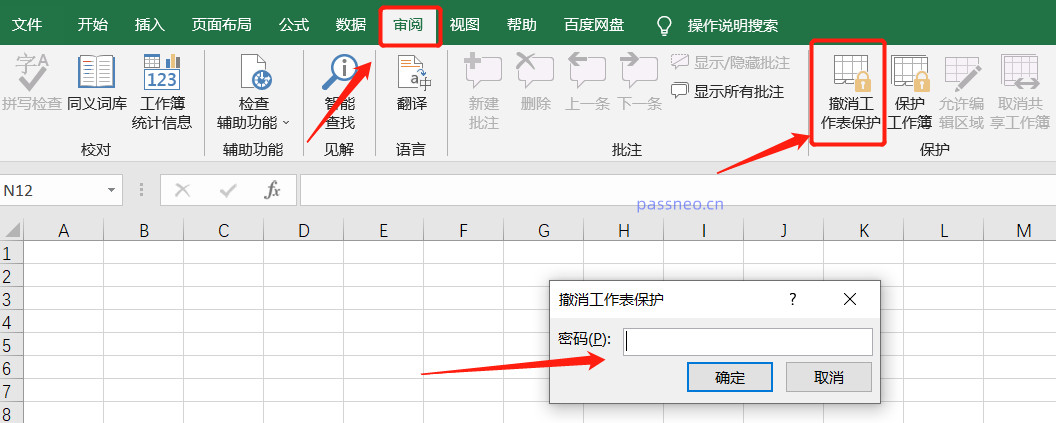
상황 4:
Excel "편집 제한" 비밀번호를 잊어버린 경우 어떻게 취소하나요? 마찬가지로 Excel에서는 비밀번호를 잊어버린 경우 취소할 수 없지만 PepsiNiu Excel 비밀번호 복구 도구를 사용하여 "제한된 비밀번호"를 직접 취소할 수 있습니다.
도구에서 [제한 없음] 모듈을 클릭한 다음 Excel 테이블을 가져와 한 번의 클릭으로 제거하기만 하면 됩니다.
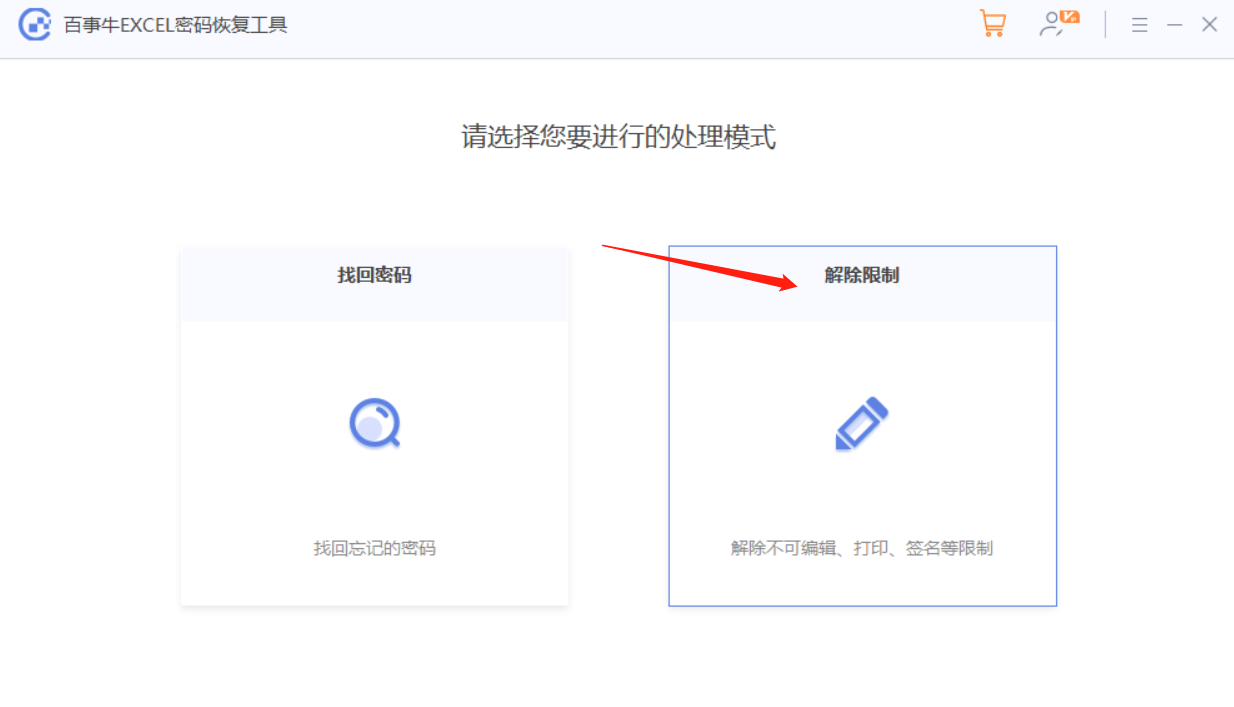
제한이 해제된 후 Excel 테이블은 새 테이블로 저장되고 도구에서 생성된 폴더에 저장됩니다. 즉, 원래 Excel 테이블에는 여전히 "제한 비밀번호"가 있습니다. 도구 인터페이스에서 [보기로 이동]을 클릭하면 폴더를 열고 새 Excel을 볼 수 있습니다.
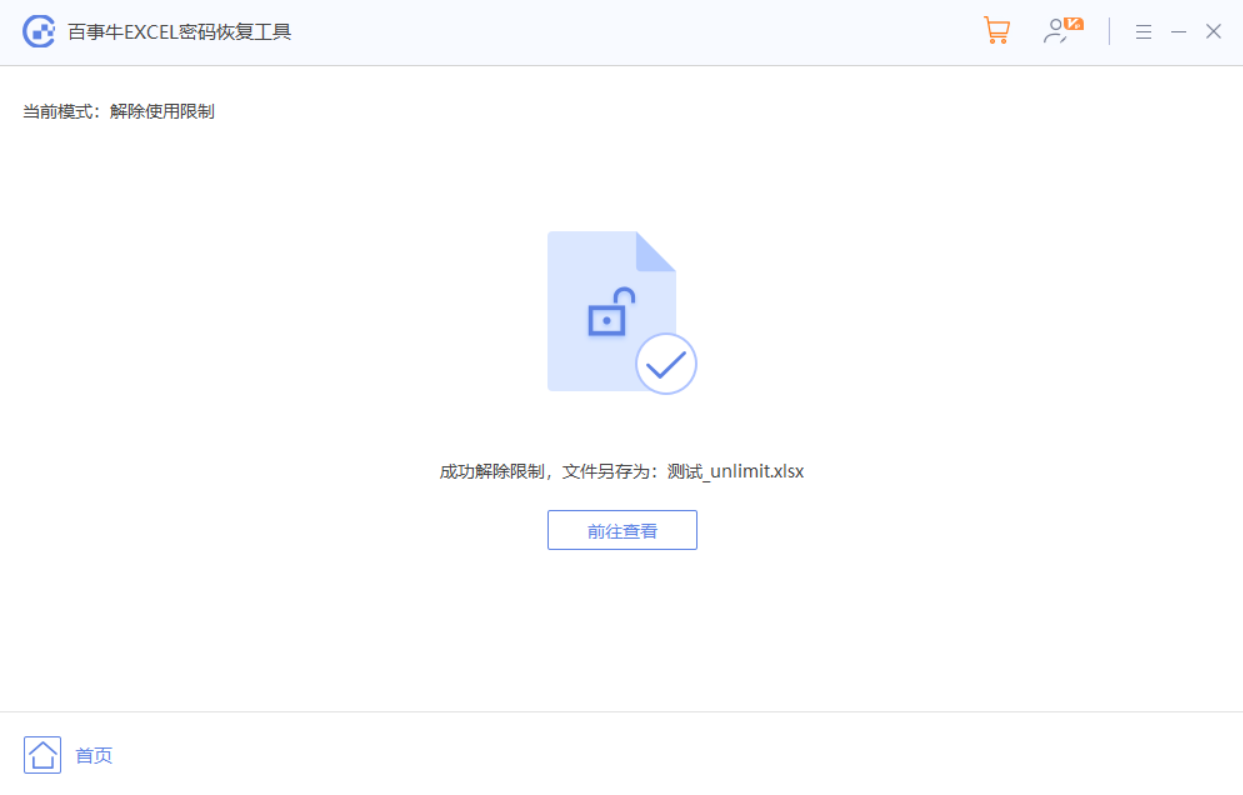
위 내용은 Excel에서 비밀번호 보호를 제거하는 방법은 무엇입니까?의 상세 내용입니다. 자세한 내용은 PHP 중국어 웹사이트의 기타 관련 기사를 참조하세요!

