今天教程是向脚本之家的朋友介绍PS滤镜打造浓厚复古风格的波卡尔点人像效果图方法,教程制作出来的效果非常棒,由于本教程并未在整幅画作中运用波尔卡点特效,这样不仅视觉效果很棒,且还充满了浓厚的复古气息,推荐过来,一起来学习吧!
波尔卡点特效是由大大小小实心圆点构成的花纹,从远处看,就像颜色逐渐与背景融入阴影中。这种设计最先应用在19世纪的报纸中,以用来显示灰色阴影,而后逐渐流行起来。现在波尔卡点经常用于户外广告、T恤、贴纸、宣传海报等设计中,这种设计元素会充分利用少量的墨水,同时,由于这些圆点通常都很小,因此看起来并不会特别明显。
以前,大圆点更加容易被读者注意到,而利用PS创作的波尔卡点却可以带来一种复古的感觉,让人仿佛又回到了童年时代新闻报纸、卡通漫画的年代。当然,如果整个图像都应用波尔卡点特效,会显得十分俗气。

图00
具体的制作步骤如下:
步骤: 1
打开Photoshop,创建分辨率为300dpi的A4画布。然后将下载好的图像导入到Photoshop中。
导入图片之后,选择魔棒工具(M),将图片中的白色背景选中,这里可以应用Photoshop CS5的新改良特性,精确的选中区域。现在并不用着急删除背景,白色背景在后面会删除掉。我们先创建蒙版,遮蔽掉背景,命名图层为"Gilr 1",然后在复制,命名为"Girl 2"。

图01
步骤: 2
选择"Girl 1",然后在主菜单栏中选择"滤镜>像素化>彩色半调",设置最大半径为12像素、角度全部为100°。这里需要注意的是,彩色半调在大图方面的效果会比较好,如果是小图的话,建议尝试"图像>模式>位图",在应用彩色半调滤镜,这样的效果可能会更好。
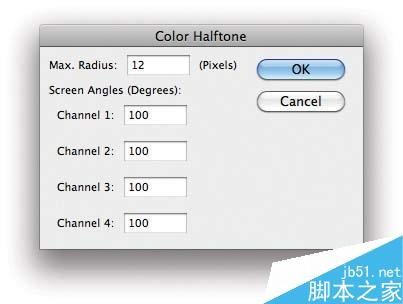
图02
步骤: 3
为了令图像显得更加具有设计感,我们就要干不一样的事情。首先是减淡图像色彩,主菜单中选择"图像>调整>色相和饱和度",设置饱和度为0。然后再选择"图像>调整>色阶",如下图所示,将黑块设置为99、白块设置为205。设置如下图所示。
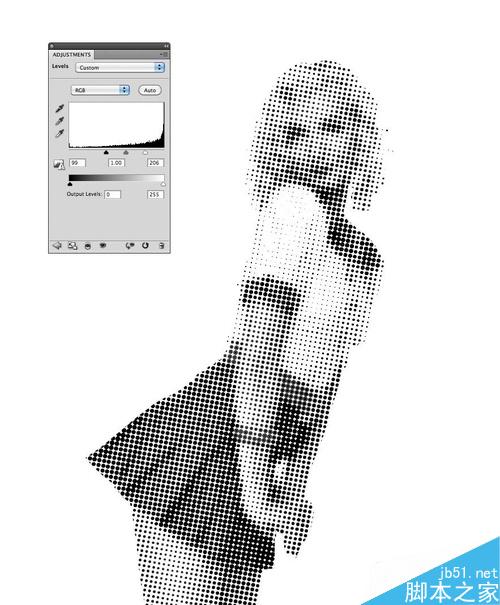
图03
步骤: 4
在图层面板中新建图层,命名为"Brown",填充颜色深灰色#5a5855。将新建图层放置在"Girl 1"下放,然后选"Girl 1"的白色区域,选择删除白色区域,这样就只看到黑色小点。接着选择"图像>调整>反相",这样黑点就会变成白点。效果如下图所示。
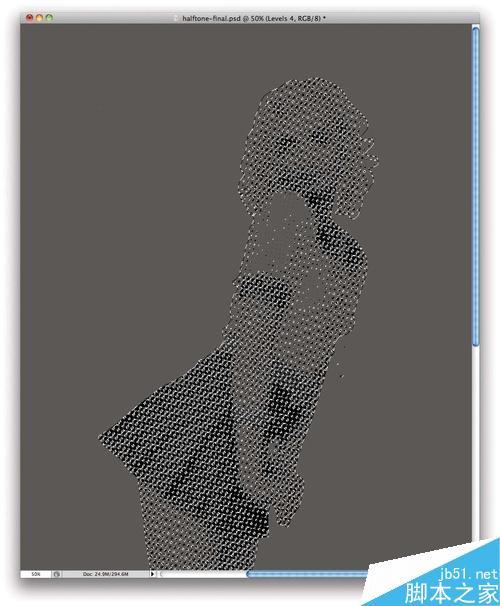
图04
步骤: 5
对"Girl 1"创建图层组(Ctrl+G),设置图层组的混合模式为颜色减淡。现在图层组只有1个图层,菜单栏中选择"滤镜>模糊>高斯模糊",设置模糊半径为2.5像素。由于混合模式设置为颜色减淡的缘故,模糊效果看起来不会特别明显。
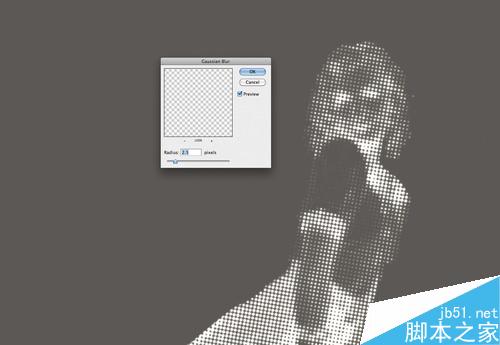
图05
步骤: 6
选择"Brown"图层和"Girl 1"的图层组,主菜单栏中选择"图层>合并图层"。合并到一个图层后,选择"图像>调整>色阶",设置黑块为140、白块为215.
由于前面的模糊特效和颜色减淡令到圆点有点混合的感觉,这里调整色阶可以加强色彩对比,让整体看起来更加像独立的分子个体。
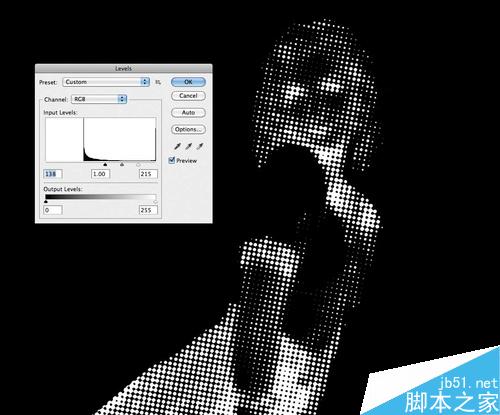
图06
步骤: 7
选择"图像>调整>反相",然后选择魔棒工具(M),在主菜单栏中选择"选择>选择相似",将白色区域选择起来,删除。复制图层,再次应用反相调整。这样我们就有两个图层:白色圆点和黑色圆点,分别命名为"Black Dots"和"White Dots"。
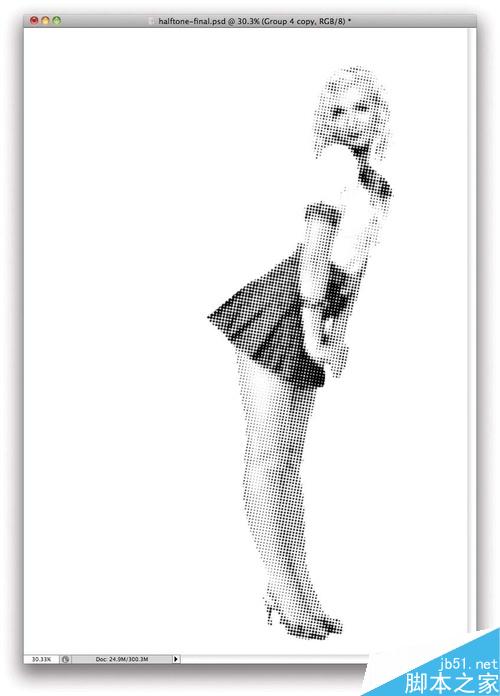
图07
步骤: 8
下面利用蒙版慢慢将彩色半调的效果呈现出来。选择"Girl 2"图层获得人像区域,选中"Black Dots"和"White Dots"图层,在然后选择"图层>图层蒙版>隐藏选择",现在如果先显示蒙版下的图案,用笔画就可以了。
在用笔刷去掉蒙版之前,建议选择好圆点的选区。对着设置彩色半调人像的图层缩略图右击选择"选择像素"。

图08
步骤: 9
下面通过笔画将圆点显示出来,首先将白点显示出来,然后再让黑点露出一些。然后同样用笔刷将人像的圆点遮蔽掉一点。

图09
步骤: 10
下面设置背景,增添复古效果。从这里下载素材,导入到Photoshop中。然后放置在整个画布的最底层,命名为"Textur 1"。选中"Textur 1"图层,然后选择大概的人像区域范围,在主菜单栏中选择"图层>图层蒙版>显示选区",接着将刚才的选区显示出来。再添加高斯模糊滤镜,设置半径为50像素。
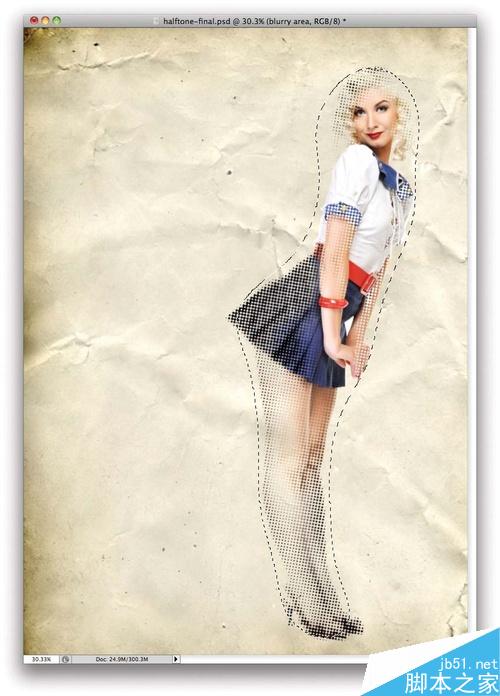
图10
步骤: 11
选中"Textur 1"图层,再次添加彩色半调滤镜,设置最大半径为12像素,角度均为100°。然后降低图层饱和度,设置色阶获得中间色调。效果图如下图所示。

图11
步骤: 12
下载其他纹理素材。将新下载的素材放置在图层的顶端。设置混合模式为叠加、不透明度为30%。然后在主菜单栏中选择"图像>调整>色相和饱和度",设置饱和度为-70;同样操作添加色阶调整,设置黑块120、白块212、灰块1.18。

图12
步骤: 13
最后就是添加文本。为了让整体看上去更加具有时代设计感,文字的上部字体用Helvetica,下半部分为Times。下半部分同时应彩色半调特效。最终效果如下图所示。

图13
教程结束,以上就是PS滤镜打造浓厚复古风格的波卡尔点人像效果图过程介绍,大家学会了吗?感兴趣的朋友可以按照步骤进行操作,希望能对大家有所帮助!
 사진 작가를위한 Photoshop : 이미지 향상 및 수정Apr 25, 2025 am 12:01 AM
사진 작가를위한 Photoshop : 이미지 향상 및 수정Apr 25, 2025 am 12:01 AMPhotoshop에서 사진을 강화하고 수정하는 수리 브러시 도구를 사용하여 밝기와 대비를 조정하여 달성 할 수 있습니다. 1) 밝기와 대비 조정 : 이미지-> 조정-> 밝기/대비 메뉴를 통해 미숙 한 사진을 향상시키기 위해 밝기와 대비를 높입니다. 2) 수리 브러시 도구 사용 : 도구 모음에서 HealingBrushTool을 선택하고 이미지에서 기타 점 또는 흉터를 제거하려면 적용하십시오.
 Photoshop 액세스 : 방법 및 가용성Apr 24, 2025 am 12:07 AM
Photoshop 액세스 : 방법 및 가용성Apr 24, 2025 am 12:07 AMPhotoshop은 영구 라이센스를 구매하거나 CreativeCloud에 가입하여 얻을 수 있습니다. 1. 장기 사용을위한 영구 라이센스를 구매하고 월별 결제는 없지만 최신 업데이트는 없습니다. 2. CreativeCloud를 구독하여 최신 버전 및 기타 Adobe 소프트웨어에 액세스하고 월별 또는 연간 요금을 지불해야합니다. 선택은 사용 빈도 및 요구 사항을 기준으로해야합니다.
 Photoshop이 가장 잘하는 것 : 일반적인 작업 및 프로젝트Apr 23, 2025 am 12:06 AM
Photoshop이 가장 잘하는 것 : 일반적인 작업 및 프로젝트Apr 23, 2025 am 12:06 AMPhotoshop은 이미지 편집, 레이어링 및 마스킹, 디지털 페인팅 및 다양한 디자인 응용 프로그램에 특화되어 있습니다. 1) 이미지 편집 및 수리 : 결함을 제거하고 색상과 밝기를 조정하십시오. 2) 레이어 및 마스크 : 비파괴 편집 및 생성. 3) 디지털 그림과 삽화 : 예술 작품을 만듭니다. 4) 실제 응용 프로그램 : 그래픽 디자인, 웹 디자인 및 디지털 아트 제작.
 Photoshop 사용 : 창의적인 가능성과 실제 용도Apr 22, 2025 am 12:09 AM
Photoshop 사용 : 창의적인 가능성과 실제 용도Apr 22, 2025 am 12:09 AMPhotoshop은 실제 응용 분야에서 매우 실용적이고 창의적입니다. 1) 초보자 및 전문가에게 적합한 기본 편집, 수리 및 합성 기능을 제공합니다. 2) 컨텐츠 인식 필 및 레이어 스타일과 같은 고급 기능은 이미지 효과를 향상시킬 수 있습니다. 3) 바로 가기 키를 마스터 링하고 레이어 구조를 최적화하면 작업 효율성을 향상시킬 수 있습니다.
 Photoshop : 고급 기술 및 도구Apr 21, 2025 am 12:08 AM
Photoshop : 고급 기술 및 도구Apr 21, 2025 am 12:08 AMAdobe Photoshop의 고급 기능에는 고급 선택 도구, 레이어 블렌딩 모드 및 작업 및 스크립트가 포함됩니다. 1) 빠른 선택 도구 및 색상 범위 선택 도구와 같은 고급 선택 도구는 이미지 영역을 정확하게 선택할 수 있습니다. 2) "중첩"모드와 같은 레이어 블렌딩 모드는 고유 한 시각적 효과를 생성 할 수 있습니다. 3) 작업 및 스크립트는 작업 반복을 자동화하고 업무 효율성을 향상시킬 수 있습니다.
 Photoshop의 주요 기능 : 수정 및 향상Apr 20, 2025 am 12:07 AM
Photoshop의 주요 기능 : 수정 및 향상Apr 20, 2025 am 12:07 AMPhotoshop의 사진 편집 및 향상에서 강력한 기능에는 다음이 포함됩니다. 1. "수리 브러시 도구"를 사용하여 여드름을 제거하십시오. 2. "액화 도구"를 사용하여 얼굴을 날려 버립니다. 이러한 기능은 이미지 처리 효과를 최적화하기 위해 알고리즘 및 이미지 처리 기술을 통해 구현됩니다.
 Photoshop의 주요 기능 : 깊은 다이빙Apr 19, 2025 am 12:08 AM
Photoshop의 주요 기능 : 깊은 다이빙Apr 19, 2025 am 12:08 AMPhotoshop의 주요 기능에는 레이어 및 마스크, 조정 도구, 필터 및 효과가 포함됩니다. 1. 레이어와 마스크는 이미지 부품을 독립적으로 편집 할 수 있습니다. 2. 밝기/대비와 같은 도구를 조정하면 이미지 톤과 밝기를 수정할 수 있습니다. 3. 필터와 효과는 시각 효과를 빠르게 추가 할 수 있습니다. 이러한 기능을 마스터하면 창의적인 전문가가 창의적인 비전을 달성하는 데 도움이 될 수 있습니다.
 Photoshop and Digital Art : 그림, 그림 및 합성Apr 18, 2025 am 12:01 AM
Photoshop and Digital Art : 그림, 그림 및 합성Apr 18, 2025 am 12:01 AMPhotoshop의 디지털 아트 응용 프로그램에는 그림, 일러스트레이션 및 이미지 합성이 포함됩니다. 1) 그림 : 브러시, 연필 및 믹싱 도구를 사용하여 아티스트는 현실적인 효과를 만들 수 있습니다. 2) 그림 : 벡터 및 모양 도구를 사용하여 아티스트는 복잡한 그래픽을 정확하게 그릴 수 있으며 효과를 추가 할 수 있습니다. 3) 합성 : 마스크 및 레이어 블렌딩 모드를 사용하여 아티스트는 다른 이미지 요소를 원활하게 혼합 할 수 있습니다.


핫 AI 도구

Undresser.AI Undress
사실적인 누드 사진을 만들기 위한 AI 기반 앱

AI Clothes Remover
사진에서 옷을 제거하는 온라인 AI 도구입니다.

Undress AI Tool
무료로 이미지를 벗다

Clothoff.io
AI 옷 제거제

Video Face Swap
완전히 무료인 AI 얼굴 교환 도구를 사용하여 모든 비디오의 얼굴을 쉽게 바꾸세요!

인기 기사

뜨거운 도구

mPDF
mPDF는 UTF-8로 인코딩된 HTML에서 PDF 파일을 생성할 수 있는 PHP 라이브러리입니다. 원저자인 Ian Back은 자신의 웹 사이트에서 "즉시" PDF 파일을 출력하고 다양한 언어를 처리하기 위해 mPDF를 작성했습니다. HTML2FPDF와 같은 원본 스크립트보다 유니코드 글꼴을 사용할 때 속도가 느리고 더 큰 파일을 생성하지만 CSS 스타일 등을 지원하고 많은 개선 사항이 있습니다. RTL(아랍어, 히브리어), CJK(중국어, 일본어, 한국어)를 포함한 거의 모든 언어를 지원합니다. 중첩된 블록 수준 요소(예: P, DIV)를 지원합니다.

VSCode Windows 64비트 다운로드
Microsoft에서 출시한 강력한 무료 IDE 편집기

SublimeText3 중국어 버전
중국어 버전, 사용하기 매우 쉽습니다.

스튜디오 13.0.1 보내기
강력한 PHP 통합 개발 환경

ZendStudio 13.5.1 맥
강력한 PHP 통합 개발 환경






