집 >소프트웨어 튜토리얼 >사무용 소프트웨어 >Excel 곡선 피팅 튜토리얼 공유
Excel 곡선 피팅 튜토리얼 공유
- WBOYWBOYWBOYWBOYWBOYWBOYWBOYWBOYWBOYWBOYWBOYWBOYWB앞으로
- 2024-04-17 22:43:321069검색
엑셀에서 곡선 그래프를 그릴 때 어떻게 맞추나요? PHP 편집자 Youzi는 Excel의 내장 피팅 도구를 사용하여 곡선을 만들고 데이터 포인트를 일치시키는 방법을 자세히 설명하는 Excel 곡선 피팅 튜토리얼을 제공합니다. 이 튜토리얼에서는 다양한 맞춤 유형 선택, 추세선 추가, 맞춤 매개변수 조정 단계를 안내하여 예측 및 설명 그래프를 쉽게 만드는 데 도움을 줍니다.
실험 데이터를 Excel에 입력하는 경우 두 변수를 세로로 두 줄로 만드는 것이 가장 좋습니다. 모든 데이터를 선택하고 텍스트도 선택하지 않도록 주의하세요.
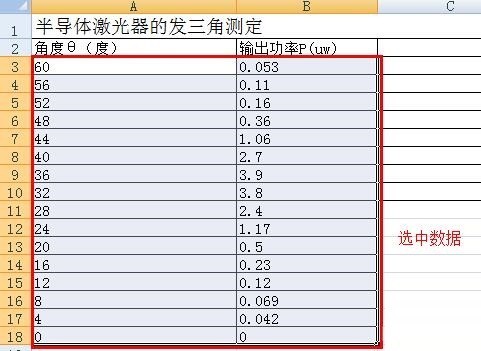
메뉴 바에서 [삽입]을 클릭한 후, [산점도] 아래 드롭다운 메뉴를 선택하세요.
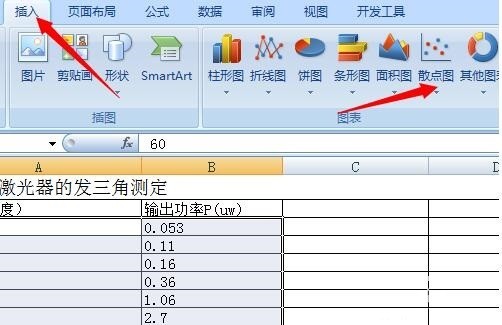
부드러운 곡선:
메뉴에서 필요한 유형을 선택하세요. 일반적으로 데이터 포인트와 부드러운 곡선이 모두 포함된 산점도를 선택하세요. 부드러운 곡선을 얻을 수 있습니다.
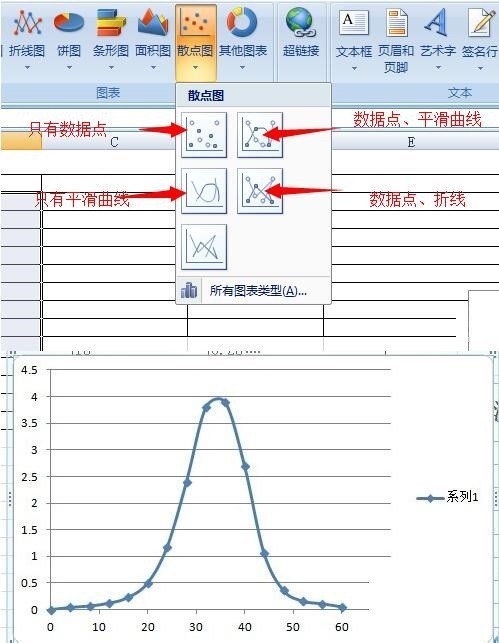
다항식 피팅(선형, 지수, 거듭제곱, 로그가 유사함):
데이터를 선택하세요.
삽입, 산점도.
데이터 포인트만 있는 유형을 선택하세요.
두 번째 그림에 표시된 데이터 포인트를 얻을 수 있습니다.
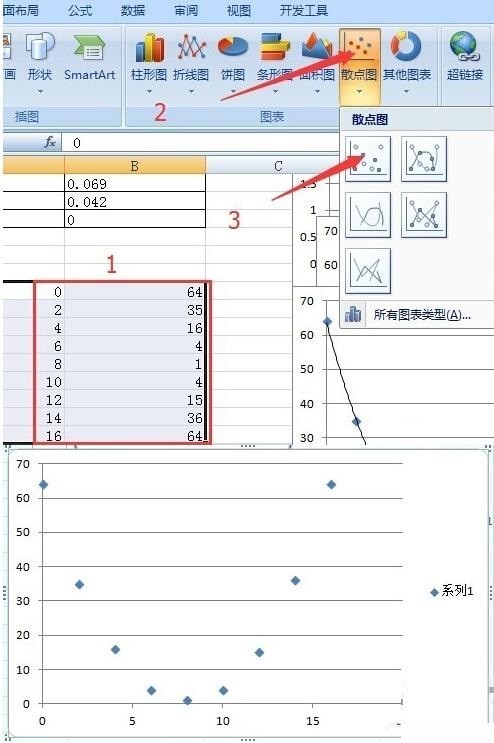
포인트를 클릭하면 모든 데이터 포인트가 선택됩니다. 그런 다음 마우스 오른쪽 버튼을 클릭하고 팝업 메뉴에서 [추세선 추가]를 선택하세요.
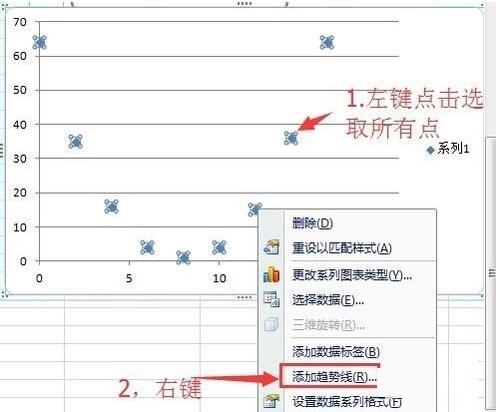
여기에서 선형, 지수, 거듭제곱, 로그, 다항식 등 합산에 필요한 곡선 유형을 선택할 수 있습니다. 다항식을 선택합니다.
필요한 곡선, 공식 및 상대 오차를 얻으려면 아래의 [공식 표시] 및 [R 제곱 표시] 확인란을 선택하세요.
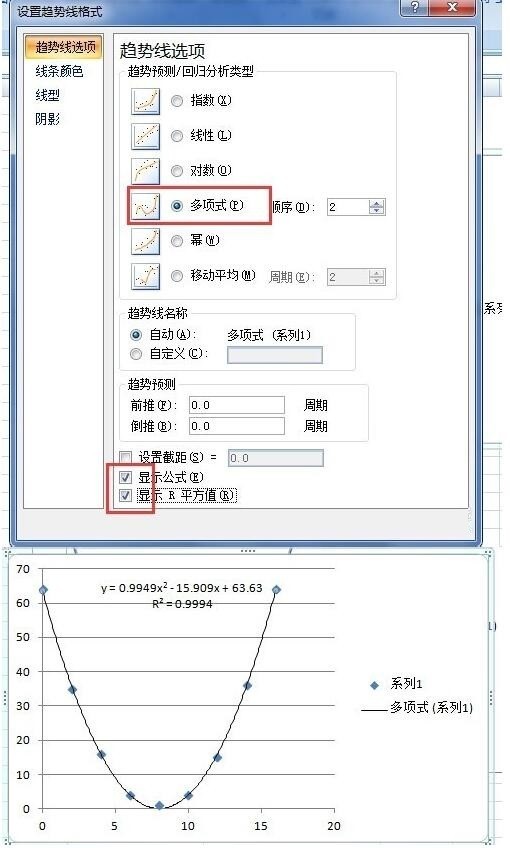
그래픽 형식 설정:
그래프를 생성한 후에도 축 이름 없음, 눈금 없음 등과 같은 몇 가지 문제가 여전히 있습니다.
메뉴에서 디자인을 열고 아이콘 레이아웃의 드롭다운 메뉴를 클릭하세요.
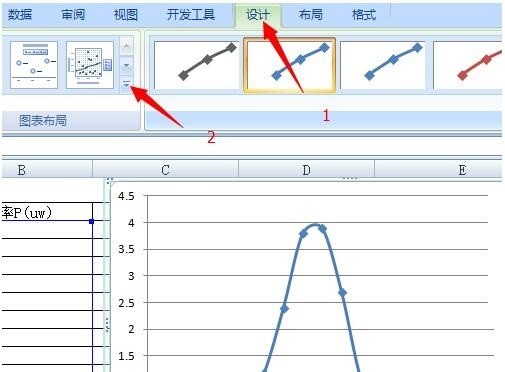
다양한 레이아웃 유형의 아이콘이 표시됩니다. 필요한 아이콘을 선택하세요. 예를 들어 그림에서 선택한 레이아웃은 제목과 축 이름이 있는 공통 레이아웃입니다.
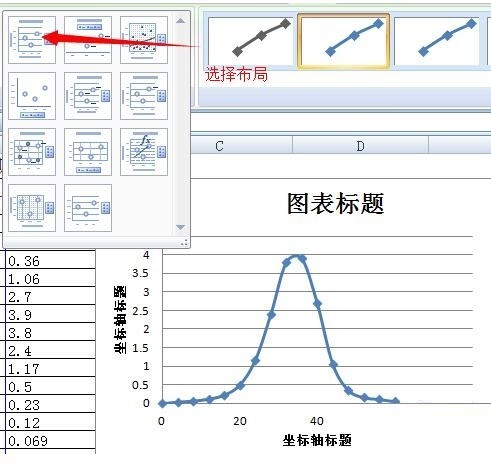
좌표축도 설정해야 합니다. 좌표축 근처 영역을 마우스로 클릭한 후 마우스 오른쪽 버튼을 클릭하고 [축 서식]을 선택하세요.
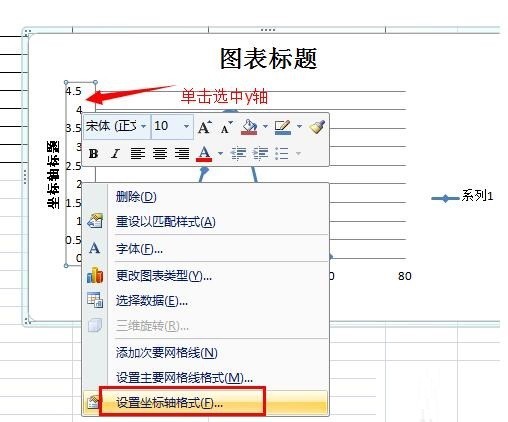
여기에서 세부 설정을 할 수 있습니다. 특정 작업은 귀하의 필요에 따라 수행됩니다.
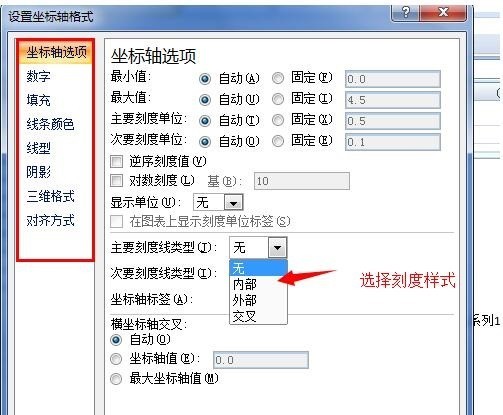
Excel 소프트웨어를 처음 접하는 친구 여러분, 오늘 이 글을 통해 Excel 곡선 피팅 방법을 배워 보십시오.
위 내용은 Excel 곡선 피팅 튜토리얼 공유의 상세 내용입니다. 자세한 내용은 PHP 중국어 웹사이트의 기타 관련 기사를 참조하세요!

