집 >소프트웨어 튜토리얼 >사무용 소프트웨어 >Excel에서 값이 0인 셀을 0으로 표시하지 않고 공백으로 표시하는 방법
Excel에서 값이 0인 셀을 0으로 표시하지 않고 공백으로 표시하는 방법
- 王林앞으로
- 2024-04-17 18:30:22549검색
공백으로 표시되는 Excel 숫자 셀에 대한 작업 가이드 Excel 표를 처리할 때 값이 0인 셀에서 공백으로 표시되도록 0을 숨겨야 할 수도 있습니다. PHP 편집기 Apple은 이 문제를 해결하는 쉬운 방법을 제공하고 필요한 깔끔한 데이터 프레젠테이션을 얻을 수 있도록 도와줍니다. 자세한 단계를 읽어보세요.
먼저 준비된 테이블을 보세요. 거의 대부분이 0입니다. 0을 표시할 필요는 없습니다. 아래 그림은 너무 손이 많이 가는 것 같습니다.
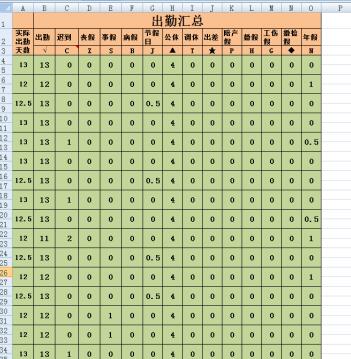
첫 번째 선택은 그림과 같이 왼쪽 상단에 있는 버튼을 선택하는 것입니다.
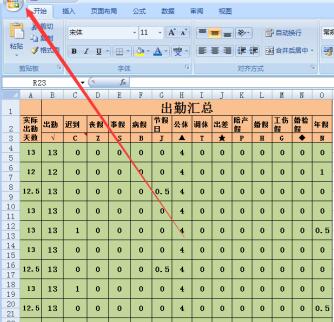
그러면 다음 대화 상자가 표시되며 그림과 같이 Excel 옵션을 선택합니다
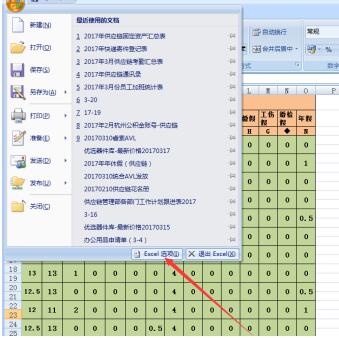
그러면 다음 대화 상자가 나타납니다. [고급] 옵션을 선택하세요.
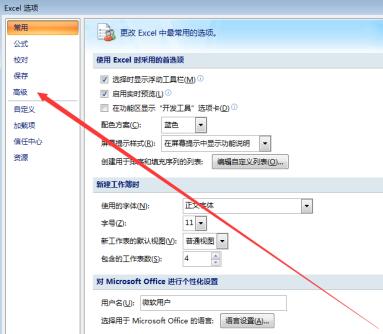
고급 페이지에서 아래 화살표가 가리키는 작은 창이 보일 때까지 메뉴를 아래로 스크롤하세요.
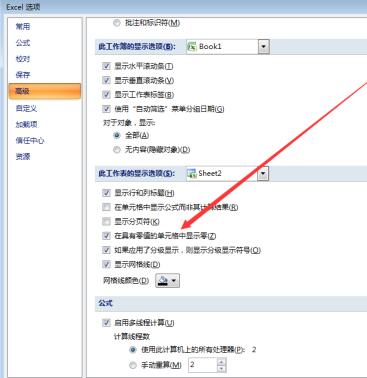
이전 항목의 선택을 취소하세요. 확인하고 OK 키를 누르면
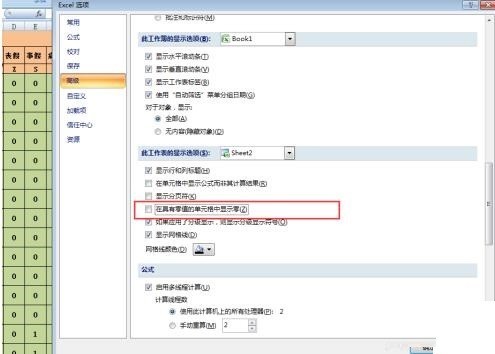
그런 다음 최종 결과를 살펴보세요. 값이 0인 모든 셀에는 더 이상 값이 표시되지 않으며 빈 값이 있어 훨씬 더 편안해 보입니다.
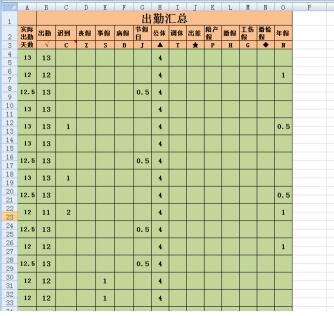
위 내용은 Excel에서 값이 0인 셀을 0으로 표시하지 않고 공백으로 표시하는 방법의 상세 내용입니다. 자세한 내용은 PHP 중국어 웹사이트의 기타 관련 기사를 참조하세요!
성명:
이 기사는 zol.com.cn에서 복제됩니다. 침해가 있는 경우 admin@php.cn으로 문의하시기 바랍니다. 삭제
이전 기사:엑셀 클립보드를 사용하는 방법다음 기사:엑셀 클립보드를 사용하는 방법

