집 >소프트웨어 튜토리얼 >사무용 소프트웨어 >PPT 소재 폴더 사용법
PPT 소재 폴더 사용법
- PHPz앞으로
- 2024-04-17 17:40:231213검색
PPT 자료 폴더의 사용은 많은 사람들에게 혼란을 가져왔습니다. 작업이 복잡하고 시작하기가 어렵습니다. PHP 편집자 Xinyi는 자료 작성 및 추가 방법부터 자료 호출 및 관리 방법에 이르기까지 모든 사람을 위한 PPT 자료 폴더 사용에 대한 튜토리얼을 편집하여 누구나 쉽게 PPT 자료 폴더의 사용 기술을 익힐 수 있도록 했습니다. 아래에서는 오랜 고민을 해결하는데 도움이 되는 PPT 소재 폴더 활용법을 자세히 소개하겠습니다.
1단계: 먼저 PPT 자료 폴더 소프트웨어를 다운로드하고 설치합니다.
2단계:
【가져오기】중앙 집중식 관리를 위한 PPT 자료
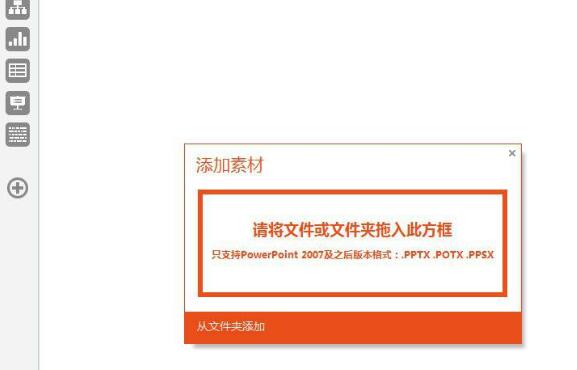
소프트웨어 왼쪽의 [+] 기호를 클릭하여 선택한 파일을 가져옵니다. PPT 자료 주황색 상자 안으로 드래그하면 자료 추가가 완료됩니다.
참고: 가져온 PPT 자료가 카테고리별로 표시되어 있는 경우, 다시 분류하고 표시할 필요 없이 카테고리를 직접 입력할 수 있습니다.
PPT 자료에 [카테고리 표시]를 추가하고 파일의 1차 분류 및 정렬을 진행합니다.

[정렬 예정] 카테고리에 나타나는 PPT 자료는 사용의 편의를 위해 분류하지 않았습니다. 표시가 필요합니다.
1. PPT 자료를 선택합니다.
2. 소프트웨어 오른쪽 상단에 있는 [노트 핀] 아이콘을 클릭하고 나타나는 대화 상자에서 해당 카테고리를 선택합니다. 분류 후 해당 메인 카테고리에서 보실 수 있습니다
파일의 고급 분류 및 정리를 위해 PPT자료에 상세 [카테고리 태그]를 추가하시면, 메인 카테고리 진입 후 [논리 일러스트레이션]을 계속해서 수행하실 수 있습니다. 예를 들어, 단계는 다음과 같습니다.
1. PPT 자료를 선택합니다
2. 소프트웨어 오른쪽 상단에 있는 [노트 핀] 아이콘을 클릭하고 나타나는 대화 상자에서 [ 논리적 관계] [확장방법] [스타일효과] [공간표현] [애니메이션 추가]를 다시 한번 분류 후 해당 메인 카테고리에서 보실 수 있습니다
상세 [카테고리 태그]를 이용하시면 PPT 자료를 빠르게 필터링하여 보실 수 있습니다
메인 카테고리에 들어가면 PPT 자료를 분류하고 필터링할 수 있습니다. [논리 일러스트레이션]을 예로 들면 다음과 같습니다.
1. PPT 자료를 선택합니다. 
2. PPT 항목에서 원하는 옵션을 클릭합니다. 해당 카테고리의 PPT 자료를 볼 수 있는 대화상자
PPT 자료에 [태그]를 추가하면 자료를 빠르게 찾을 수 있습니다
메인 카테고리 진입 후, PPT 자료를 빠르게 라벨링하려면 [로직]을 이용하세요. 그림]을 예로 들면 다음과 같습니다.
1. PPT 자료를 선택합니다. 
2. 소프트웨어 오른쪽 상단에 있는 [북마크] 아이콘을 클릭하면 나타나는 대화 상자에 선택한 항목이 추가됩니다. PPT 자료에 [태그] 추가 또는 삭제
참고: PPT 자료를 선택하지 않고 소프트웨어 오른쪽 상단의 [북마크] 아이콘을 직접 클릭하여 필터링하고 [태그]
공통으로 [별] 정렬을 추가하세요. 사용된 PPT 자료
정리되지 않은 모든 PPT 자료는 별표를 추가하여 무게별로 정렬할 수 있습니다.
1. [PPT 자료]를 선택합니다. PPT 소재 오각별] 아이콘 아래에 나타나는 대화 상자에서 선택한 PPT 소재에 [별 등급]을 추가하거나 변경할 수 있습니다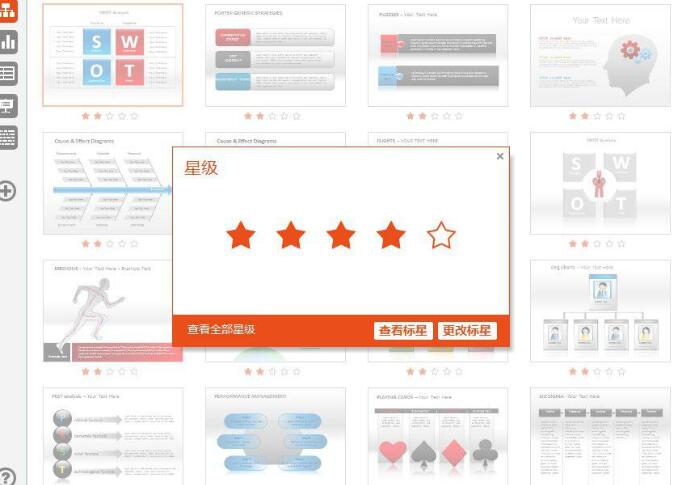
참고: PPT 소재를 선택하지 않고 [다섯개 별]을 클릭하세요. PPT 자료 아래 아이콘을 직접 눌러 [별점]을 눌러 필터를 선택하고
[분류로 표시됨]된 PPT 자료를 [내보내기]하고 [내보낸] PPT를 가져오면 다른 사용자와 공유할 수 있습니다. 자료를 다시 PPT 자료 폴더 소프트웨어에 추가하면 원래 자료 분류 상태에 따라 자동으로 분류될 수 있습니다
위 내용은 PPT 소재 폴더 사용법의 상세 내용입니다. 자세한 내용은 PHP 중국어 웹사이트의 기타 관련 기사를 참조하세요!

