집 >소프트웨어 튜토리얼 >컴퓨터 소프트웨어 >기하학적 스케치패드에서 그래픽 움직임을 제어하기 위해 벡터를 사용하는 작업 단계
기하학적 스케치패드에서 그래픽 움직임을 제어하기 위해 벡터를 사용하는 작업 단계
- WBOYWBOYWBOYWBOYWBOYWBOYWBOYWBOYWBOYWBOYWBOYWBOYWB앞으로
- 2024-04-17 17:19:181163검색
기하학 드로잉에서는 그래픽의 움직임을 제어하는 것이 중요한 작업입니다. PHP 편집자 Xiaoxin은 기하학적 스케치패드에서 그래픽 움직임을 제어하기 위해 벡터를 사용하는 자세한 단계를 소개합니다. 벡터의 원리와 응용기술을 익히면 작업판 위에서 그래픽을 자유롭게 자유롭게 움직일 수 있습니다. Geometry Sketchpad에서 벡터 작업을 사용하여 모양을 이동하고 그리기 효율성을 향상시키는 방법을 알아보려면 아래 세부정보를 계속 읽어보세요.
1. 기하학 스케치패드를 열고 새 빈 파일을 만들고 작업 공간에 △ABC를 그리고 또 다른 선분 DE를 그리고 DE에 점 F를 그립니다.
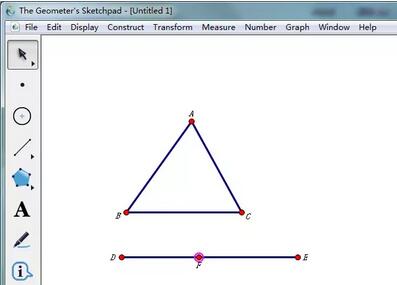
2. [선택] 도구를 이용하여 D점과 F점을 순서대로 선택하고 [변환]-[벡터 표시] 명령을 실행하여 기준이 될 D부터 F까지의 벡터를 표시합니다. 후속 번역.
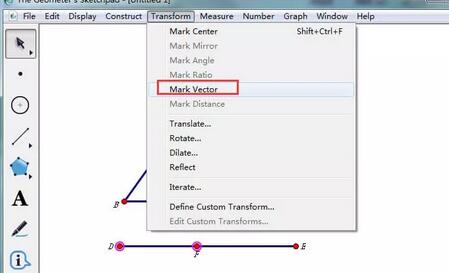
3. [선택] 도구를 사용하여 △ABC의 세 변과 세 꼭지점을 선택하고 [변형] - [변환] 명령을 실행하여 팝업 대화 상자에 표시된 대로 설정을 유지합니다.
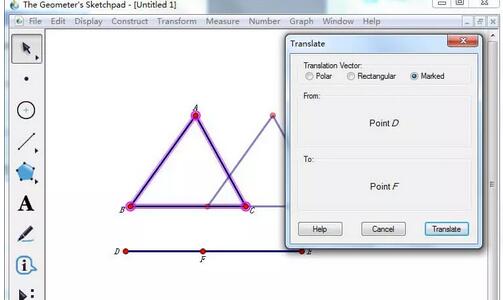
4. 결과는 그림과 같습니다. F점을 드래그하여 DE로 이동하고 ΔA'B'C'를 제어하여 △ABC를 떠나거나 △ABC와 겹치도록 하면 기본적으로 제작이 완료됩니다. 최적화 작업은 아래에서 수행됩니다.
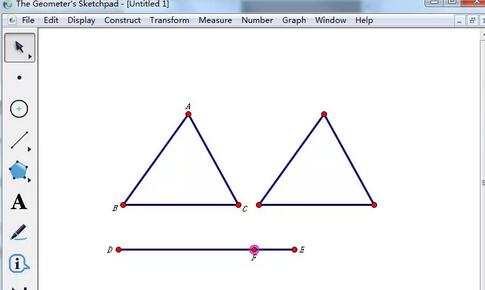
5. [선택] 도구를 사용하여 E점과 F점을 순서대로 선택하고 [편집] - [조작 버튼] - [이동] 명령을 실행하여 팝업 대화 상자에서 아래와 같이 설정합니다. , 완료. 끝에 별도의 버튼이 있습니다. [선택] 도구로 이 버튼을 클릭하면 두 삼각형의 분리를 제어할 수 있습니다.
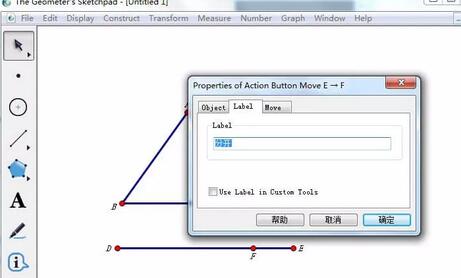
6. 마찬가지로 F점과 D점을 차례로 선택하고 팝업 패널에서 레이블을 [우연]으로 변경한 후 확인하면 두 삼각형이 겹쳐질 수 있으며 효과는 그림과 같습니다. 그림.
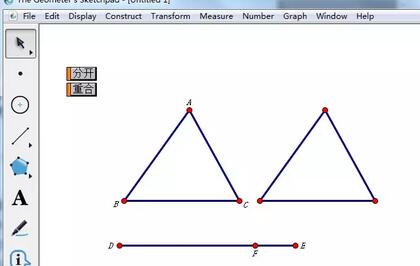
7. 때때로 점 F를 드래그할 때 실수로 점 D, E 또는 선분 DE로 드래그하는 경우가 있습니다. 마우스 왼쪽 버튼으로 특정 개체를 선택하지 않도록 설정할 수 있지만 이 작업은 다음 단계에서 완료되어야 합니다. 그렇지 않으면 생산에 불편을 초래할 수 있습니다. D 지점을 선택하고 메뉴에서 [편집]---[속성]으로 이동(또는 D 지점을 마우스 오른쪽 버튼으로 클릭하고 나타나는 바로가기 메뉴에서 속성을 선택)하고 팝업 패널에서 다음과 같이 설정합니다. 동일한 방법을 사용하여 포인트 E와 DE를 설정합니다. 이는 마우스 왼쪽 버튼으로 선택할 수 없습니다. 이를 선택 가능하게 하려면 오른쪽 버튼으로 선택하고 수정할 수 있습니다.
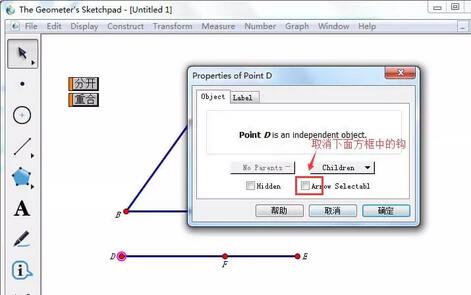
위 내용은 기하학적 스케치패드에서 그래픽 움직임을 제어하기 위해 벡터를 사용하는 작업 단계의 상세 내용입니다. 자세한 내용은 PHP 중국어 웹사이트의 기타 관련 기사를 참조하세요!

