这篇教程是向朋友分享PS设计2016猴年大吉新年贺卡方法,教程设计出来的贺卡非常地不错,难度不是很大,很值得大家学习,大家快快来学习吧
无论是纸质贺卡还是电子贺卡,都需要先设计出来,再进行近一步加工。但是有很多朋友都不知道如何设计自己想要的贺卡。今天小编为大家分享PS设计2016猴年大吉新年贺卡方法,不会的朋友快快来学习吧!

photoshop
1、首先,用 CorelDraw 软件设计出一个由变形字构成的新年贺词,如本经验的中的“猴年大吉”,然后从photoshop中将其打开,作为背景图层。

2、接着,从网络上搜集相关的剪纸或花纹素材,将有可能用到的素材在PS软件中打开,把其中可能用到的花边素材裁剪并拖入刚打开的背景图层。
通过“Ctrl+T”快捷键改变花纹的大小和形状,通过“图像”-“调整”-“色相/饱和度”选项改变其颜色和亮度,并将其放置在合适的位置,修饰好后将除背景图层以外的图层全部合并。

3、设计完边框,就可以开始着手设计内容,从素材中找到合适的圆框,裁剪出来,并拖入背景图层中。
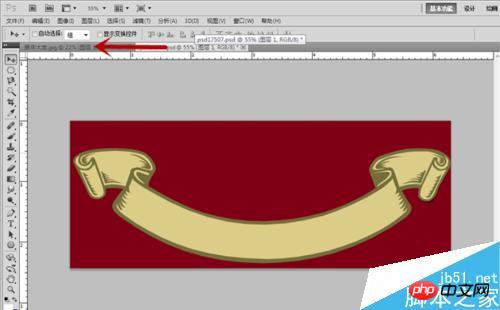
4、针对上述圆框,我们打开“图像”-“调整”-“色相/饱和度”选项,调整其颜色和亮度,使其与中心贺词更加搭配。

5、大件设计完成后,找到碎花素材,将其裁剪入背景图层,然后复制粘贴多个碎花图层,并针对每一个复制出来的副本,拖动碎花至合适位置,并调整其颜色和大小,再将这些副本合并为一个图层。
(大小和颜色调整方法,上述步骤中已经介绍过!)

6、最后,我们点击左侧的“文字”工具,输入“2016”的字样,并调整其色相和饱和度,使其与整个大背景更加吻合。

7、如果还有其他奇思妙想,还可以加入其他一些装饰品,调整的方法在前面步骤里都有涉及,依照调整即可。

以上就是PS设计2016猴年大吉新年贺卡方法介绍,操作很简单的,大家学会了吗?希望这篇文章能对大家有所帮助!
 Photoshop의 주요 기능 : 깊은 다이빙Apr 19, 2025 am 12:08 AM
Photoshop의 주요 기능 : 깊은 다이빙Apr 19, 2025 am 12:08 AMPhotoshop의 주요 기능에는 레이어 및 마스크, 조정 도구, 필터 및 효과가 포함됩니다. 1. 레이어와 마스크는 이미지 부품을 독립적으로 편집 할 수 있습니다. 2. 밝기/대비와 같은 도구를 조정하면 이미지 톤과 밝기를 수정할 수 있습니다. 3. 필터와 효과는 시각 효과를 빠르게 추가 할 수 있습니다. 이러한 기능을 마스터하면 창의적인 전문가가 창의적인 비전을 달성하는 데 도움이 될 수 있습니다.
 Photoshop and Digital Art : 그림, 그림 및 합성Apr 18, 2025 am 12:01 AM
Photoshop and Digital Art : 그림, 그림 및 합성Apr 18, 2025 am 12:01 AMPhotoshop의 디지털 아트 응용 프로그램에는 그림, 일러스트레이션 및 이미지 합성이 포함됩니다. 1) 그림 : 브러시, 연필 및 믹싱 도구를 사용하여 아티스트는 현실적인 효과를 만들 수 있습니다. 2) 그림 : 벡터 및 모양 도구를 사용하여 아티스트는 복잡한 그래픽을 정확하게 그릴 수 있으며 효과를 추가 할 수 있습니다. 3) 합성 : 마스크 및 레이어 블렌딩 모드를 사용하여 아티스트는 다른 이미지 요소를 원활하게 혼합 할 수 있습니다.
 고급 Photoshop 튜토리얼 : 마스터 수정 및 합성Apr 17, 2025 am 12:10 AM
고급 Photoshop 튜토리얼 : 마스터 수정 및 합성Apr 17, 2025 am 12:10 AMPhotoshop의 고급 사진 편집 및 합성 기술에는 다음이 포함됩니다. 1. 기본 작업에 레이어, 마스크 및 조정 레이어 사용; 2. 이미지 픽셀 값을 사용하여 사진 편집 효과를 달성하십시오. 3. 복잡한 합성을 위해 여러 층과 마스크를 사용하십시오. 4. "액화"도구를 사용하여 얼굴 특징을 조정하십시오. 5. "주파수 분리"기술을 사용하여 섬세한 사진 편집을 수행하면 이러한 기술은 이미지 처리 수준을 향상시키고 전문적인 수준의 효과를 달성 할 수 있습니다.
 그래픽 디자인에 Photoshop 사용 : 브랜딩 등Apr 16, 2025 am 12:02 AM
그래픽 디자인에 Photoshop 사용 : 브랜딩 등Apr 16, 2025 am 12:02 AM브랜드 디자인에 Photoshop을 사용하는 단계에는 다음이 포함됩니다. 1. 펜 도구를 사용하여 기본 모양을 그리며, 2. 레이어 스타일을 통해 그림자와 하이라이트 추가, 3. 색상과 세부 사항 조정, 4. 스마트 객체 및 동작을 사용하여 다양한 버전의 디자인을 자동으로 생성하십시오. Photoshop은 디자이너가 레이어와 마스크의 유연성으로 브랜드 요소를 만들고 최적화하여 간단한 로고에서 복잡한 브랜딩 안내서에 이르기까지 디자인의 일관성과 전문성을 보장합니다.
 Photoshop의 구독 모델 : 돈을 위해 얻는 것Apr 15, 2025 am 12:17 AM
Photoshop의 구독 모델 : 돈을 위해 얻는 것Apr 15, 2025 am 12:17 AMPhotoshop의 구독 모델은 구매할 가치가 있습니다. 1) 사용자는 최신 버전에 액세스하고 언제든지 장치에서 사용할 수 있습니다. 2) 가입비는 낮으며 지속적인 업데이트 및 기술 지원이 제공됩니다. 3) 신경 필터와 같은 고급 기능은 복잡한 이미지 처리에 사용될 수 있습니다. 장기 비용이 높지만 편의성과 기능 업데이트는 전문 사용자에게 가치가 있습니다.
 Photoshop : 무료 평가판 및 할인 옵션 조사Apr 14, 2025 am 12:06 AM
Photoshop : 무료 평가판 및 할인 옵션 조사Apr 14, 2025 am 12:06 AM가장 경제적 인 방식으로 Photoshop에 액세스 할 수 있습니다. 1. 7 일 무료 평가판으로 소프트웨어 기능을 경험하십시오. 2. 계절적 프로모션뿐만 아니라 학생 또는 교사 할인을 찾으십시오. 3. 타사 웹 사이트에서 쿠폰을 사용하십시오. 4. Adobe CreativeCloud의 월별 또는 연간 계획을 구독하십시오.
 디자이너를위한 Photoshop : 시각적 개념 만들기Apr 13, 2025 am 12:09 AM
디자이너를위한 Photoshop : 시각적 개념 만들기Apr 13, 2025 am 12:09 AM다음 단계를 통해 Photoshop에서 시각적 개념을 만들 수 있습니다. 1. 새 문서 만들기, 2. 배경 레이어 추가, 2. 브러시 도구를 사용하여 기본 모양을 그리기 위해, 4. 색상과 밝기 조정, 5. 텍스트 및 그래픽 추가, 6. 로컬 편집에 마스크 사용, 필터 효과를 적용하는 데 도움이됩니다.이 단계는 스크래치에서 완전히 시각적 인 작업을 구축 할 수 있도록 도와줍니다.
 Photoshop은 무료입니까? 구독 계획 이해Apr 12, 2025 am 12:11 AM
Photoshop은 무료입니까? 구독 계획 이해Apr 12, 2025 am 12:11 AMPhotoshop은 무료가 아니지만 저렴한 비용 또는 무료로 사용하는 몇 가지 방법이 있습니다. 1. 무료 시험 기간은 7 일 이며이 기간 동안 모든 기능을 경험할 수 있습니다. 2. 학생 및 교사 할인은 비용을 절반으로 줄일 수 있으며 학교 증거가 필요합니다. 3. CreativeCloud 패키지는 전문 사용자에게 적합하며 다양한 Adobe 도구가 포함되어 있습니다. 4. Photoshopelements와 Lightroom은 기능이 적지 만 가격이 낮은 저렴한 대안입니다.


핫 AI 도구

Undresser.AI Undress
사실적인 누드 사진을 만들기 위한 AI 기반 앱

AI Clothes Remover
사진에서 옷을 제거하는 온라인 AI 도구입니다.

Undress AI Tool
무료로 이미지를 벗다

Clothoff.io
AI 옷 제거제

AI Hentai Generator
AI Hentai를 무료로 생성하십시오.

인기 기사

뜨거운 도구

SublimeText3 중국어 버전
중국어 버전, 사용하기 매우 쉽습니다.

Dreamweaver Mac版
시각적 웹 개발 도구

Atom Editor Mac 버전 다운로드
가장 인기 있는 오픈 소스 편집기

SublimeText3 Mac 버전
신 수준의 코드 편집 소프트웨어(SublimeText3)

MinGW - Windows용 미니멀리스트 GNU
이 프로젝트는 osdn.net/projects/mingw로 마이그레이션되는 중입니다. 계속해서 그곳에서 우리를 팔로우할 수 있습니다. MinGW: GCC(GNU Compiler Collection)의 기본 Windows 포트로, 기본 Windows 애플리케이션을 구축하기 위한 무료 배포 가능 가져오기 라이브러리 및 헤더 파일로 C99 기능을 지원하는 MSVC 런타임에 대한 확장이 포함되어 있습니다. 모든 MinGW 소프트웨어는 64비트 Windows 플랫폼에서 실행될 수 있습니다.






