집 >소프트웨어 튜토리얼 >사무용 소프트웨어 >Excel에서 동적 카탈로그 파일을 설정하는 방법_Excel에서 동적 카탈로그 파일을 설정하는 단계 목록
Excel에서 동적 카탈로그 파일을 설정하는 방법_Excel에서 동적 카탈로그 파일을 설정하는 단계 목록
- PHPz앞으로
- 2024-04-17 13:16:05643검색
1 먼저 데이터 탭에서 새 쿼리를 클릭하고 파일에서를 선택한 다음 폴더에서를 클릭합니다.

2. 찾아보기를 클릭하여 파일을 선택하고 파일 폴더 경로에서 디렉터리를 만들려는 폴더를 선택한 다음 확인을 클릭합니다.
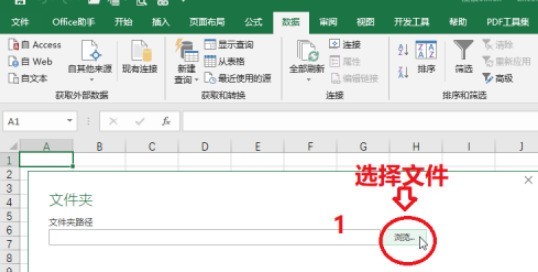
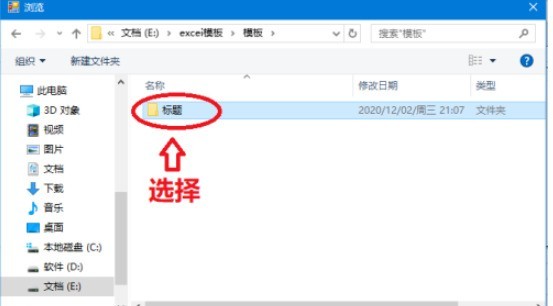
3. 그런 다음 로드를 선택합니다.

4. 그런 다음 쿼리 탭을 찾아 쿼리 탭에서 편집을 선택하고 여기에서 필요하지 않은 열을 삭제한 다음 닫기 및 업로드를 클릭합니다.


5 또한 열을 추가하고 연결을 추가하고 빈 공간에 =HYPERLINK([@[Folder Path]]&[@Name], "Open file") 수식을 입력하고 키를 눌러야 합니다. 입력이 완료된 후 반납하세요.

6. 이런 식으로 모든 디렉토리가 자동으로 연결됩니다. 파일을 찾아야 할 때 파일을 열려면 클릭하세요.

위 내용은 Excel에서 동적 카탈로그 파일을 설정하는 방법_Excel에서 동적 카탈로그 파일을 설정하는 단계 목록의 상세 내용입니다. 자세한 내용은 PHP 중국어 웹사이트의 기타 관련 기사를 참조하세요!
성명:
이 기사는 zol.com.cn에서 복제됩니다. 침해가 있는 경우 admin@php.cn으로 문의하시기 바랍니다. 삭제
이전 기사:Excel에서 평균을 자동으로 계산하는 방법다음 기사:Excel에서 평균을 자동으로 계산하는 방법

